L'errore "il dispositivo o la risorsa remota non accetta la connessione" si verifica spesso quando è presente una configurazione errata tra le impostazioni di rete del computer. Potresti avere un proxy gate abilitato o le tue impostazioni di IE potrebbero essere configurate in modo errato.
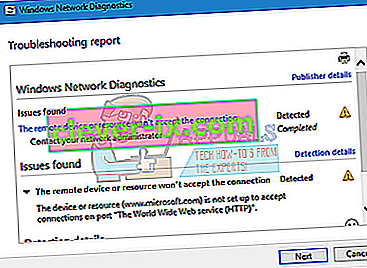
Questo errore è molto comune e di solito si verifica quando si tenta di accedere a Internet utilizzando qualsiasi browser. Ci sono alcune soluzioni rapide per questo problema. Guarda.
Soluzione 1: disabilitare le impostazioni proxy
Se utilizzi le impostazioni proxy per il tuo lavoro o università, è possibile che questo sia la causa del problema. Le impostazioni proxy forniscono un altro percorso per il funzionamento di Internet. Questa implementazione viene eseguita principalmente in istituzioni o luoghi di lavoro che non consentono l'accesso completo a Internet o lo monitorano. Puoi provare a disabilitare il server proxy, ottenere una connessione Internet funzionante senza proxy e verificare se questo risolve il nostro caso.
- Premi Windows + S per avviare la barra di ricerca del tuo avvio. Digita " proxy " nella finestra di dialogo e seleziona il primo risultato che viene fuori.
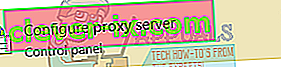
- Premere il pulsante Impostazioni LAN presente all'estremità vicina della finestra.
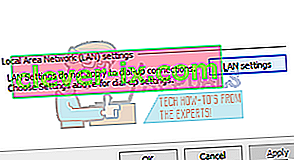
- Deseleziona la casella che dice " Usa un server proxy per la tua LAN ". Premi Ok per salvare le modifiche e uscire.
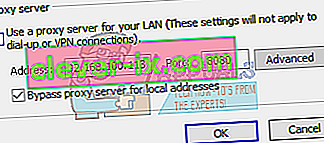
- Ora controlla se il problema è stato risolto.
Soluzione 2: ripristino delle impostazioni di IE
Un'altra soluzione che ha funzionato per molte persone è stata il ripristino delle impostazioni di IE. È possibile che le impostazioni di Internet Explorer non siano configurate correttamente e questo potrebbe causare il problema in questione. Esegui il backup dei segnalibri e di altre impostazioni poiché potrebbero essere persi in questa soluzione.
- Ora ripristinerà le impostazioni di Internet Explorer per assicurarsi che il problema non si verifichi a causa di configurazioni errate. Premi Windows + R , digita " inetcpl. cpl ”e premere Invio.
- Una volta nelle opzioni Internet, vai alla scheda avanzata . Fare clic su " Reimposta " presente nella parte inferiore dello schermo.
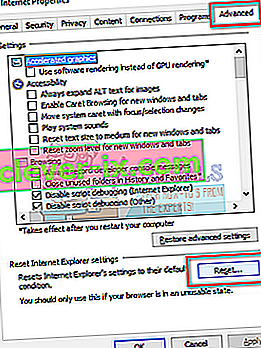
- Seleziona l'opzione " Elimina impostazioni personali " quando viene visualizzata la nuova finestra. Fare clic su " Reimposta ".
Nota: questa azione ripristinerà Internet Explorer. Tutti i tuoi componenti aggiuntivi verranno disabilitati e tutte le tue home page verranno ripristinate. Procedete a vostro rischio.
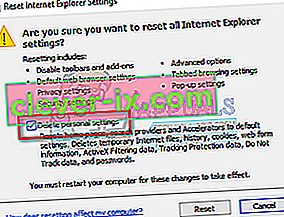
- Ora riavvia il computer e controlla se questo ha fatto la differenza.
Soluzione 3: disabilitazione di software antivirus, firewall e blocchi dei contenuti
Possiamo provare a disabilitare il tuo firewall e verificare se il problema viene risolto. Windows Firewall monitora i dati e i pacchetti Internet in entrata e in uscita. Blocca anche l'installazione di alcune connessioni o di alcune applicazioni se non soddisfano i suoi criteri. Dovresti anche disabilitare qualsiasi software antivirus abilitato sul tuo computer. Inoltre, disabilita i blocchi dei contenuti di qualsiasi tipo . Numerosi rapporti hanno indicato che erano anche la fonte del problema.
- Premi il pulsante Windows + R per visualizzare l'applicazione Esegui. Nella finestra di dialogo digitare " pannello di controllo ". Questo aprirà il pannello di controllo del tuo computer di fronte a te.
- In alto a destra ci sarà una finestra di dialogo per la ricerca. Scrivi firewall e fai clic sulla prima opzione che ne risulta.
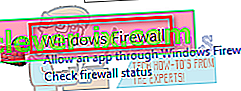
- Ora sul lato sinistro, fai clic sull'opzione che dice " Attiva o disattiva il firewall di Windows ". In questo modo, puoi disattivare facilmente il firewall.
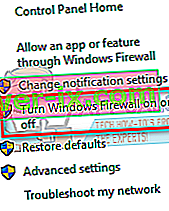
- Seleziona l'opzione " Disattiva Windows Firewall " su entrambe le schede, reti pubbliche e private. Salva le modifiche ed esci. Riavvia il computer e controlla se il problema viene risolto.
Soluzione 4: utilizzo del prompt dei comandi
Se stai tentando di accedere a un server in un dominio specifico, potresti riscontrare questo errore. In questo caso, significa che la connessione remota all'indirizzo di destinazione non è riuscita. Possiamo provare a eseguire un comando con privilegi elevati e verificare se questo risolve qualcosa.
- Premere Windows + S , digitare " prompt dei comandi ", fare clic con il pulsante destro del mouse sull'applicazione e selezionare " Esegui come amministratore ".
- Una volta nel prompt dei comandi con privilegi elevati, eseguire la seguente istruzione:
GPUPDATE / FORCE
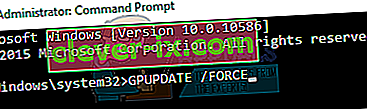
- Ora controlla se il problema viene risolto. Sentiti libero di riavviare il computer dopo l'esecuzione.


