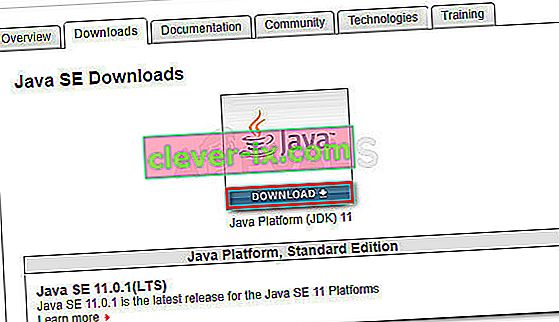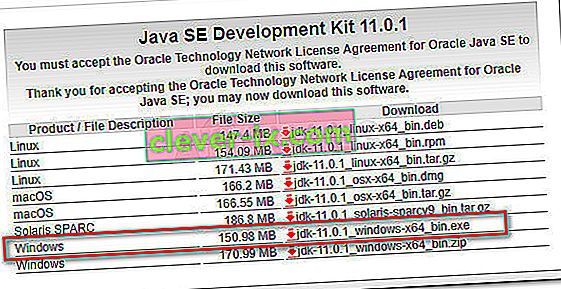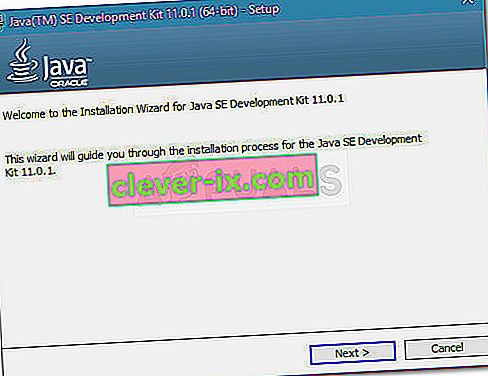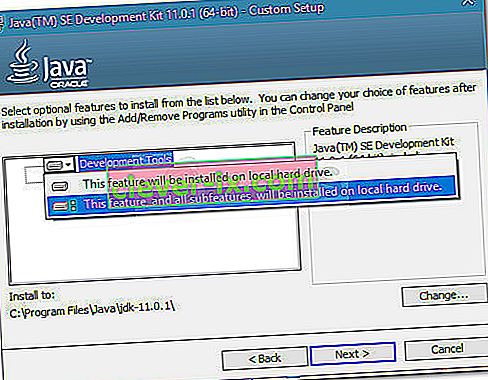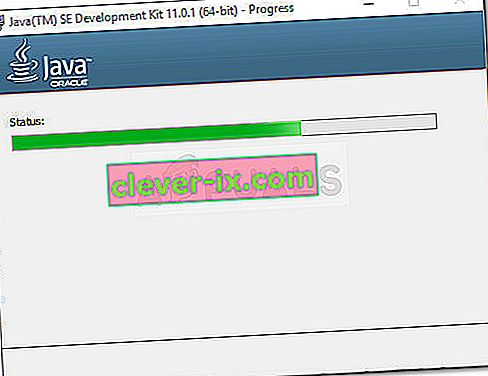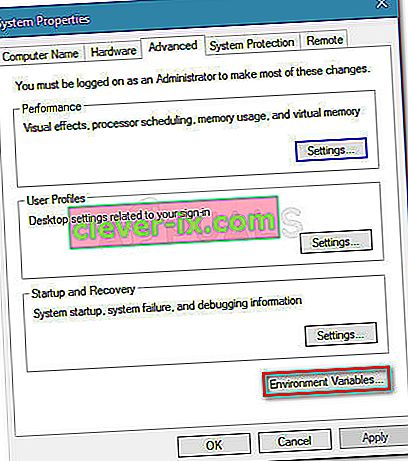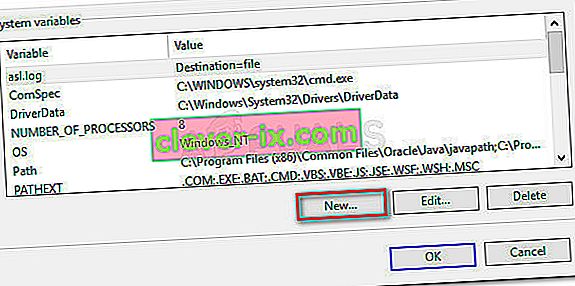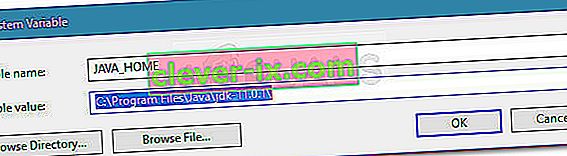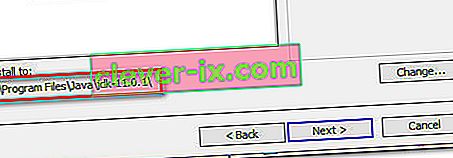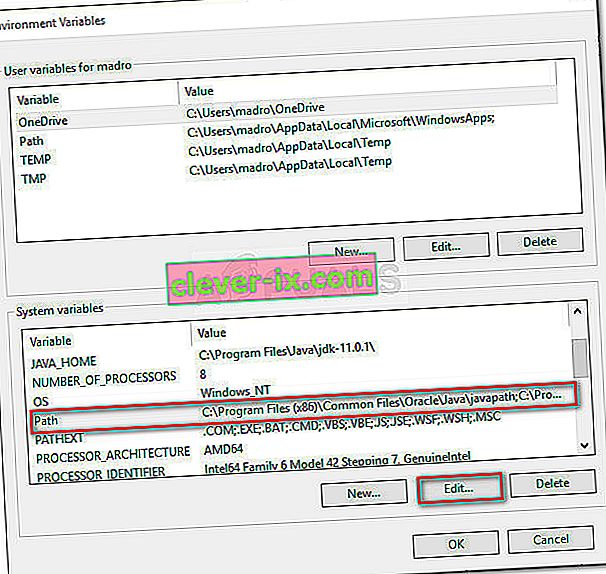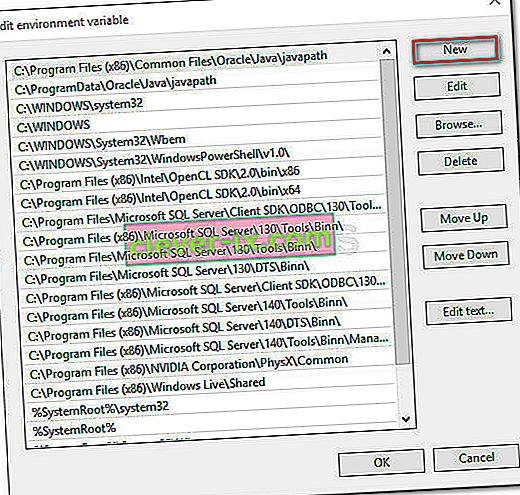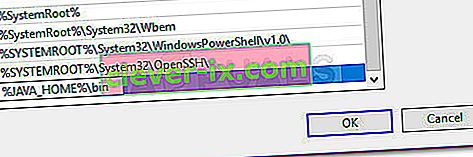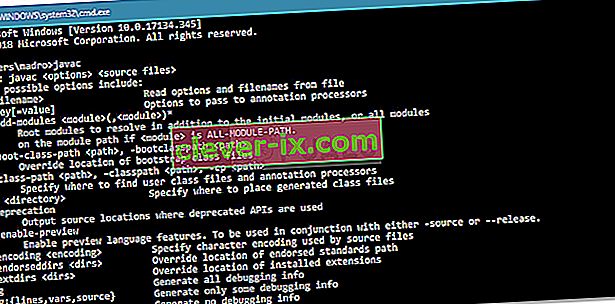" Javac non è riconosciuto come un comando interno o esterno " è un errore spesso riscontrato dalle persone che cercano di compilare programmi Java su Windows utilizzando il prompt dei comandi. Potrebbe anche verificarsi quando gli utenti provano a controllare la versione corrente del compilatore Java principale.

Cos'è JavaC?
Javac (pronunciato “java-see”), è il principale compilatore Java incluso nel JDK (Java Development Kit) sviluppato da Oracle Corporation. Il compilatore è progettato per accettare il codice sorgente conforme alle specifiche JL (Java Language Specification) e lo converte in bytecode Java secondo le JVM (Java Virtual Machine Specification).
Ciò che causa il Javac non è un errore riconosciuto
L' errore " Javac non è riconosciuto come comando interno o esterno " viene rilevato quando il prompt dei comandi non è in grado di trovare la variabile PATH Java. Ciò può accadere per due motivi:
- Il Java Development Kit (JDK) non è presente nella macchina : ciò accade in genere perché l'utente presume erroneamente che Java Compiler (javac) sia installato insieme a Java Runtime Environment .
- Il percorso per Javac non è impostato o è impostato in modo errato : per eseguire la compilazione dal prompt dei comandi e per assicurarsi che gli altri strumenti del server app funzionino correttamente, il sistema deve essere a conoscenza della posizione di Javac. In tal caso, sarà necessario impostare manualmente il percorso.
Passaggio 1: installazione del Java Development Kit (JDK)
Uno dei motivi principali per cui si verifica questo errore è perché gli utenti che stanno appena iniziando a imparare Java stanno confondendo Java Runtime Environment (JRE) con Java Development Kit (JDK) .
La JRE fa parte del JDK , ma la maggior parte del tempo viene scaricato separatamente. Molti programmi che fanno uso di Java Runtime lo includono nei loro pacchetti di installazione.
Poiché ci sono pochissimi motivi per cui avrai bisogno del Java Development Kit (JDK) se non sei interessato allo sviluppo Java, potresti aver creduto che Javac fosse già installato da JRE, ma la verità è che dovrai installarlo l'intero Java Development Kit.
Se ritieni che questo scenario sia applicabile alla tua situazione, ecco una guida rapida all'installazione del Java Development Kit (JDK) per risolvere l' errore "javac non riconosciuto" :
- Visita questo collegamento ( qui ) e fai clic sull'icona di download sopra la piattaforma Java (JDK) . Ciò garantirà l'installazione dell'ultima versione disponibile del Java Development Kit .
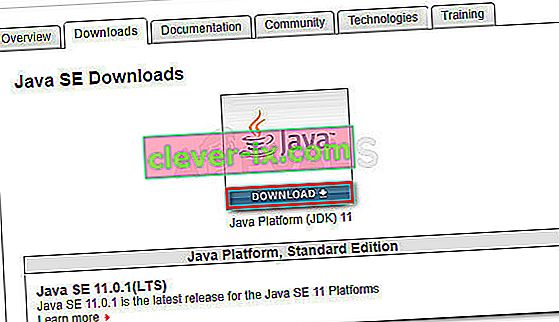
- Nella schermata successiva, scorri verso il basso fino a Java SE Development Kit e assicurati di selezionare l'interruttore associato al contratto di licenza Accetta . Quindi, fare clic sul collegamento per il download associato a Windows. Ci sono due opzioni tra cui scegliere, ma ti consigliamo di scaricare il file .exe poiché ti eviterà di estrarre i contenuti al termine del download.
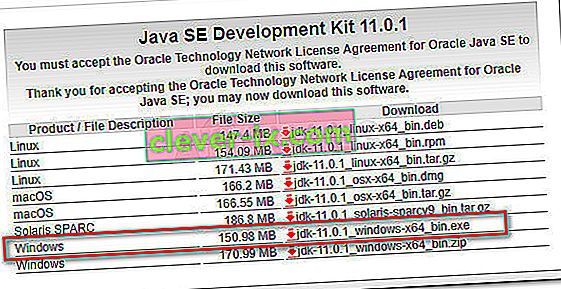
- Una volta completato il download, apri l'eseguibile dell'installazione JDK e segui le istruzioni sullo schermo per completare l'installazione.
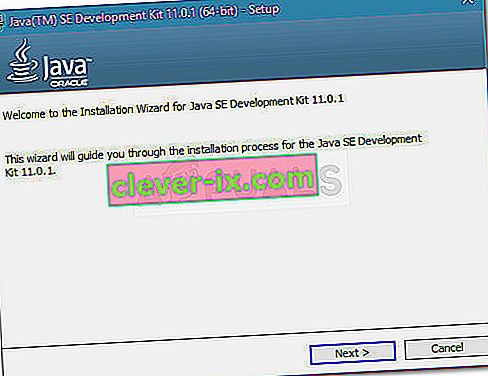
- Nella schermata successiva, assicurati che sia gli strumenti di sviluppo che il codice sorgente siano impostati per l'installazione sul disco rigido locale insieme a tutte le loro funzionalità secondarie. Inoltre, se possibile, ti invitiamo a preservare il percorso di installazione predefinito perché il passaggio 2 sarà più semplice.
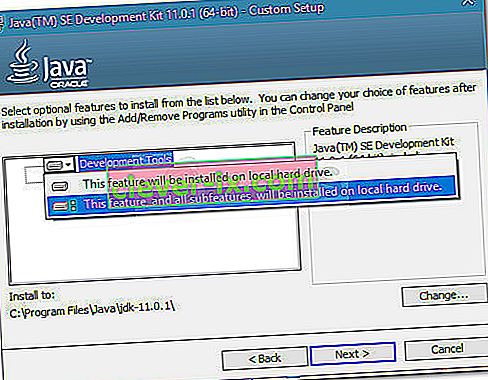
Nota: come ulteriore consiglio, annota il percorso di installazione in Installa su, perché ne avrai bisogno nel passaggio 2 .
- Attendi finché non viene installato Java Development Kit . Quando il processo è completo, riavvia il computer manualmente se non ti viene chiesto automaticamente di farlo.
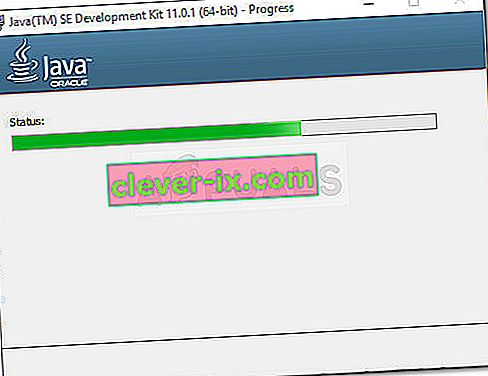
Ora che ti sei assicurato di aver installato il pacchetto corretto che installa JavaC, vai al passaggio 2 in cui ci assicuriamo di aver impostato correttamente il percorso di JavaC.
Passaggio 2: impostazione della variabile di ambiente Java e aggiornamento del percorso di sistema
Prima di iniziare con questo processo, è importante comprendere che le seguenti procedure sono applicabili solo se ti sei assicurato che Java Development Kit sia installato correttamente ( Passaggio 1 ).
Se hai installato JDK e continui a ricevere il messaggio " Javac non è riconosciuto come comando interno o esterno ", ti sei appena imbattuto in uno dei problemi tecnici più comuni che i principianti di Java devono affrontare. Per finalizzare il Java Development Kit su Windows, è necessario eseguire una serie di passaggi manuali. Questi passaggi dovrebbero sempre seguire l'installazione di JDK, anche dopo aver aggiornato il kit di sviluppo Java.
Ecco una guida rapida sull'impostazione della variabile di ambiente Java corretta e sull'aggiornamento del percorso di sistema:
- Premi il tasto Windows + R per aprire una finestra di dialogo Esegui . Quindi, digita " sysdm.cpl " e premi Invio per aprire la finestra Proprietà del sistema .

- All'interno della finestra Proprietà del sistema , vai alla scheda Avanzate e fai clic su Variabili d'ambiente .
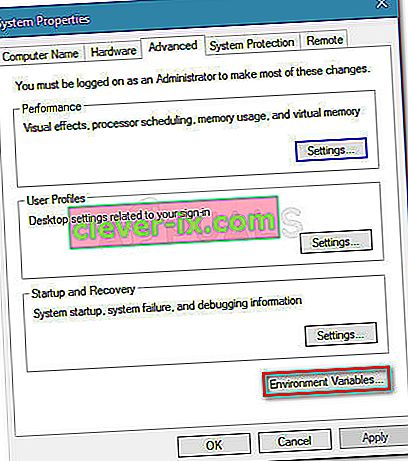
- Nella finestra Variabile d'ambiente appena aperta, fare clic sul pulsante Nuovo sotto Variabile di sistema .
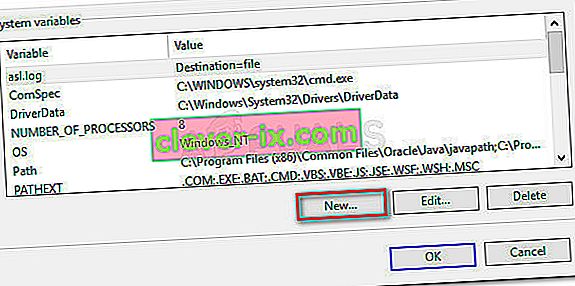
- Nella finestra Nuova variabile di sistema , impostare il nome della variabile su JAVA_HOME e il valore della variabile sul percorso della directory JDK . Per salvare le modifiche, fare clic su OK.
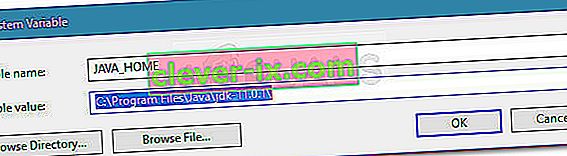
Nota: se hai ascoltato il nostro consiglio al passaggio 1 e hai annotato il percorso di installazione del JDK, puoi incollarlo direttamente nel valore Variabile .
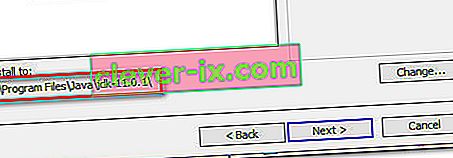
- Ora che sei tornato alla finestra Variabili d'ambiente , cerca una variabile denominata path in Variabili di sistema . Con la variabile Path selezionata, fare clic sul pulsante Modifica .
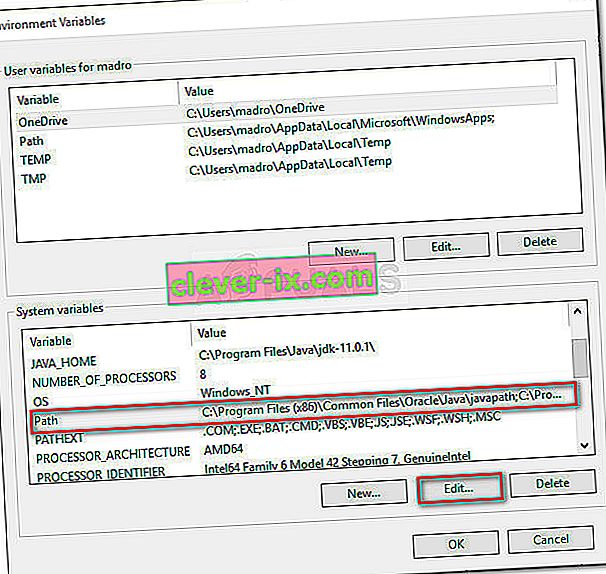
- Nella finestra Modifica variabile d' ambiente , fare clic sul pulsante Nuovo .
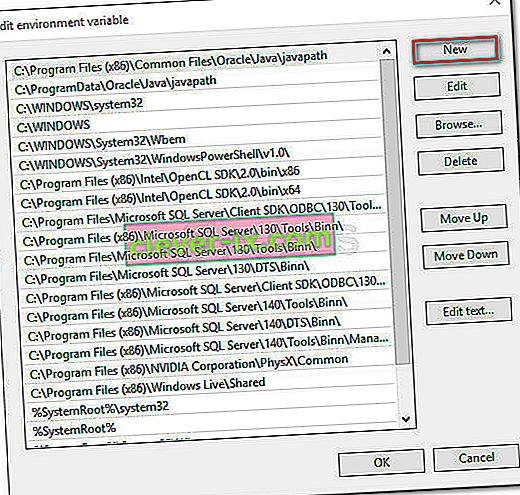
- Assegna un nome alla variabile di ambiente appena creata % JAVA_HOME% \ bin e premi Invio . Quindi fare clic su OK per applicare le modifiche.
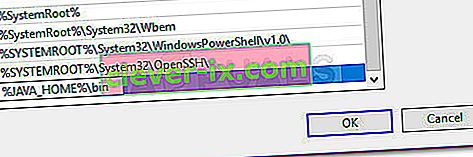
- Con questo ultimo passaggio, il tuo ambiente Java dovrebbe essere configurato. Ora sarai in grado di compilare applicazioni da CMD o controllare la tua versione Javac.
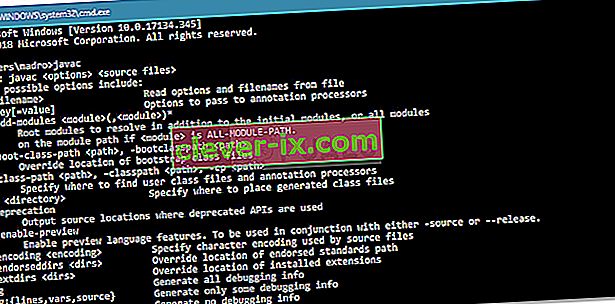
Passaggio bonus: verificare se la configurazione è stata eseguita correttamente
C'è un passaggio aggiuntivo che puoi eseguire nel prompt dei comandi per assicurarti di aver configurato correttamente il percorso della variabile d'ambiente Java. Segui i passaggi seguenti per vedere se la tua configurazione funziona:
- Premi il tasto Windows + R per aprire una finestra di dialogo Esegui. Quindi, digita " cmd " e premi Invio per aprire una finestra del prompt dei comandi.

- Nella finestra del prompt dei comandi, digita echo% JAVA_HOME% e premi Invio per vedere quale risultato ottieni. Se vedi una stampa con la directory nel JDK, il passaggio 2 è riuscito e il tuo JAVAC funziona perfettamente. Nel caso in cui vedi uno spazio al posto del percorso JDK, significa che non sei riuscito a impostare la variabile di ambiente - in questo caso, rivedi il Passaggio 1 e il Passaggio 2 .