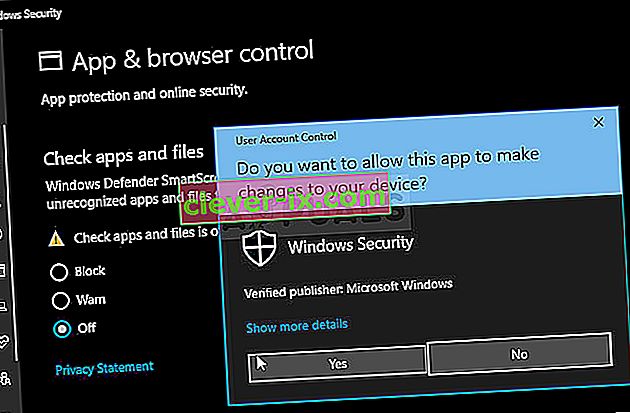Roblox è l'universo online definitivo in cui puoi giocare a minigiochi realizzati dagli utenti, goderti i loro universi e creare il tuo mondo per il divertimento degli altri. È un'ottima idea multipiattaforma, ma molti utenti si lamentano del fatto che Roblox non si installa correttamente su Windows.

L'installazione di Roblox è molto semplice ma gli utenti affermano che spesso si arresta in modo anomalo a metà o "termina", ma Roblox non può ancora essere eseguito e non viene riconosciuto come installato. In ogni caso, abbiamo preparato diversi metodi di lavoro da controllare e speriamo che tu possa risolvere il tuo problema!
Cosa causa la mancata installazione di Roblox su Windows?
Individuare molte cause dirette di questo problema specifico è difficile e la maggior parte dei metodi di risoluzione dei problemi si riduce all'esecuzione di determinate soluzioni alternative che fanno sì che l'installazione funzioni correttamente e il problema venga risolto. Tuttavia, è possibile prendere nota della causa più comune che dovrebbe essere risolta.
L'eseguibile del programma di installazione principale è spesso impedito dal corretto funzionamento dello strumento antivirus installato sul computer o direttamente da Windows Defender Firewall . Si dovrebbe considerare l'aggiunta del programma di avvio come eccezione sia nell'antivirus che nel firewall prima di riprovare. Inoltre, fornire l'accesso come amministratore sembra fare il trucco!
Soluzione 1: disabilita il tuo antivirus
A volte il programma di installazione Roblox ha problemi ad ottenere autorizzazioni sufficienti sul tuo computer per accedere a determinati file necessari per il completamento dell'installazione. Questo spesso significa che il tuo programma antivirus sta bloccando lo strumento!
La disabilitazione dell'antivirus è un processo che differisce notevolmente da uno strumento antivirus a un altro, ma tutti dovrebbero disabilitare Windows Defender affinché l'installazione abbia successo, quindi segui i passaggi seguenti per farlo!
Tuttavia, la maggior parte di essi può essere disabilitata facendo clic con il pulsante destro del mouse sulla voce nella barra delle applicazioni (parte in basso a destra dello schermo) e scegliendo l' opzione Disabilita .
- Tuttavia, se sei un utente di Windows 10, dovresti disabilitare Windows Defender se non hai installato nessun altro antivirus. Fare clic con il pulsante destro del mouse sull'icona dello scudo nella barra delle applicazioni e fare clic su Visualizza dashboard di sicurezza .
- Se non vedi l'icona, puoi aprire l' app Impostazioni facendo clic sul pulsante del menu Start e facendo clic sull'icona a forma di ingranaggio appena sopra il pulsante del menu Start.

- Fare clic per selezionare la sezione Aggiornamento e sicurezza e accedere a Protezione di Windows Nella parte superiore della finestra, fare clic sull'opzione Apri Windows Defender Security Center .

- Quando si apre Windows Defender Security Center, fare clic sull'icona dello scudo sotto l'icona home, aprire le impostazioni di protezione da virus e minacce e disattivare la protezione in tempo reale e la protezione basata su cloud per disabilitare Defender.
- Passa all'icona del browser (seconda dal menu di destra) e disattiva l' opzione Controlla app e file .
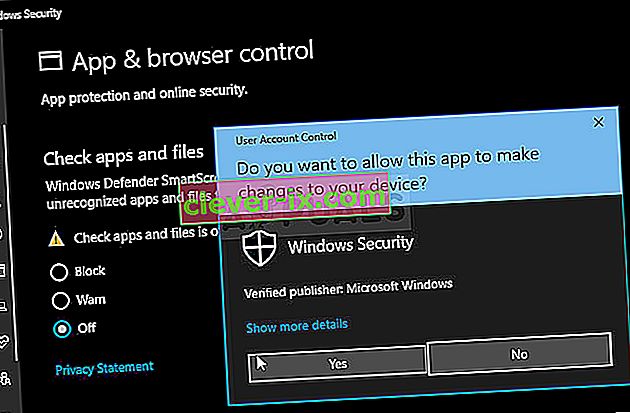
- Questo disabiliterà Defender durante l'installazione di Roblox. Non dimenticare di annullare le modifiche apportate durante questi passaggi poiché questo lascia il tuo computer non protetto.
Soluzione 2: elimina la cartella Roblox in AppData
L'eliminazione di questa cartella in AppData ripristinerà l'avanzamento dell'installazione e consentirà di installare o aggiornare correttamente Roblox sul tuo computer. I primi due metodi hanno funzionato per la maggior parte degli utenti online e speriamo che seguirai attentamente le istruzioni per eseguirli!
- Passare alla seguente posizione sul computer aprendo Esplora risorse e facendo clic su Questo PC :
C: \ Users \ YOURUSERNAME \ AppData \ Local
- Se non riesci a vedere la cartella AppData, potrebbe essere necessario attivare l'opzione che ti consente di visualizzare file e cartelle nascosti. Fare clic sulla scheda " Visualizza " nel menu Esplora file e fare clic sulla casella di controllo " Elementi nascosti " nella sezione Mostra / nascondi. File Explorer mostrerà i file nascosti e ricorderà questa opzione finché non la cambierai di nuovo.

- Elimina tutti i file e le cartelle nella cartella locale con Roblox nel nome. Se ricevi un messaggio che dice che alcuni file non possono essere stati eliminati perché erano in uso, assicurati di terminare tutti i processi relativi a Roblox in Task Manager . Puoi anche semplicemente spostare i file e le cartelle da qualche altra parte per tenerli al sicuro! Controlla se Roblox è ora in grado di installarsi correttamente.
Soluzione 3: consenti Roblox in Windows Defender Firewall
Consentire il file di installazione Roblox attraverso il firewall è un ottimo metodo suggerito da molti utenti. Sembra che il programma di installazione non disponga delle autorizzazioni per connettersi a Internet e scaricare dati aggiuntivi e l'installazione viene, di conseguenza, interrotta prima che possa raggiungere la fine. Segui i passaggi seguenti per consentire il file di installazione Roblox tramite Windows Defender Firewall!
- Apri il Pannello di controllo cercando l'utilità nel pulsante Start o facendo clic sul pulsante Cerca o sul pulsante Cortana nella parte sinistra della barra delle applicazioni (parte in basso a sinistra dello schermo).
- Dopo l'apertura del Pannello di controllo, modifica la visualizzazione in Icone grandi o piccole e vai in fondo per aprire Windows Defender Firewall

- Fare clic su Windows Defender Firewall e fare clic sull'opzione Consenti un'app o una funzionalità tramite Windows Firewall dall'elenco di opzioni a sinistra. Dovrebbe aprirsi un elenco di app disponibili. Passa al punto in cui hai scaricato Roblox ( C: \ Users \ YourUserName \ Downloads per impostazione predefinita) e scegli il file di installazione Roblox .

- Fare clic su OK e riavviare il computer prima di verificare se Roblox ora si installa senza problemi!
Soluzione 4: esegui RobloxPlayerLauncher come amministratore
Fornire le autorizzazioni di amministratore al file RobloxPlayerLauncher è un metodo semplice ma efficace utilizzato per risolvere questo problema e ha aiutato molti utenti ad affrontare questo problema. Fornire l'accesso come amministratore può risolvere alcuni problemi di proprietà e autorizzazioni che potrebbero impedire il completamento dell'installazione. Segui i passaggi seguenti per fornire le autorizzazioni di amministratore al file RobloxPlayerLauncher.exe!
- Vai alla posizione in cui si trova RobloxPlayerLauncher . La posizione predefinita è C: \ Users \ YourUserName \ Downloads.
- Individua il file exe e modificane le proprietà facendo clic con il pulsante destro del mouse sulla sua voce e scegliendo Proprietà . Accedi alla scheda Compatibilità nella finestra Proprietà e seleziona la casella accanto a Esegui questo programma come amministratore .

- Nella sezione Modalità compatibilità , deseleziona la casella accanto all'opzione Esegui questo programma in modalità compatibilità per se è stata selezionata prima di accettare le modifiche.
- Assicurati di confermare tutte le finestre di dialogo che potrebbero apparire per confermare con i privilegi di amministratore e il programma di avvio dovrebbe avviarsi con i privilegi di amministratore d'ora in poi. Aprilo facendo doppio clic sulla sua icona e prova a vedere se si installa correttamente.