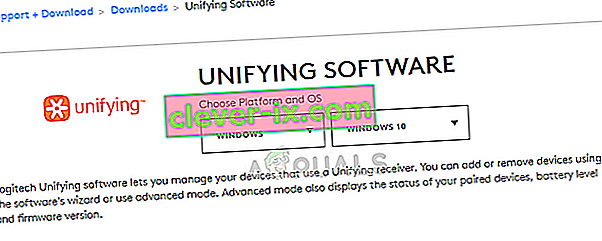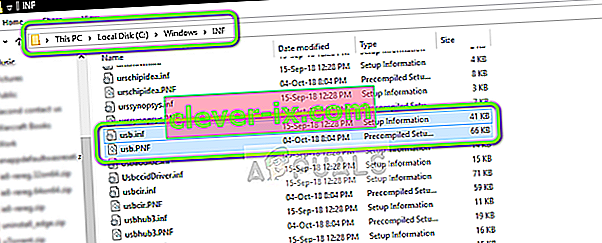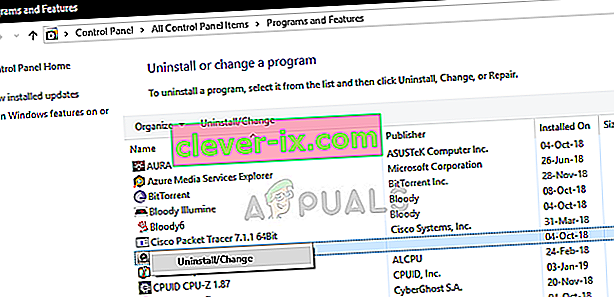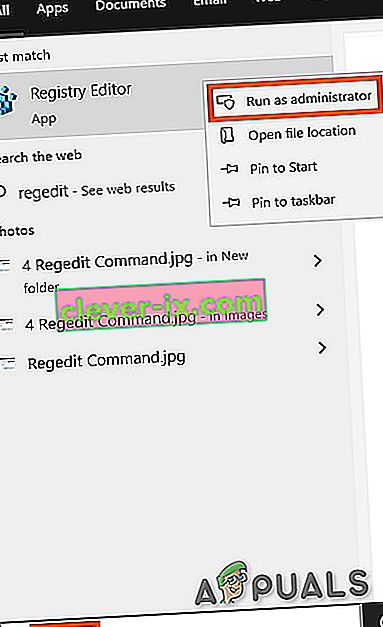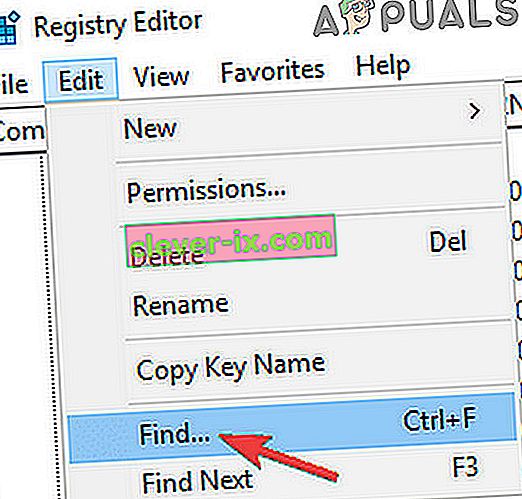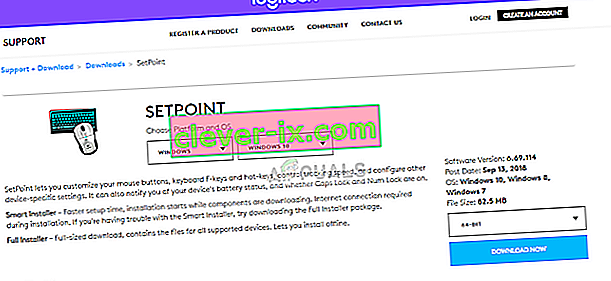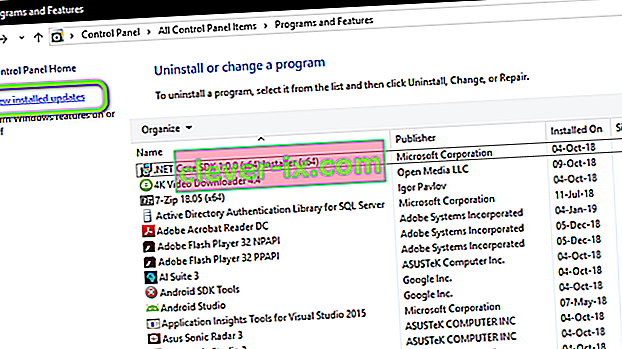Logitech Unifying Receiver è un componente hardware utilizzato dai dispositivi Logitech per sincronizzare tutti i prodotti Logitech e renderli utilizzabili in modalità wireless con il computer. È come un piccolo dispositivo USB che può essere collegato alla porta USB e di solito è una soluzione plug and play per i tuoi dispositivi.

In particolare dopo un aggiornamento di Windows (KB4074588), diversi utenti hanno segnalato che il loro ricevitore Logitech Unifying ha smesso di funzionare e non sono stati in grado di utilizzarlo per connettersi con le loro periferiche Logitech collegate al computer.
Quali sono le cause del mancato funzionamento del ricevitore Logitech Unifying?
Oltre a un potenziale aggiornamento di Windows, ci sono anche molti altri motivi per cui il ricevitore potrebbe non funzionare. Alcuni dei motivi per cui Logitech Unifying Receiver non funziona sono ma non sono limitati a:
- Windows Update: l' indignazione globale è iniziata dopo che un aggiornamento di Windows ha rotto il ricevitore e non è stato possibile sincronizzare i dispositivi. Una semplice soluzione alternativa è disinstallare l'aggiornamento.
- Software Unifying: il computer potrebbe richiedere il software Unifying rilasciato da Logitech per far funzionare correttamente il modulo.
- File del driver: il computer potrebbe non avere il file del driver installato, il che potrebbe impedire al ricevitore di funzionare.
- Applicazioni in conflitto: diverse applicazioni di terze parti potrebbero entrare in conflitto con il ricevitore.
- Configurazione errata: il ricevitore potrebbe trovarsi in una configurazione errata che potrebbe impedirne il funzionamento. Possiamo eseguire un hard reset e vedere se funziona.
Prima di iniziare con le soluzioni, assicurati di disporre dell'accesso come amministratore sul tuo computer e che Unifying Receiver non sia fisicamente danneggiato . Inoltre, assicurati che tutti i driver del chipset siano installati. Inoltre, controlla se il firmware / BIOS del tuo sistema è aggiornato all'ultima build.
Inoltre, controlla se le connessioni del tuo dongle non sono allentate. I passaggi possono essere riassunti come:
- Togli il cappuccio nero del dongle.
- Ora avvicina i punti di contatto attaccando un pezzo di carta all'interno o premendo i punti
- Quindi rimetti il cappuccio sul dongle.
Soluzione 1: installa il software Unifying
Il primo e più importante passaggio che dovresti provare è installare il software unificante sul tuo computer. Per garantire un funzionamento regolare, Logitech è in particolare un software che si assicura che siano installati i driver corretti e che il dispositivo si sincronizzi correttamente.
- Accedi al sito Web ufficiale di Logitech Unifying Software e scarica l'applicazione per Windows in una posizione accessibile.
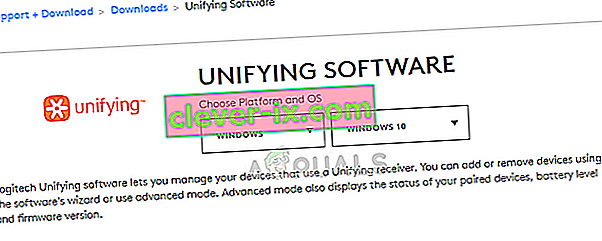
- Dopo aver scaricato l'eseguibile, installalo sul tuo computer.
- Dopo aver installato l'applicazione, riavvia il computer. Dopo il riavvio, fai clic con il pulsante destro del mouse sull'applicazione e seleziona Esegui come amministratore .
Ora prova a connettere le tue periferiche Logitech e controlla se il problema è stato risolto.
Soluzione 2: copiare il file del driver
Se il ricevitore unificante non funziona, è necessario verificare se il file del driver è installato sul computer. Ogni versione di Windows ha un driver USB appropriato che consente ai dispositivi di comunicazione come Logitech Unifying Receiver di funzionare sul tuo computer. Se mancano questi driver, non sarà possibile utilizzare il dispositivo.
- Premi Windows + E e vai al seguente percorso del file:
C: \ Windows \ INF
- Ora cerca i seguenti due driver sul tuo computer:
usb.inf usb.PNF
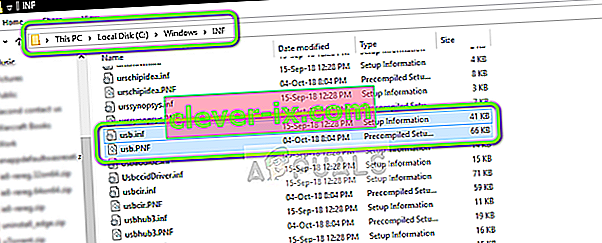
Se questi file sono già presenti, puoi continuare la risoluzione dei problemi.
Se non sono presenti o sospetti che siano corrotti, puoi tagliarli / incollarli in una posizione accessibile (nel caso in cui sia necessario sostituirli) e scaricare nuovi driver da (qui).
- Riavvia il computer dopo l'installazione e controlla se il problema è stato risolto.
Soluzione 3: disinstallare il software problematico
Ci sono stati anche diversi casi in cui gli utenti hanno segnalato che altre applicazioni di terze parti erano in conflitto con il modulo ricevitore e lo costringevano a non funzionare. Ciò può includere applicazioni simili al software Unifying.
Un'applicazione notevole è stata MotioninJoy . Puoi anche risolvere i problemi disinstallando altre applicazioni simili dal tuo computer.
- Premi Windows + R, digita " appwiz.cpl " nella finestra di dialogo e premi Invio.
- Una volta in Gestione applicazioni, fai clic con il pulsante destro del mouse sul software che ritieni sia in conflitto e seleziona Disinstalla .
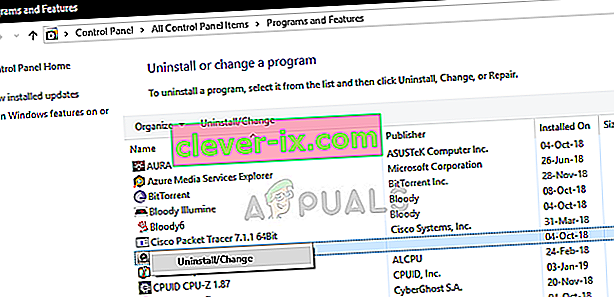
- Riavvia correttamente il computer e controlla se il problema è stato risolto.
- In caso contrario, è necessario eliminare i file del driver delle app in conflitto. Puoi seguire le istruzioni in base all'app in conflitto, ti guideremo attraverso la disinstallazione dei driver installati dall'applicazione MotionInJoy.
- Premi il tasto Windows e digita Gestione dispositivi . Quindi nei risultati visualizzati, fare clic su Gestione dispositivi .
- Ora trova tutti i dispositivi relativi a MotioninJoy, fai clic destro sui dispositivi uno per uno e poi Disinstalla .
- Durante la disinstallazione, fare clic sulla casella di controllo Elimina il software del driver per questo dispositivo, quindi fare clic su Disinstalla .

- Ora premi il tasto Windows e digita Regedit . Ora nei risultati, fai clic con il pulsante destro del mouse su Editor del registro e seleziona Esegui come amministratore .
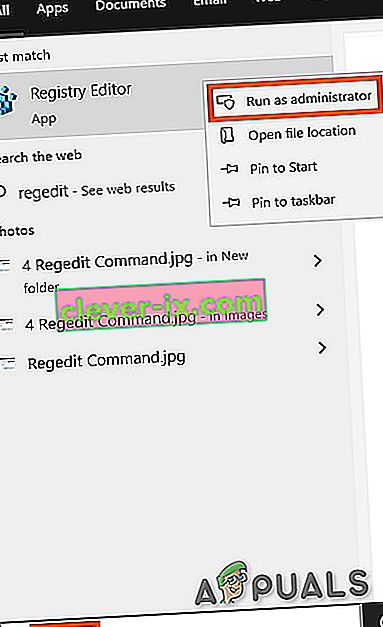
- Nell'editor del registro, fare clic sul menu Modifica e quindi su Trova .
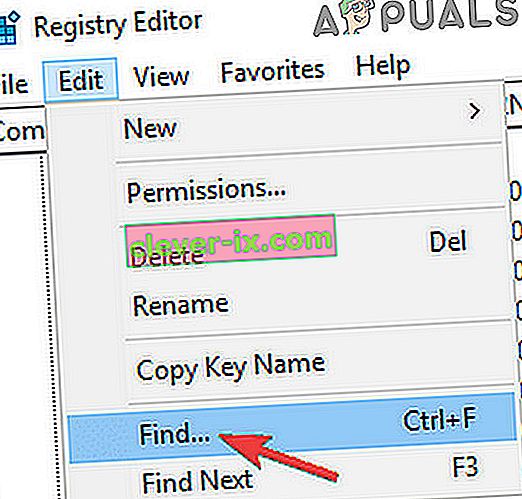
- Nella ricerca dell'editor del registro, digita DS3 e premi Invio .
- Ora fai clic con il pulsante destro del mouse su tutti i file DS3 uno per uno, quindi fai clic su Elimina .
- Ora scollega il dongle Logitech e riavvia il sistema.
- Dopo il riavvio del sistema, collega il dongle Logitech e controlla se funziona correttamente.
Soluzione 4: utilizzare SetPoint
Un'altra soluzione alternativa che funziona per alcuni utenti è stata l'utilizzo del software SetPoint di Logitech. SetPoint è un'applicazione che consente alle persone di personalizzare i pulsanti del mouse e i tasti della tastiera oltre a configurare altre impostazioni del dispositivo. Secondo loro, l'installazione di SetPoint ha rilevato automaticamente le periferiche collegate.
- Accedi al sito Web ufficiale di Logitech SetPoint e scarica l'applicazione.
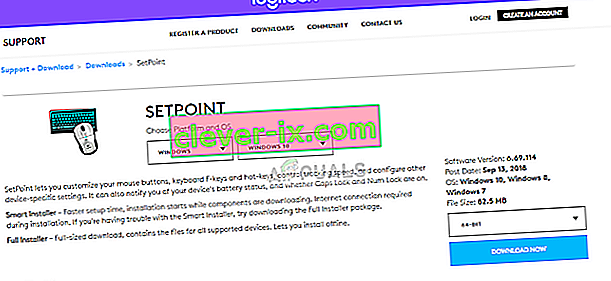
- Dopo l'installazione, riavvia il computer. Ora fai clic con il pulsante destro del mouse sull'applicazione e fai clic su Esegui come amministratore . Si spera che sentirai un suono quando sono collegati nuovi dispositivi. Quindi ti verrà chiesto utilizzando le istruzioni sullo schermo per accendere e spegnere il mouse.
Soluzione 5: spegnere e riaccendere il computer
Se tutti i metodi di cui sopra non funzionano, possiamo provare a spegnere e riaccendere il computer correttamente. Power Cycling è un atto di drenaggio completo della potenza del computer in modo che tutte le configurazioni temporanee possano essere ripristinate. Questo risolverà il problema se il tuo computer è in uno stato di errore.
- Spegnere normalmente il computer utilizzando Arresta il sistema.
- Ora estrai tutte le periferiche collegate al tuo sistema. Ciò include anche gli hub USB.
- Ora estrai il cavo di alimentazione del computer e continua a premere il pulsante di accensione per almeno 30 secondi. Se utilizzi un laptop, smonta la batteria per 30 secondi.
- Ora, attendi 5 - 10 minuti prima di ricollegare tutto. Controlla se il problema è stato risolto.
Soluzione 6: disinstallare Windows Update problematico
Se hai esaurito tutte le possibili soluzioni alternative per il tuo Logitech Unifying Receiver, possiamo procedere e disinstallare il problematico Windows Update. Molti utenti si sono lamentati del fatto che il loro dispositivo è diventato inutilizzabile dopo l'installazione di un aggiornamento di Windows sul computer.
- Premi Windows + R, digita " appwiz.cpl " nella finestra di dialogo e premi Invio.

- Una volta in Gestione applicazioni, fai clic su Visualizza aggiornamenti installati presenti sul lato sinistro dello schermo.
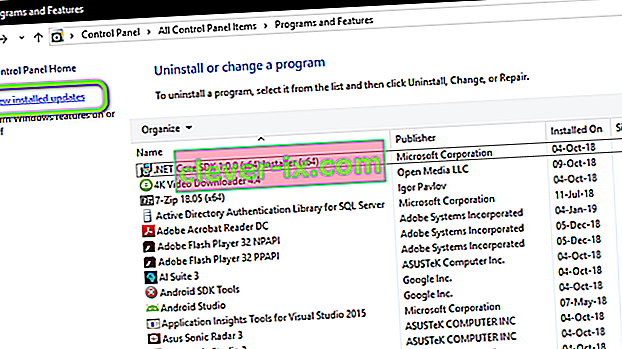
- Ora cerca il seguente aggiornamento nell'elenco installato.
KB4074588
Se vedi l'aggiornamento, fai clic destro su di esso e seleziona Disinstalla .

Dopo aver disinstallato l'aggiornamento, riavvia correttamente il computer. Verifica se puoi utilizzare correttamente il tuo dispositivo Unifying. Se puoi, puoi visitare il sito Web ufficiale di Microsoft e scaricare un hotfix per impedire la reinstallazione degli aggiornamenti dei driver.
Assicurati di eseguire l'hotfix utilizzando i privilegi di amministratore.