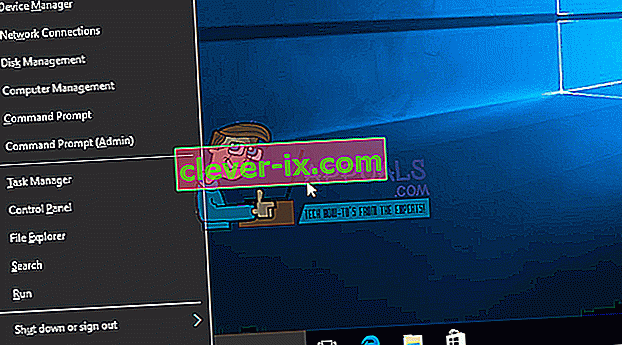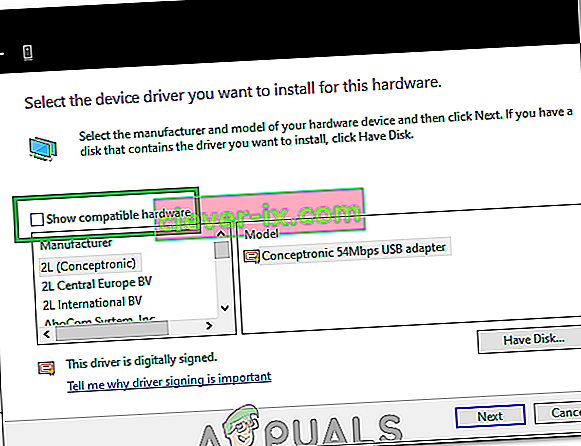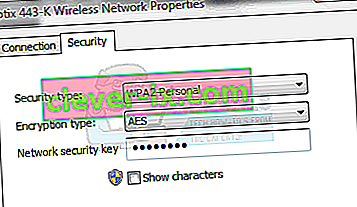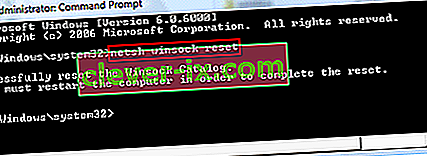L' impossibilità di connettersi a questa rete può essere considerato uno dei maggiori problemi che devono affrontare gli utenti Windows. Internet è diventata una necessità fondamentale e quando ti viene negato l'accesso per connetterti al tuo senza ragioni apparenti. I metodi elencati in questa guida sono i più probabili responsabili di questo problema.
Presta molta attenzione e prendi nota di eventuali modifiche apportate, come l'aggiornamento o la sostituzione del router o la modifica della chiave di sicurezza della tua rete wireless o qualsiasi altra cosa prima del problema. A seconda di cosa è successo esattamente, puoi scegliere uno dei metodi seguenti o se non sai nulla di cambiare qualcosa, inizia semplicemente dal Metodo 1 fino alla fine fino alla risoluzione del problema.
Metodo 1: modificare i driver della scheda di rete wireless
Nel primo metodo, ti mostreremo come aggiornare manualmente i driver della scheda di rete per risolvere questo problema. Il più delle volte, questo problema è causato da driver della scheda di rete obsoleti e questa deve essere la prima soluzione che dovresti provare:
- Premi il tasto Windows + X per richiamare il menu sopra il pulsante di avvio.
- Seleziona Gestione dispositivi dall'elenco.
- Dall'elenco, seleziona Schede di rete e quindi la scheda di rete (i nomi possono variare in base alla marca del computer).
- Fare clic con il pulsante destro del mouse sull'adattatore e selezionare "Aggiorna software driver".
- Selezionare "Cerca automaticamente il software del driver aggiornato" dall'elenco.
- Il driver aggiornato inizierà quindi il download e si installerà da solo. Al termine, fare clic su "Chiudi".
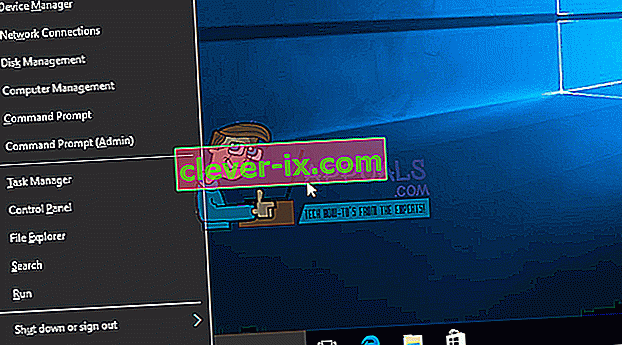
- Riavvia il tuo computer. Se non riesce a trovare il driver o ad aggiornarlo, puoi anche reinstallare il driver collegando il tuo computer via Ethernet al router e poi andando sul sito del produttore per scaricare il driver.
- Se questo non funziona, ripeti il processo fino al quarto passaggio e scegli " Sfoglia il mio computer per il software del driver " e quindi seleziona " Scegli da un elenco di dispositivi ".
- Deseleziona l'opzione " Mostra hardware compatibile " e quindi seleziona il driver appropriato dall'elenco.
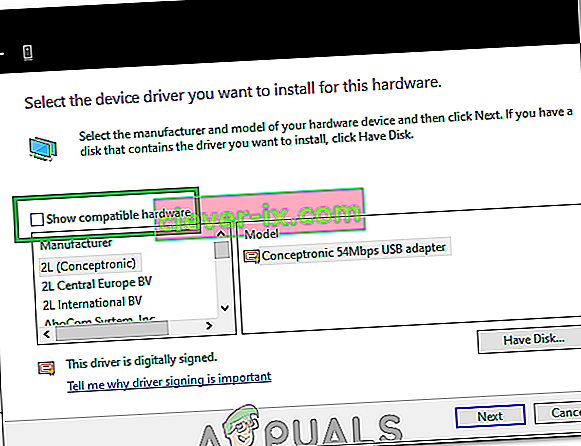
- Controlla se il problema persiste
- Se il problema persiste, prova a ripristinare i driver ripetendo il processo fino al passaggio 3 e quindi selezionando "Proprietà" dopo aver fatto clic con il pulsante destro del mouse sul driver.
- Fare clic sulla scheda "Driver" e quindi selezionare l' opzione "Rollback Driver" .

- Segui le istruzioni sullo schermo per ripristinare il driver e verificare se il problema persiste.
Metodo 2: spegnere e riaccendere il router o il modem
Come secondo metodo, ti mostreremo come provare a risolvere il problema spegnendo il router per un po 'di tempo e poi provando a connetterti di nuovo:
- Premi il pulsante di accensione sul retro del router per spegnerlo.
- Attendi 30 minuti prima di riaccenderlo.
- Quando la rete inizia a essere visualizzata nell'elenco di ricerca della connessione Wi-Fi, prova a connetterti di nuovo per vedere se il problema è ancora presente.
Anche questo non ha risolto il problema per te? Prova il metodo successivo.
Metodo 3: eseguire la risoluzione dei problemi di Windows
Segui questi passi:
- Premi il tasto Windows + R e scrivi Pannello di controllo nella finestra di dialogo Esegui. Premere Invio.
- Nella barra " Cerca nel pannello di controllo" presente in alto a destra nella finestra, digita "Risoluzione dei problemi" e premi invio.
- Dai risultati della ricerca, seleziona " Risoluzione dei problemi"
- Ora passa al pannello Hardware e suoni facendo clic su di esso.
- Fare clic su Hardware e dispositivi.
- Dalla scheda Hardware e suoni , fare clic su "Configura un dispositivo" e seguire per vedere se si dispone di driver compatibili con Windows 1o. In caso contrario, vai al passaggio successivo.
- Scarica i driver di rete dal sito Web del produttore e salvali sul desktop.
- Premere il tasto Windows + R e digitare " devmgmt.msc" nella finestra di dialogo Esegui.

- Trova la tua scheda di rete nella sezione Schede di rete e fai clic con il pulsante destro del mouse su di essa.
- Selezionare le proprietà dall'elenco, quindi passare alla scheda del driver e selezionare Segui le istruzioni sullo schermo per completare la disinstallazione.
- Vai al driver che hai scaricato. Fai clic destro su di esso e seleziona
- Passa alla compatibilità
- Trova la casella di controllo dietro l'opzione " Esegui questo programma in modalità compatibilità per" e seleziona " Windows 7" dall'elenco.

- Ora fai clic con il pulsante destro del mouse sul file del driver scaricato. Seleziona "Esegui come amministratore" dall'elenco a discesa e, quando richiesto, pronuncia " OK".
- Completa l'installazione e poi riavvia.
Se il problema persiste, continua a leggere.
Metodo 4: modifica della chiave di rete (sicurezza / crittografia) da WPA-PSK / WPA2-PSK a WPA2-PSK con TKIP / AES per l'adattatore wireless
Wired Equivalent Privacy o WEP è l'algoritmo supportato dalla maggior parte dei sistemi operativi prima di Windows 8. Da Windows 8 in poi, Microsoft ha rimosso il supporto per WEP e WPA-PSK. Quindi, se la tua connessione di rete utilizza ancora WEP (o WPA-PSK), non sarai in grado di connetterti ad essa. Per confermare ciò, segui questi passaggi: (Nota: per scoprirlo, devi essere connesso alla rete che ti dà problemi. A tale scopo, puoi utilizzare un cavo LAN o semplicemente collegarti da un computer che non funziona. ho questo problema. Inoltre, questi passaggi sono per Windows 10. Segui quelli simili su Windows 8 o altre versioni.)
- Premi il tasto Windows + A per richiamare il centro notifiche.
- Seleziona Impostazioni dall'elenco.
- Quindi fare clic su Rete e Internet.
- Ora fai clic sulle opzioni avanzate.
- Qui, nella sezione delle proprietà e contro il tipo di sicurezza vedrai quello che la tua rete sta usando.
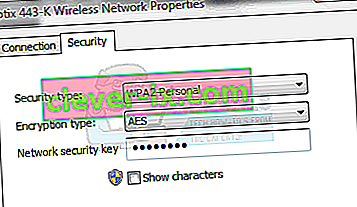
Se quello attuale è WEP, chiedi al tuo provider di rete di cambiarlo in WPA-personal e utilizza l'algoritmo TKIP per scopi di crittografia; che dovrebbe consentirti di connetterti alla rete. Gli utenti avanzati possono anche provare questo metodo da soli collegando il PC tramite un cavo LAN e quindi andando alla scheda di sicurezza wireless sul router per modificare WEP o WPA-PSK in WPA2-PSK con crittografia TKIP / AES. Il modo più semplice per accedere alle impostazioni del router è individuare l'IP del gateway predefinito e quindi digitare quell'IP nella barra degli indirizzi del browser. È possibile ottenere l'IP dal prompt dei comandi, facendo clic su Start -> digitando cmd e nel prompt dei comandi digitare ipconfig / all.
Scorri l'elenco delle informazioni fino a visualizzare IP gateway predefinito
Metodo 5: dimenticare la rete
In alcuni casi, la rete potrebbe non funzionare correttamente a causa della configurazione errata del computer. Pertanto, in questo passaggio, dimenticheremo la rete e quindi ci ricollegheremo per risolvere questo problema. Per quello:
- Fare clic con il tasto destro del mouse sull'icona "Wifi" nella barra delle applicazioni e selezionare l' opzione " Apri impostazioni di rete e Internet ".
- Fare clic sul pulsante "Wifi" nella colonna di sinistra.
- Seleziona il pulsante "Gestisci reti conosciute" e quindi fai clic sulla tua rete Wi-Fi corrente.

- Seleziona il pulsante " Elimina " e quindi chiudi le impostazioni.
- Connettiti di nuovo alla tua connessione Internet e poi controlla per vedere se il problema è stato risolto.
Metodo 6: ripristino della rete
In alcuni casi, il problema può essere attivato se sono presenti bug / glitch nelle impostazioni di rete di Windows 10. Pertanto, in questo passaggio, ripristineremo le nostre configurazioni di rete. Per quello:
- Premere "Windows" + "I" per aprire le impostazioni.
- Fare clic sull'opzione "Rete e Internet" e quindi selezionare "Ripristino rete" dall'elenco.

- Fare clic sul pulsante "Ripristina ora" e attendere che venga ripristinato.
- Controlla se il problema persiste.
Metodo 7: modifica della modalità di trasmissione
In alcuni casi, il canale di trasmissione che potresti aver selezionato nelle impostazioni di trasmissione potrebbe non essere supportato dal tuo router. Pertanto, in questo passaggio, cambieremo la modalità di trasmissione e quindi verificheremo se questo risolve il problema. Per quello:
- Premere "Windows" + "R" per aprire il prompt Esegui.
- Digita "Devmgmt.msc" e premi "Invio".

- Espandi l' elenco "Schede di rete" e fai clic con il pulsante destro del mouse su "Adattatore di rete".

- Fare clic su "Proprietà" e quindi selezionare la scheda "Avanzate" .
- Selezionare la modalità "802.11n" dall'elenco e selezionare "Disabilitato" dal menu a discesa "Valore" .

- Controlla se il problema persiste.
Metodo 8: riattivazione dell'adattatore wireless
In alcune situazioni, il problema viene risolto semplicemente disabilitando prima la scheda di rete e quindi abilitandone il backup. Secondo quanto riferito, questo elimina il problema tecnico con l'adattatore di rete e lo fa caricare correttamente. Per fare ciò, segui la guida di seguito.
- Premere "Windows" + "R" per aprire il prompt Esegui.
- Digita "Devmgmt.msc" e premi "Invio".

- Espandi l' elenco "Schede di rete" e fai clic con il pulsante destro del mouse su "Adattatore di rete".

- Fare clic con il pulsante destro del mouse sull'adattatore e selezionare "Disabilita dispositivo".
- Dopo aver atteso 10 secondi, fare nuovamente clic con il pulsante destro del mouse e selezionare "Abilita dispositivo".
- Inoltre, prova a disabilitare tutti gli altri adattatori di rete all'interno e mantieni abilitato solo quello utilizzato dal PC.
- Controlla se il problema persiste.
Metodo 9: modifica del nome di rete
In una strana svolta degli eventi, questo problema è stato risolto per alcune persone semplicemente cambiando il nome della rete dal router. Questo può essere fatto accedendo alla pagina del router e quindi navigando nelle impostazioni di rete. Sotto il quale puoi cambiare il nome della tua rete. Questo differisce da router a router e da ISP a ISP, quindi consulta il manuale del router per istruzioni dettagliate.
Metodo 10: ripristino della rete
Questo errore può essere risolto anche eseguendo un ripristino della rete. Per fare ciò, dobbiamo aprire un prompt dei comandi con privilegi elevati e quindi digitare il comando di ripristino al suo interno. Per quello:
- Premere "Windows" + "R" per aprire il prompt Esegui.
- Digita "cmd" e premi "Maiusc" + "Ctrl" + "Invio" per concedere i privilegi di amministratore.
- Digita i seguenti comandi e premi "Invio" per eseguirlo.
netsh winsock reset netsh int ip reset reset.log netsh advfirewall reset ipconfig / flushdns ipconfig / registerdns route / f
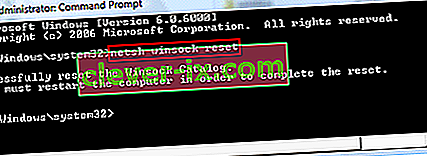
- Attendi che i comandi vengano eseguiti e riavvia il computer.
- Controlla se il problema persiste.
Nota: provare anche a riavviare il router scollegandolo dall'alimentazione e quindi connettendolo dopo 30 secondi. Inoltre, scollega temporaneamente tutte le periferiche dal computer come tastiera, mouse, cuffie e monitor e verifica se questo risolve il problema.