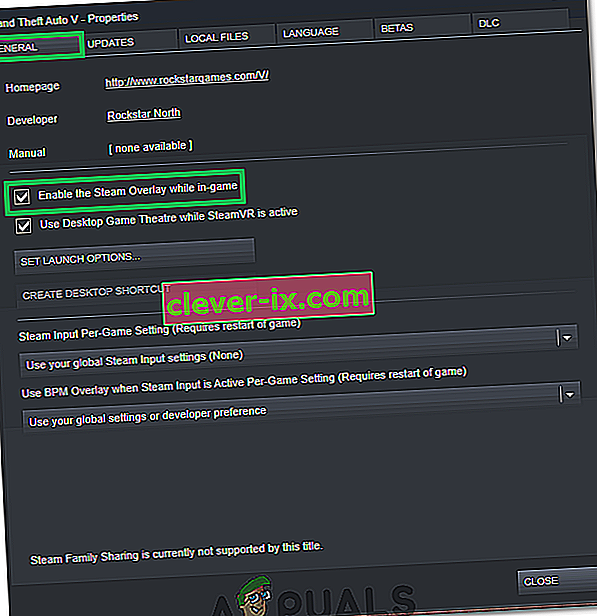L'overlay di Steam viene utilizzato per accedere a Steam mentre stai giocando a qualsiasi gioco. Puoi invitare amici, inviare messaggi, trovare guide e rispondere a messaggi, ecc. Puoi anche vedere quale dei tuoi amici è online e puoi invitarli a giocare al gioco a cui stai giocando. È uno strumento molto utile perché ti consente di accedere a Steam all'interno di qualsiasi gioco invece di cambiare finestra per farlo.
Molte persone riscontrano un problema in cui la loro sovrapposizione di Steam smette di funzionare e sono lasciate in una situazione difficile. Non esiste un'unica soluzione per questo problema poiché il problema varia a seconda della configurazione hardware e software dell'utente. Abbiamo elencato una serie di soluzioni da testare. Provali in modo discendente e non saltare nessuna soluzione a meno che non venga richiesto.
Soluzione 1: concessione dell'accesso come amministratore
Il motivo principale per cui il tuo overlay di vapore non funziona può essere che i programmi non hanno accesso come amministratore. In molti computer, questa è l'opzione predefinita quando installi Steam. Ti guideremo su come navigare nei file eseguibili e dando loro le autorizzazioni di un amministratore.
- Apri la tua directory di Steam. La posizione predefinita è C: \ Program Files (x86) \ Steam. Oppure, se hai installato Steam in un'altra directory, puoi navigare in quella directory e sarai a posto.
- Individua un file denominato " Steam.exe ". Questo è il principale programma di avvio di Steam. Fare clic destro su di esso e selezionare Proprietà . Seleziona la scheda Compatibilità nella parte superiore dello schermo. Nella parte inferiore della finestra, vedrai una casella di controllo che indica " Esegui questo programma come amministratore ". Assicurati che sia spuntato. Salva le modifiche ed esci.

- Ora individua il file denominato " GameOverlayUI.exe ". Fare clic con il tasto destro e selezionare le sue proprietà . Seleziona la scheda Compatibilità nella parte superiore dello schermo. Nella parte inferiore della finestra, vedrai una casella di controllo che indica " Esegui questo programma come amministratore ". Assicurati che sia spuntato. Salva le modifiche ed esci.

- Riavvia Steam e controlla se l'overlay di Steam funziona durante la riproduzione di qualsiasi gioco.
- In caso contrario, assicurati di non eseguire quel gioco come amministratore perché a volte può causare problemi.
- Vai alla cartella del gioco, fai clic con il pulsante destro del mouse sul suo eseguibile e seleziona "Proprietà".
- Nella scheda Compatibilità, assicurati che non sia impostato per essere eseguito come amministratore.
Soluzione 2: abilitazione di Steam Overlay
C'è un'opzione in Steam che abilita Steam Overlay. Potrebbe essere possibile che il tuo overlay non funzioni perché l'opzione non è abilitata. Possiamo provare ad abilitarlo e riavviare Steam per vedere se il problema viene risolto.
- Apri il tuo client Steam.
- Fare clic sull'opzione denominata Steam presente nella parte superiore sinistra della finestra. Dalla casella a discesa selezionare Impostazioni per aprire l'interfaccia Impostazioni.
- Una volta aperte le Impostazioni, fai clic sulla scheda In-Game presente sul lato sinistro dello schermo. Qui vedrai una casella di controllo che dice " Abilita l'overlay di Steam durante il gioco ". Assicurati che sia spuntato. Puoi anche controllare se stai premendo i tasti di scelta rapida di Overlay corretti. Puoi anche cambiarli se lo desideri.

- Ora fai clic sulla scheda Libreria presente nella parte superiore della finestra. I giochi installati sul tuo computer verranno elencati qui. Fai clic con il pulsante destro del mouse sul gioco in cui l'overlay non funziona e seleziona Proprietà.
- Qui vedrai un'altra casella di controllo che dice " Abilita l'overlay di Steam durante il gioco ". Assicurati che sia spuntato.

- Riavvia Steam e controlla se l'overlay funziona nel gioco desiderato.
Soluzione 3: apertura dalla cartella principale del gioco
Un altro rimedio è aprire il gioco a cui stai giocando direttamente dalla sua cartella di installazione. Potrebbe esserci un bug se avvii il gioco dal launcher di Steam che disabilita l'overlay di Steam.
- Apri la tua directory di Steam. La posizione predefinita è C: \ Program Files (x86) \ Steam. Oppure, se hai installato Steam in un'altra directory, puoi navigare in quella directory e sarai a posto.
- Accedi alle seguenti cartelle
Steamapps
- Ora vedrai diversi giochi installati nel tuo PC. Seleziona il gioco in cui l'overlay di Steam non funziona.
- Una volta all'interno della cartella del gioco, apri la cartella denominata " gioco ". Una volta all'interno della cartella, apri un'altra cartella denominata " bin ". Ora vedrai due cartelle denominate win32 e win64 . Apri win32 se il tuo computer ha una configurazione a 32 bit o win64 se ha una configurazione a64 bit.
L'indirizzo finale sarebbe simile a questo.

- Qui troverai il programma di avvio principale del gioco, ad esempio "dota2.exe". Fare clic con il pulsante destro del mouse e selezionare l'opzione Esegui come amministratore . Quando il gioco viene avviato, controlla se l'overlay di Steam funziona.
Soluzione 4: disabilitare le applicazioni di terze parti
Le applicazioni di terze parti come Fraps o Razer Synapse possono causare problemi quando si tenta di accedere all'overlay di Steam. Il motivo è che queste applicazioni richiedono il controllo dell'overlay del sistema quando sono in esecuzione. Il tuo sistema / overlay dello schermo è condiviso dal gioco a cui stai giocando e dall'applicazione di terze parti. Quando un'altra applicazione (Steam overlay) tenta di accedervi, non può perché è già utilizzata da altre due parti. Il modo migliore è disabilitarli e provare ad aprire nuovamente l'overlay di Steam durante la riproduzione di qualsiasi gioco.
- Puoi chiudere queste applicazioni tu stesso dalle rispettive opzioni oppure puoi premere Windows + R per far apparire l'applicazione Esegui.
- Nella finestra di dialogo digitare " taskmgr " per visualizzare il task manager.

- Ora dall'elenco dei processi, elimina tutte le applicazioni di terze parti in esecuzione e chiudilo. Avvia nuovamente Steam e controlla se l'overlay funziona.
Nota: puoi anche provare a usarlo in modalità provvisoria con la rete e verificare se questo risolve il tuo problema.
Soluzione 5: riavvio del PC
Anche se non sembra molto, riavviare il PC può risolvere il problema. Potrebbe essere il caso che il tuo Steam sia stato aggiornato in background e avesse installato gli aggiornamenti. A causa di questi nuovi aggiornamenti, può essere che non stia eseguendo la sua piena funzionalità (eseguendo Steam overlay) fino a quando il PC non viene riavviato per applicare tutte le modifiche che ha subito con l'aggiornamento. Riavvia il computer ed esegui Steam come amministratore e controlla se l'overlay di Steam funziona quando giochi a qualsiasi gioco.
Soluzione 6: verifica dei file di gioco locali e dei file di libreria
È possibile che i file di gioco siano danneggiati o che alcuni file di gioco siano mancanti. A causa di questo overlay Steam non si apriva nel tuo gioco. I file della libreria possono anche trovarsi nella configurazione errata che potrebbe portare a un errore di sovrapposizione di Steam.
- Apri il tuo client Steam e fai clic sulla Libreria presente in alto. Qui verranno elencati tutti i tuoi giochi installati. Seleziona il gioco in cui l'overlay di Steam non si apre.
- Fai clic con il pulsante destro del mouse sul gioco che ti dà l'errore e seleziona Proprietà .
- Una volta nelle proprietà, vai alla scheda File locali e fai clic sull'opzione che dice Verifica integrità dei file di gioco . Steam inizierà quindi a verificare tutti i file presenti in base al manifest principale che ha. Se ci sono file mancanti / danneggiati, scaricherà di nuovo quei file e li sostituirà di conseguenza.

- Ora vai alle tue Impostazioni premendo l' opzione Impostazioni dopo aver fatto clic su Steam presente nell'angolo in basso a sinistra dello schermo. Una volta nelle Impostazioni, apri la scheda Download presente sul lato sinistro dell'interfaccia.
- Qui vedrai una casella in cui è scritto " Steam Library Folders ". Cliccalo

- Verranno elencate tutte le informazioni sui contenuti di Steam. Fare clic destro su di esso e selezionare " Ripara file di libreria ".

- Riavvia Steam e aprilo usando Esegui come amministratore
Soluzione 7: verifica del firewall e dell'antivirus
È una realtà molto comune che il tuo firewall e il tuo software antivirus siano in conflitto con Steam. Steam ha molti processi in corso contemporaneamente per garantire che la tua esperienza di gioco non sia altro che la migliore. Tuttavia, molti software antivirus contrassegnano questi processi come potenziali minacce e li mettono in quarantena con il risultato che alcuni processi / applicazioni non funzionano. Abbiamo messo insieme una guida su come mettere il vapore come eccezione nell'antivirus.
Per disabilitare il firewall di Windows, seguire i passaggi elencati di seguito.
- Premi il pulsante Windows + R per visualizzare l'applicazione Esegui. Nella finestra di dialogo digitare " controllo ". Questo aprirà il pannello di controllo del tuo computer di fronte a te.

- In alto a destra ci sarà una finestra di dialogo per la ricerca. Scrivi firewall e fai clic sulla prima opzione che ne risulta.

- Ora sul lato sinistro, fai clic sull'opzione che dice " Attiva o disattiva Windows Firewall ". In questo modo, puoi disattivare facilmente il firewall.

- Seleziona l'opzione " Disattiva Windows Firewall " su entrambe le schede, reti pubbliche e private. Salva le modifiche ed esci. Riavvia Steam e avvialo utilizzando l'opzione Esegui come amministratore.

Soluzione 8: controllo degli aggiornamenti di Windows
Come tutti sappiamo, Steam mantiene il suo client aggiornato con tutti gli ultimi aggiornamenti e sviluppi di qualsiasi sistema operativo. Adatta di conseguenza le sue funzioni e opzioni. Se Steam viene aggiornato per quel nuovo cambiamento nel tuo sistema operativo e il tuo sistema operativo non viene aggiornato dalla tua parte, potrebbe causare il malfunzionamento di Steam. Di conseguenza, l'overlay di Steam non si avvia quando stai giocando a qualsiasi gioco. Seguire i passaggi elencati di seguito per verificare la presenza di potenziali aggiornamenti e installarli di conseguenza.
- Apri il menu Start e nella finestra di dialogo digita " Impostazioni ". Fare clic sui primi risultati che vengono. Questo aprirà l'applicazione Impostazioni.
- Una volta nell'applicazione Impostazioni, vedrai una serie di opzioni. Sfogliateli fino a trovare quello denominato " Aggiornamento e sicurezza ".

- Una volta nelle impostazioni di aggiornamento e sicurezza, vedrai un'opzione che dice Controlla aggiornamenti . Fare clic e Windows controllerà gli aggiornamenti disponibili. Li scaricherà e chiederà prima di installarli. Quindi potrebbe essere necessario riavviare il computer. Salva il tuo lavoro prima di riavviare. Dopo il riavvio, avvia il client Steam utilizzando l'opzione Esegui come amministratore e verifica se l'overlay di Steam funziona o meno.

Nota: puoi anche verificare manualmente la presenza di aggiornamenti se il controllo automatico non riesce.
Soluzione 9: disabilitare gameoverlayui.exe
Gameoverlayui.exe is not essential for the Windows OS. Disabling it causes relatively no problems. It is located in the subfolder of C:\Program Files. It signed by Verisign and has no information regarding its developer. It is also not a Windows system file so you don’t have to worry about it causing any unexpected errors. Disabling this process sometimes fixes the issue of Steam overlay not working. Follow the steps listed below to disable it from task manager.
- Press Windows + R button to bring up the Run application. In the dialogue box type “taskmgr” to launch the task manager.
- Browse to processes and scroll until you find the one named “gameoverlayiu.exe”. Disable it and check if the Steam overlay is working. You may have to restart Steam and run it using the Run as administrator option.

Solution 10: Deleting GameoverlayUI
Before we reinstall Steam and its components, it’s worth a shot to delete the GameoverlayUI application and checking the problem gets fixed. Note that you don’t have to delete it permanently. You can always retrieve it using the Recycle Bin.
- Open your Steam directory. The default location of it is C:\Program Files (x86)\Steam. Or if you installed Steam in another directory, you can browse to that directory and you will be good to go.
- Search for “GameOverlayUI.exe”. Delete it. Restart Steam and open it using Run as administrator. Check if the problem gets fixed. If it doesn’t work, you can restore the deleted file from the Recycle Bin.

Solution 11: Enabling Overlay for Specific Game
In certain cases, the overlay might’ve been disabled for one specific game due to which it is not showing up in that game. In order to change this, we will open the properties for that game and change its configurations. For that:
- Launch Steam and sign in to your account.
- Click on “Library” and then right-click on the game with which you are facing this issue.
- Click on the “General” tab and check the “Enable In-Game Overlay” option.
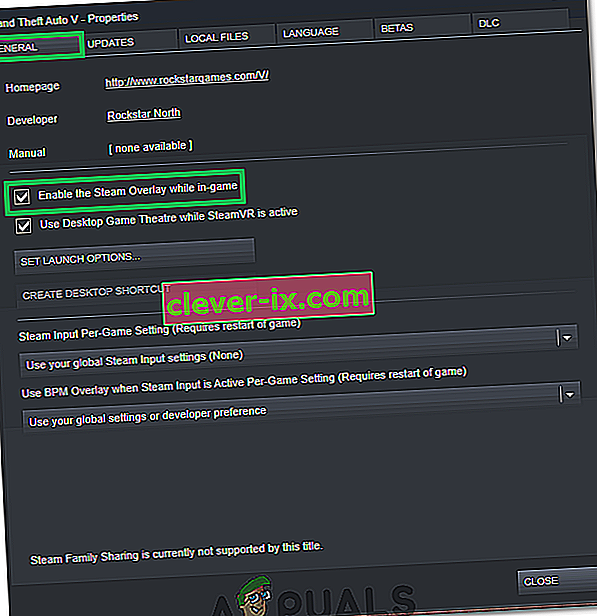
- Check to see if the issue still persists.
Final Solution: Refreshing Steam files
If the error still persists at this stage, we have no choice but to refresh Steam files. Refreshing Steam files will reinstall Steam on your computer again. We will delete some of the configuration folders to ensure that they get renewed upon the installation and all the bad files get removed.
Please note that any interruption during the copy process will corrupt the files and you will have to re-download the entire content over again. Only proceed with this solution if you are sure that your computer won’t be interrupted.
- Navigate to your Steam directory. The default location for your directory is
C:/Program Files (x86)/Steam.
- Locate the following files and folders:
Userdata (folder) Steam.exe (Application) Steamapps (folder- only preserve the files of other games in it)
The user data folder contains all the data of your gameplay. We don’t need to delete it. Furthermore, inside Steamapps, you will have to search for the game that is giving you the problem and only delete that folder. The other files located contain the installation and game files of other games you have installed.
However, if all the games are giving you problems, we suggest that you skip deleting the Steamapps folder and proceed with the following step.

- Delete all other files/folders (except the ones mentioned above) and restart your computer.
- Re-launch Steam using administrator privileges and hopefully, it will start updating itself. After the update is complete, it will run as expected.