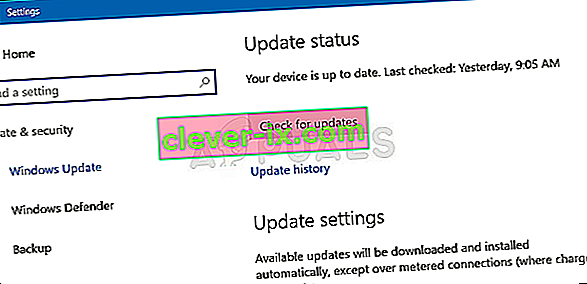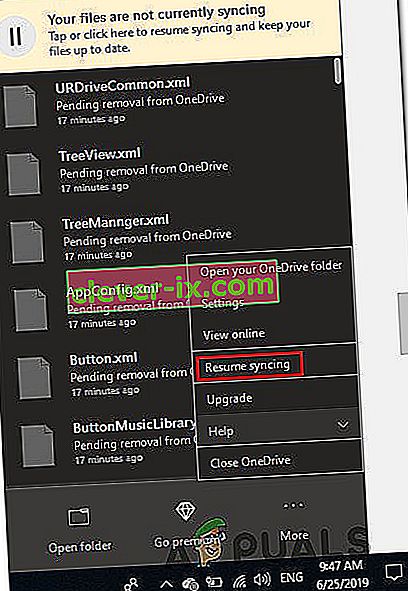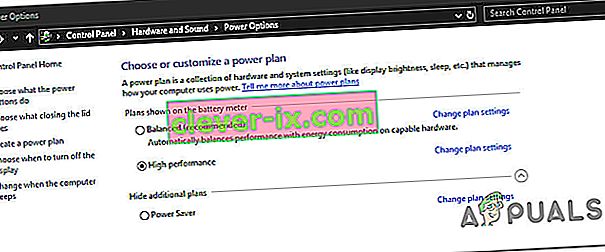Diversi utenti Windows hanno riscontrato l'errore 0x8007016A durante il tentativo di eliminare o spostare cartelle o file situati all'interno della cartella OneDrive. Il codice di errore è accompagnato dal messaggio "Il provider di file cloud non funziona" . La maggior parte degli utenti interessati ha segnalato che questo messaggio di errore si verifica con una versione aggiornata di OneDrive. Nella maggior parte dei casi, il problema viene segnalato su Windows 10.

Cosa sta causando l'errore 0x8007016A: il provider di file cloud non è in esecuzione?
Abbiamo esaminato questo particolare problema esaminando vari rapporti degli utenti e le strategie di riparazione più comunemente utilizzate per risolvere questo particolare problema. A quanto pare, ci sono diversi colpevoli diversi che potrebbero portare all'apparizione di questo problema:
- Aggiornamento di Windows 10 errato (KB4457128): a quanto pare, anche un aggiornamento di Windows 10 errato può essere responsabile di questo particolare errore. Per alcuni utenti, l'aggiornamento della protezione KB4457128 ha finito per interrompere completamente la funzionalità di sincronizzazione automatica di OneDrive. Se questo scenario è applicabile, dovresti essere in grado di risolvere il problema installando l'hotfix per l'errore.
- File su richiesta è abilitato : in alcuni casi, il problema sembra verificarsi solo mentre la funzionalità File su richiesta di OneDrive è abilitata dal menu Impostazioni. Diversi utenti interessati sono riusciti a risolvere il problema accedendo alle opzioni Impostazioni e disabilitando File su richiesta.
- La sincronizzazione è disabilitata per OneDrive - L'intervento manuale dell'utente o un'utilità di terze parti che tenta di risparmiare energia potrebbe anche essere responsabile di questo errore nel caso in cui finisca per disabilitare la funzione di sincronizzazione di OneDrive. In questo caso, sarai in grado di risolvere il problema accedendo alle impostazioni di OneDrive e riattivando la funzione di sincronizzazione.
- PowerPlan sta limitando la funzione di sincronizzazione : un piano di alimentazione conservativo può anche essere responsabile di questo problema su un laptop, notebook o ultrabook, poiché ha il potenziale di disabilitare completamente la funzione di sincronizzazione. Se questo scenario è applicabile, dovresti essere in grado di risolvere il problema passando a un piano di alimentazione bilanciato o orientato alle alte prestazioni.
- File di OneDrive danneggiati: anche il danneggiamento dei file all'interno della cartella di installazione di OneDrive può essere responsabile dell'apparizione di questo codice di errore. In questo caso, l'errore verrà risolto dopo aver reimpostato l'applicazione OneDrive eseguendo un comando CMD.
- Cartella OneDrive glitch : un'altra possibile causa di questo errore è che una cartella Onedrive rimane bloccata in uno stato semi-sincronizzato. La maggior parte degli utenti interessati che hanno riscontrato questo particolare scenario sono riusciti a risolvere il problema utilizzando un comando POwershell per rimuovere forzatamente la cartella o eseguendo un'installazione di riparazione.
Se stai attualmente cercando una correzione per l' errore 0x8007016A: il provider di file cloud non è in esecuzione , questo articolo ti fornirà diversi passaggi per la risoluzione dei problemi. Di seguito, troverai una raccolta di potenziali correzioni che altri utenti in una situazione simile hanno utilizzato con successo per risolvere questo problema e riprendere la normale funzionalità di OneDrive.
Per assicurarti di rimanere il più efficiente possibile, ti invitiamo a seguire i metodi nell'ordine in cui sono presentati e a ignorare le potenziali correzioni che non sono applicabili alla tua situazione attuale. Uno dei metodi seguenti è destinato a risolvere il problema indipendentemente dal colpevole che lo causa.
Metodo 1: aggiornamento di Windows 10 all'ultima build (se applicabile)
A quanto pare, se stai usando Windows 10, è probabile che il problema sia causato da un cattivo aggiornamento introdotto il 12 ottobre. Questo aggiornamento ha effettivamente finito per rompere la funzionalità di sincronizzazione di Onedrive per molti utenti. Fortunatamente, Microsoft è stata abbastanza veloce nel rilasciare un hotfix per il problema e lo ha reso disponibile per tutti tramite WU (Windows Update).
Tuttavia, se hai installato l'aggiornamento non valido (KB4457128) ma non sei riuscito a installare l'aggiornamento rapido, potresti riscontrare questo problema di conseguenza. Se questo caso particolare è applicabile alla tua situazione attuale, dovresti essere in grado di risolvere il problema installando l'hotfix. Il modo più semplice per farlo è lasciare che WU installi tutti gli aggiornamenti in sospeso disponibili.
Ecco una guida rapida su come forzare WU a installare ogni aggiornamento in sospeso su Windows 10:
- Premi il tasto Windows + R per aprire una finestra di dialogo Esegui . Quindi, digita "ms-settings: windowsupdate" nella casella di testo e premi Invio per aprire la scheda Windows Update dell'app Impostazioni .

- Una volta entrati nella scheda Windows Update, spostati sul lato destro e fai clic su Verifica aggiornamenti per verificare se sono disponibili aggiornamenti in sospeso.
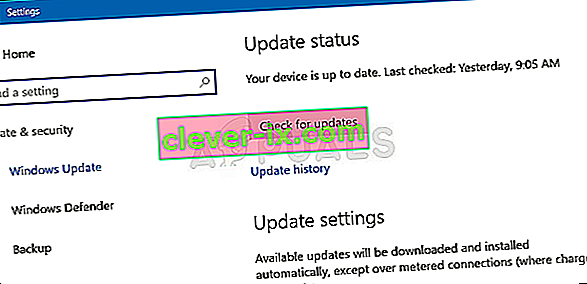
- Se vengono identificati nuovi aggiornamenti, seguire le istruzioni sullo schermo per installare ogni aggiornamento in sospeso.
Nota: se ti viene chiesto di riavviare durante questa procedura, fallo, ma assicurati di tornare a questa schermata dopo la successiva sequenza di riavvio e continua con l'installazione degli aggiornamenti di Windows rimanenti.
- Dopo aver installato ogni aggiornamento disponibile, riavvia nuovamente il computer e verifica se il problema è stato risolto una volta completata la sequenza di avvio successiva.
Se riscontri ancora l' errore 0x8007016A: il provider di file cloud non funziona con determinati file o cartelle che si trovano nel servizio OneDrive, passa al metodo successivo di seguito.
Metodo 2: disabilitazione di File-On Demand
La maggior parte degli utenti interessati ha riferito di essere riuscita a risolvere il problema disabilitando File su richiesta dal menu Impostazioni di OneDrive e quindi eliminando il file semisincronizzato da OneDrive. Questa procedura è efficace nei casi in cui un file non è completamente sincronizzato: ha una miniatura, ma la dimensione del file è 0 KB.
Dopo aver eseguito questa operazione e riavviato il computer, la maggior parte degli utenti interessati ha segnalato che l' errore 0x8007016A: il provider di file cloud non funzionante non si è più verificato quando hanno tentato di aprire o eliminare un file o una cartella all'interno di OneDrive. Questo è stato un bug ricorrente con OneDrive da un paio d'anni e rimane ancora senza patch al momento della stesura di questo.
Ecco una guida rapida su come richiedere File-On Demand dalle impostazioni di OneDrive e sull'eliminazione del file semi-sincronizzato dalla cartella condivisa:
- Assicurati che il servizio principale di OneDrive sia in esecuzione. In caso contrario, riavvia il computer o premi il tasto Windows + R per aprire una finestra di dialogo Esegui . Quindi, digita "cmd" e premi Invio per aprire una finestra del prompt dei comandi .
- All'interno del prompt dei comandi con privilegi elevati, digita il seguente comando per avviare automaticamente il servizio OneDrive principale:
avviare% LOCALAPPDATA% \ Microsoft \ OneDrive \ OneDrive.exe / client = Personale
Nota: se il servizio OneDrive è già abilitato, salta i primi due passaggi e vai direttamente al passaggio 3.
- Dopo esserti assicurato che il servizio OneDrive sia abilitato, vai nella sezione in basso a destra dello schermo e trova l'icona di OneDrive. Quando lo vedi, fai clic destro su di esso, quindi fai clic sull'icona Altro e quindi su Impostazioni dal menu di scelta rapida.
Nota: se non riesci a vedere l'icona di OnDrive sin dall'inizio, fai clic sulla freccia Mostra icone nascoste sulla barra delle applicazioni per rendere visibile l'icona di OneDrive.
- Una volta entrati nelle proprietà di Microsoft OneDrive, seleziona la scheda Impostazioni , quindi scorri verso il basso fino alla sezione File su richiesta e seleziona la casella associata a Salva spazio e scarica i file mentre li utilizzi .
- Fare clic su OK per salvare le modifiche e attendere il riavvio del servizio OneDrive.
- Fare clic sull'icona di OneDrive nella barra delle applicazioni, quindi fare clic su Apri cartella dal menu appena visualizzato.
- Individua la cartella con cui stai riscontrando il problema (quella che genera l' errore 0x8007016A ). Quando lo vedi, fai clic destro su di esso e scegli Elimina.
- Quando la cartella semi-sincronizzata è stata eliminata, riavvia il computer per forzare il sistema operativo a riavviare completamente i servizi e le dipendenze di OneDrive.
- Una volta completato il prossimo avvio, verifica se il problema è stato risolto provando a spostare, eliminare o rinominare i file all'interno della cartella OneDrive.

Se continui a riscontrare lo stesso messaggio di errore anche dopo aver seguito le istruzioni precedenti, passa al metodo successivo di seguito.
Metodo 3: riprendi la sincronizzazione
È anche possibile che tu stia riscontrando questo problema a causa del fatto che la sincronizzazione di OneDrive è temporaneamente disabilitata nel menu delle impostazioni. Ciò può accadere a seguito dell'intervento manuale dell'utente o dopo che un piano di alimentazione o un'altra applicazione di terze parti ha disabilitato il processo di sincronizzazione per risparmiare energia.
Diversi utenti interessati sono riusciti a risolvere il problema accedendo alle impostazioni di OneDrive e riprendendo il processo di sincronizzazione. Dopo averlo fatto e riavviato il servizio, la maggior parte degli utenti interessati ha segnalato che il problema è stato risolto.
Ecco una guida rapida su come riprendere la sincronizzazione di OneDrive su Windows 10:
- Premi il tasto Windows + R per aprire una finestra di dialogo Esegui. Quindi, digita "cmd" e premi Invio per aprire un prompt dei comandi.

- All'interno della finestra del prompt dei comandi, digita il seguente comando e premi Invio per assicurarti che il servizio OneDrive sia in esecuzione:
avviare% LOCALAPPDATA% \ Microsoft \ OneDrive \ OneDrive.exe / client = Personale
- Una volta avviato il processo, fai clic sull'icona di Onedrive nella barra delle applicazioni, quindi fai clic su Altro dal menu appena apparso.
- Dal menu contestuale appena apparso, fare clic su Riprendi sincronizzazione per riprendere la normale funzionalità di OneDrive e consentirgli di sincronizzare il file liberamente.
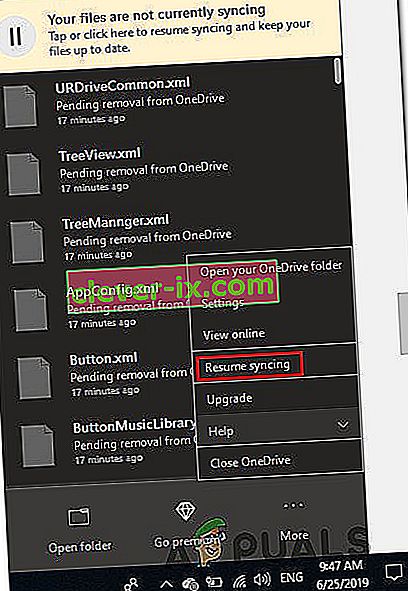
- Dopo averlo fatto, apri la cartella che in precedenza attivava l'errore 0x8007016A e prova a replicare il problema.
Se lo stesso messaggio di errore continua a essere visualizzato anche dopo esserti assicurato che la sincronizzazione sia abilitata, passa al metodo successivo di seguito.
Metodo 4: modifica del piano di alimentazione (se applicabile)
Come hanno segnalato diversi utenti, questo particolare problema può verificarsi anche se si utilizza un piano di alimentazione restrittivo che in realtà interrompe la funzione di sincronizzazione per risparmiare la carica della batteria. Ovviamente, questo può accadere solo su laptop e altri PC portatili.
Diversi utenti interessati hanno riferito di essere riusciti a risolvere il problema accedendo al menu Opzioni risparmio energia e passando a un piano di alimentazione che non includa l'interruzione della sincronizzazione dei file.
Ecco una guida rapida sulla modifica del piano di alimentazione sul tuo computer Windows per assicurarti che il tuo sistema operativo non blocchi la funzione di sincronizzazione di OneDrive:
- Premi il tasto Windows + R per aprire una finestra di dialogo Esegui . Quindi, digita " powercfg.cpl " all'interno della casella di testo e premi Invio per aprire il menu Opzioni risparmio energia .

- Una volta entrato nel piano delle opzioni di alimentazione , passare al riquadro di destra e modificare il piano di alimentazione attivo da Risparmio energetico a Bilanciato o ad alte prestazioni.
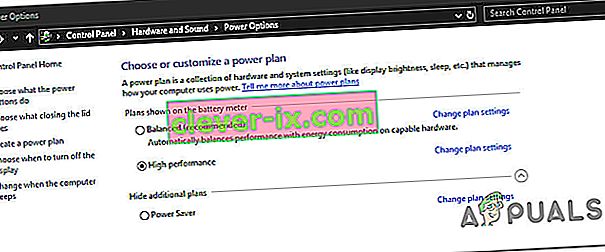
- Una volta modificato il piano di alimentazione attivo, riavvia il computer e verifica se il problema è stato risolto una volta completata la sequenza di avvio successiva.
Se si verifica ancora lo stesso errore 0x8007016A , passare al metodo successivo di seguito.
Metodo 5: ripristino di OneDrive
Un altro metodo, ma che potrebbe farti perdere alcune preferenze dell'utente, è ripristinare Onedrive alle impostazioni di fabbrica. Questo può essere fatto facilmente da una finestra di dialogo Esegui, ma tieni presente che dopo averlo fatto perderai le credenziali di accesso salvate e qualsiasi altro dato memorizzato nella cache locale verrà utilizzato per salvare le preferenze di impostazione dell'utente.
Diversi utenti interessati hanno segnalato di essere riusciti a risolvere il problema utilizzando una serie di comandi per ripristinare e riavviare il servizio OneDriver. Ma tieni presente che questa procedura risincronizzerà anche tutti i tuoi file OneDrive.
Se decidi di seguire questa strada, ecco una guida rapida su come eseguire un ripristino di OneDrive:
- Premi il tasto Windows + R per aprire una finestra di dialogo Esegui . Quindi digita il seguente comando e premi Invio per ripristinare il servizio OneDrive:
% localappdata% \ Microsoft \ OneDrive \ onedrive.exe / reset
- Dopo un paio di secondi, il tuo OneDrive verrà ripristinato. Nel caso in cui il servizio non si riavvii automaticamente, avviarlo manualmente aprendo un'altra finestra di dialogo Esegui ed eseguendo il seguente comando:
% localappdata% \ Microsoft \ OneDrive \ onedrive.exe
- Con il servizio riavviato, prova a eliminare, spostare o modificare il file che in precedenza generava l' errore 0x8007016A: il provider di file cloud e verifica se il problema è stato risolto.
Se si verifica ancora lo stesso errore, passare al metodo successivo di seguito.
Metodo 6: rimozione forzata della cartella glitch con Powershell
Se sei un utente esperto di tecnologia e nessuno dei metodi sopra ti ha aiutato a sbarazzarti dell'errore 0x8007016A , questo metodo dovrebbe consentirti di rimuovere con la forza la cartella che finisce per attivare l'errore all'interno della cartella OneDrive.
Diversi utenti interessati hanno confermato che questo metodo è stato efficace nel consentire loro di pulire la cartella OneDrive delle cartelle glitch che stiamo producendo l' errore 0x8007016A: il provider di file cloud ogni volta che hanno provato a eliminarle, spostarle o rinominarle.
Ecco una guida rapida sulla rimozione forzata di una cartella glitch con una finestra Powershell elevata:
- Premi il tasto Windows + R per aprire una finestra di dialogo Esegui . Quindi, digita "powershell" all'interno della casella di testo e premi Ctrl + Maiusc + Invio per aprire una finestra di Powershell con privilegi elevati . Quando ti viene richiesto dal prompt UAC (User Account Control) , fai clic su Sì per concedere privilegi amministrativi alla finestra di Powershell.

- Una volta all'interno della finestra di Powershell con privilegi elevati, digita il seguente comando e premi Invio per eliminare la cartella Onedrive che causa il problema:
Remove-Item "Nome cartella OneDrive" -Recurse -Force
Nota: tieni presente che il "nome della cartella OneDrive" è solo un segnaposto per il nome esatto della cartella che stai tentando di eliminare. Apporta le modifiche di conseguenza prima di eseguire questo comando.
- Una volta completato con successo il comando, riavvia il computer e verifica se il problema è stato risolto al successivo avvio del sistema.
Se lo stesso errore 0x8007016A: il provider di file cloud si verifica ancora, passare al metodo finale di seguito.
Metodo 7: esecuzione di un'installazione di riparazione
Se nessuno dei metodi precedenti ti ha aiutato a risolvere il problema, il metodo finale dovrebbe risolvere ogni possibile istanza in cui si verificherà l'errore a causa di un bug, un problema tecnico o un danneggiamento del sistema. Un paio di utenti hanno confermato che l'esecuzione di un'installazione di riparazione sul proprio computer Windows 10 li ha aiutati a risolvere l' errore 0x8007016A: il provider di file cloud.
Questa procedura aggiornerà tutti i componenti di Windows incluso OneDrive senza toccare nessuno dei tuoi file personali (dati personali, applicazioni, giochi, preferenze dell'utente e qualsiasi altra cosa). È superiore a un'installazione pulita, ma alla fine ha lo stesso grado di efficienza quando si tratta di risolvere file danneggiati che potrebbero causare errori di questo tipo.
Per eseguire un'installazione di riparazione sul tuo computer Windows 10, segui i passaggi in questo articolo (qui) .