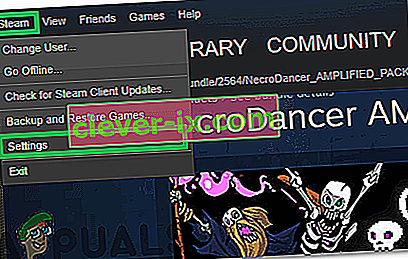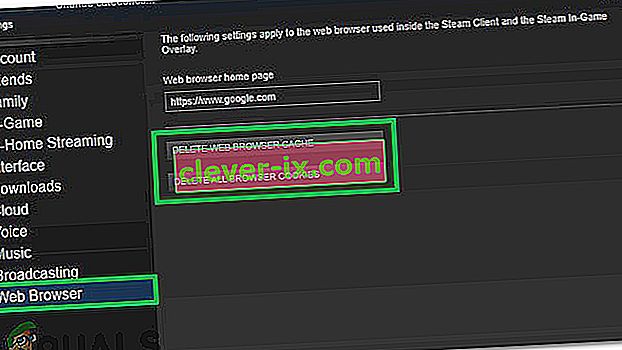Dopo aver aggiornato Steam, gli utenti potrebbero riscontrare che il browser o il negozio di Steam non funziona correttamente o mancano di elementi essenziali. Potrebbero esserci diversi motivi alla base di ciò, ad esempio la connessione a Internet potrebbe essere lenta o potrebbe esserci un problema con la cache HTML. Un modo efficace è eliminare Steam e reinstallarlo di nuovo. Tuttavia, prima di ricorrere a metodi più tecnici e noiosi, proveremo a risolvere i problemi più piccoli.
Ripara i file di sistema danneggiati
Scarica ed esegui Restoro per cercare file corrotti da qui , se i file risultano corrotti e mancanti, riparali e quindi controlla se risolve il problema, in caso contrario procedi con le soluzioni elencate di seguito.
Soluzione 1: svuotare la cache HTML
Il motivo più comune per un browser lento nel gioco è a causa della cache HTML. In linea di principio, dovresti cancellarlo una volta ogni 2 o 3 settimane in modo che non sia in conflitto con il tuo browser.
- Esci dal client Steam.
- Premi il tasto ⊞ Win + R. Questo dovrebbe far apparire il file Run
- Digita nella finestra di dialogo " controllo ". Questo dovrebbe far apparire il pannello di controllo di fronte a te.

- Nel pannello di controllo, cerca " Opzioni cartella " nella finestra di dialogo situata nell'angolo in alto a destra.

- Fare clic su " Opzioni cartella " restituito nella ricerca. Quindi fare clic sulla scheda " Visualizza " e qui controllerai una riga che dice " Mostra file, cartelle e unità nascosti ". Selezionalo, applica le modifiche e chiudi la finestra.

- Ancora una volta premi il tasto ⊞ Win + R. Questo dovrebbe far apparire l'applicazione Esegui.
- Nella finestra di dialogo scrivi " C: \ Users \\ AppData \ Local \ Steam \ htmlcache ". Ecco il nome utente del tuo account Windows.

Se non conosci il nome utente del tuo account Windows, puoi accedere al percorso del file aprendo Esplora file di Windows.
Apri l'unità C e cerca una cartella denominata " Users ".
Successivamente, vedrai una finestra composta da tutti i nomi degli utenti che utilizzano questo computer. Fare clic sul nome utente e avanzare per trovare una cartella denominata " AppData ". Qui troverà una cartella denominata " Local ". Individua una cartella denominata " Steam " al suo interno. Infine, vedrai una cartella denominata " htmlcache ".
Una volta che sei nella cartella della cache, seleziona tutti gli elementi ed eliminali.
- Dopo aver terminato l'eliminazione, premere nuovamente il pulsante ⊞ Win + R per visualizzare l'applicazione Esegui.
- Nella finestra di dialogo digita " steam: // flushconfig ".

- Dopo aver premuto " Ok ", verrà visualizzata una finestra per confermare la tua azione. Tieni presente che dopo aver svuotato la cache, Steam ti chiederà di accedere nuovamente utilizzando le tue credenziali. Esegui questa azione solo se hai a portata di mano il nome utente e la password di Steam.

- Avvia Steam utilizzando il client e, si spera, il browser e il negozio in-game funzioneranno come previsto.
Soluzione 2: aggiunta di "–no-cef-sandbox" nel collegamento di Steam
Questo metodo prevede di creare un collegamento nella directory di Steam e rinominarlo. Segui i passaggi seguenti e assicurati di scrivere l'indirizzo esatto elencato.
- Crea una scorciatoia per Steam nella tua cartella Steam.
La posizione predefinita per la cartella di Steam dovrebbe essere " C: \ Programmi (x86) \ Steam ".
Premi il tasto ⊞ Win + R. Questo dovrebbe far apparire l'applicazione Esegui.
Nella finestra di dialogo scrivi "C: \ Programmi (x86) \ Steam".

Oppure, se hai installato Steam in un'altra directory, puoi navigare in quella directory e sarai a posto.

- Ora, per assicurarci che non accada nulla di male al tuo file Steam.exe predefinito, creeremo un collegamento al tuo file steam.exe e lo incolleremo nella tua cartella Steam. Dovrebbe assomigliare a qualcosa di simile a questo:

- Ora che hai impostato la scorciatoia, fai clic con il pulsante destro del mouse , vai alle proprietà e vedrai questo.

- Nella casella di testo di destinazione, aggiungi:
-no-cef-sandbox
Alla fine del percorso del file
Quindi diventa:
"C: \ Programmi (x86) \ Steam \ Steam.exe" -no-cef-sandbox
Il percorso potrebbe essere diverso se hai una posizione diversa in cui è installato Steam.

- Premere OK per salvare le proprietà ed eseguire il collegamento appena creato.
Se hai seguito correttamente tutti i passaggi dovresti ora avere due applicazioni Steam che possono essere utilizzate per accedere a Steam. Uno di loro funzionerà per questo particolare mentre il tuo file Steam originale rimarrà invariato.
Soluzione 3: eliminazione della cache del browser Web di Steam
È possibile che la cache del browser Web Steam sia stata danneggiata. Se la cache del browser web è danneggiata, il negozio potrebbe non caricarsi correttamente. Pertanto, in questo passaggio, elimineremo la cache dal browser Web utilizzato da Steam. Per quello:
- Apri Steam e fai clic sulla scheda " Steam " in alto a sinistra.
- Fare clic sull'opzione " Impostazioni " dall'elenco.
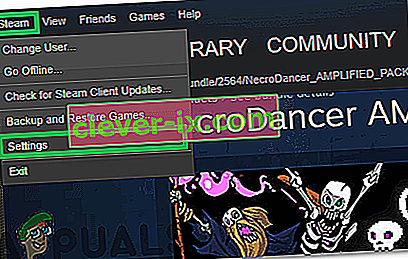
- Fare clic sul “ Web Browser opzione” nel riquadro di sinistra.
- Fare clic sulle opzioni " Elimina cache del browser Web " e " Elimina cookie del browser Web ".
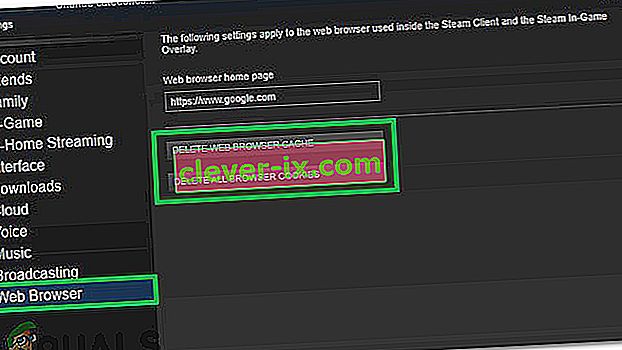
- Riavvia Steam e controlla se il problema persiste.
Soluzione 3: reinstallare Steam dopo aver eliminato i suoi file
Esci da tutte le applicazioni Steam prima di avviare questa soluzione. Tieni presente che questo non cancellerà i tuoi dati di gioco.
- Avvia il tuo Task Manager premendo il tasto ⊞ Win + R. Questo dovrebbe far apparire il file Run
Nella finestra di dialogo scrivi " taskmgr ". Questo dovrebbe aprire il task manager.

- Termina tutti i processi relativi a Steam a partire dal processo " Programma di avvio automatico del client Steam ".

- Premi il tasto ⊞ Win + R.
Nella finestra di dialogo scrivi " C: \ Programmi (x86) \ Steam ".

Oppure, se hai installato Steam in un'altra directory, puoi navigare in quella directory e sarai a posto.

- Individua i seguenti file e cartelle:
- Cartella Steamapps (qui è dove si trovano tutti i tuoi giochi)
- Userdata Folder (Questo è dove viene salvato lo stato di avanzamento dei vostri giochi)
- Cartella Skins (qui è dove si trovano le tue skin steam)
- Applicazione Steam.exe (Questo è il programma di avvio per Steam)
- File SSFN Possono essere più di uno e ognuno può avere un numero davanti (tienilo in modo da non dover aspettare 7 giorni per il cooldown dello scambio).
- Elimina tutti gli altri file tranne quelli menzionati sopra e avvia Steam dal programma di avvio. Steam scaricherà alcuni file e si aggiornerà. Dopo aver completato l'installazione, ti verrà chiesto di inserire le tue credenziali. Dopo aver effettuato correttamente l'accesso, il browser del gioco funzionerà come previsto.