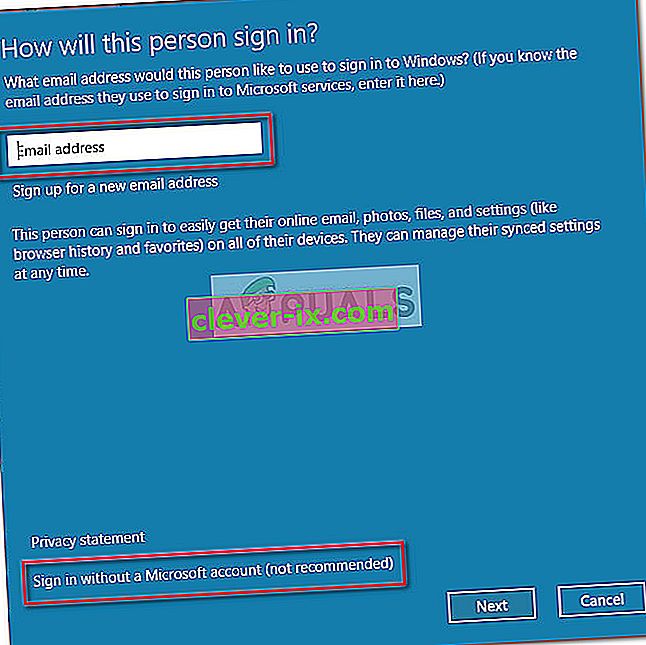Safe Search è una funzionalità di sicurezza incorporata che filtra i contenuti Web inappropriati. Sebbene fosse abbastanza facile disabilitare o abilitare la ricerca sicura per Internet Explorer, il comportamento predefinito è cambiato con l'avvio di Windows 10.
Anche se il browser Edge include un'impostazione che consente agli utenti di disabilitare Safe Search, per alcuni utenti Safe Search rifiuta di essere disabilitato a causa di un problema tecnico, del tipo di account bambino o dell'impostazione del browser. Di seguito è riportato il messaggio di errore visualizzato dalla maggior parte degli utenti interessati dopo non essere stati in grado di disattivare SafeSearch:
"Abbiamo impostato SafeSearch su rigoroso perché il tuo browser ha comunicato la tua preferenza per un'esperienza di navigazione web sicura"

Alcuni utenti ci hanno contattato con domande dopo non essere stati in grado di disabilitare Safe Search per Microsoft Edge e / o Internet Explorer. Ogni volta che si verifica questo problema, l'utente non è in grado di disabilitare Safe per più motori di ricerca, inclusi Bing, Google o Yahoo. La restrizione si applica anche a Youtube e ad alcuni altri siti web di contenuti.
Come per la maggior parte dei rapporti degli utenti, questo particolare problema è causato da un bug Edge interno o dal fatto che l'account corrente è abilitato come account bambino con privilegi limitati.
Se stai attualmente lottando per disattivare la ricerca sicura per Microsoft Edge o Internet Explorer, questo articolo ti fornirà alcune guide di base per la risoluzione dei problemi. Si prega di seguire i metodi di seguito in ordine fino a quando non si trova una soluzione che risolve il problema di Safe Search .
Metodo 1: disattivazione della ricerca sicura dalle impostazioni del motore di ricerca
Prima di esaminare altre guide per la risoluzione dei problemi, vediamo se stai cercando di disattivare l'impostazione SafeSearch di Bing dal menu di destra. Poiché la disattivazione o l'attivazione di SafeSearch non viene più eseguita tramite le impostazioni del browser, dovrai accedere alla home page del tuo motore di ricerca.
Segui la guida specifica del tuo motore di ricerca preferito per disattivare Safe Search .
Ecco una guida rapida su come attivare o disattivare Bing SafeSearch per il motore di ricerca Bing:
- Apri Internet Explorer o Edge Browser e naviga su Bing.com.
- Assicurati di aver effettuato l'accesso con il tuo account utente, quindi fai clic sul pulsante di azione (angolo in alto a destra) e fai clic su Impostazioni .
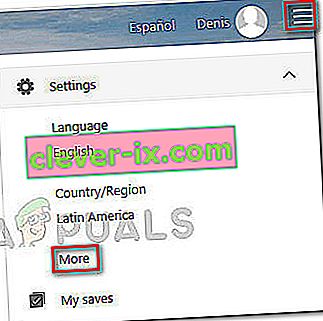
- Nel menu Impostazioni di Bing, vai alla sezione Cerca e imposta SafeSearch su Off .
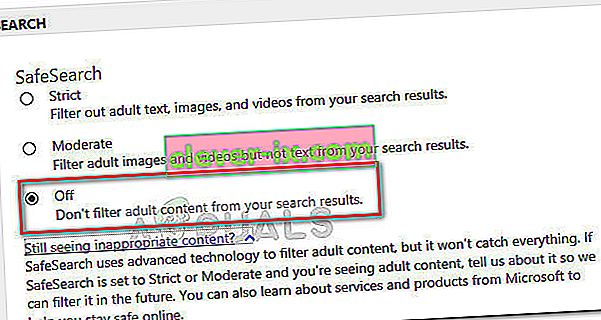
- Premi il pulsante Salva nella parte inferiore del menu e verifica se Safe Search è ora disabilitato quando si utilizza Bing .
Ecco una guida rapida su come disabilitare Safe Search per il motore di ricerca Google:
- Apri Microsoft Edge o Internet Explorer e accedi al motore di ricerca di Google .
- Assicurati di aver effettuato l'accesso con il tuo account Google e cerca qualcosa.
- Sopra i risultati della ricerca, fai clic su Impostazioni e quindi scegli Disattiva SafeSearch .
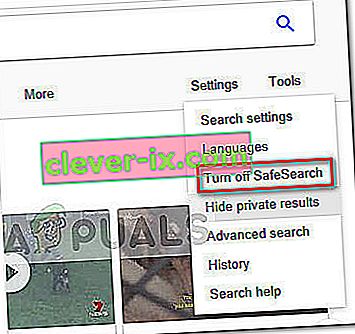 Nel caso in cui questo metodo non fosse efficace nel disabilitare Safe Search, passa al metodo successivo di seguito.
Nel caso in cui questo metodo non fosse efficace nel disabilitare Safe Search, passa al metodo successivo di seguito.
Metodo 2: applica tutti gli aggiornamenti di Windows in sospeso
Se il primo metodo non è stato efficace, eliminiamo la possibilità di un bug interno. L'impossibilità di disattivare la ricerca sicura è un bug noto di Windows 10 che Microsoft ha già risolto con un paio di hotfix.
Se non riesci a disattivare Safe Search a causa di un problema tecnico di Windows 10, l'applicazione di tutti gli aggiornamenti di Windows in sospeso risolverà automaticamente il problema. Ecco una guida rapida su come applicare tutti gli aggiornamenti di Windows in sospeso:
- Premi il tasto Windows + R per aprire una casella Esegui. Quindi, digita " ms-settings: windowsupdate " e premi Invio per aprire la scheda Windows Update dal menu Impostazioni.

- Nella schermata di Windows Update, fare clic sul pulsante Controlla aggiornamenti e attendere il completamento dell'analisi.
- Una volta che Windows ha capito quali aggiornamenti devono essere applicati e il loro ordine, inizia a seguire le istruzioni sullo schermo per applicarli al tuo sistema. Tieni presente che, a seconda del numero di aggiornamenti in sospeso di cui disponi, il PC potrebbe riavviarsi più volte.
- Dopo ogni avvio, torna alla schermata di Windows Update e installa tutti gli aggiornamenti in sospeso finché non ne rimane nessuno.
- Una volta installati tutti gli aggiornamenti, eseguire un riavvio finale. Al successivo avvio, verifica se riesci a disabilitare Safe Search . Se la funzione continua a rifiutare di essere disattivata, continuare con il metodo successivo di seguito.
Metodo 3: disabilitazione della ricerca sicura tramite la modalità InPrivate
Alcuni utenti sono riusciti a disabilitare Safe Search utilizzando la modalità InPrivate. Nel caso in cui l'impostazione di Safe Search è bloccata su Strict o Moderate, puoi provare a modificare l'impostazione da una modalità InPrivate nel browser Edge.
Ecco una guida rapida su come disabilitare Safe Search da una finestra InPrivate di Microsoft Edge:
- Apri Microsoft Edge e premi Ctrl + Maiusc + P per aprire una nuova finestra InPrivate.
- Nella finestra di InPrivate appena aperta, vai al motore di ricerca di tua scelta e segui di nuovo il Metodo 1 per disabilitare Safe Search (mentre ti trovi in una finestra InPrivate).
Se la disabilitazione di Safe Search da una finestra di InPrivate non è stata efficace, passa al metodo finale.
Metodo 4: creazione di un nuovo account utente di Windows
Alcuni utenti sono finalmente riusciti a risolvere il problema e disabilitare Safe Search dopo aver creato un nuovo account utente di Windows. A quanto pare, Windows 10 è in grado di sovrascrivere le impostazioni di Safe Search dei tuoi motori di ricerca se l'account attivo è abilitato come figlio di un altro.
In questo caso, la soluzione sarebbe creare un nuovo account utente e concedergli privilegi amministrativi. Ecco una guida rapida su come eseguire questa operazione:
- Premi il tasto Windows + R per aprire una nuova casella Esegui. Quindi, digita " netplwiz " e premi Invio per aprire la finestra Account utente .

- Nella finestra Account utente , espandere la scheda Utenti e fare clic sul pulsante Aggiungi .
- Nella finestra successiva, fare clic su Accedi senza un account Microsoft per procedere.
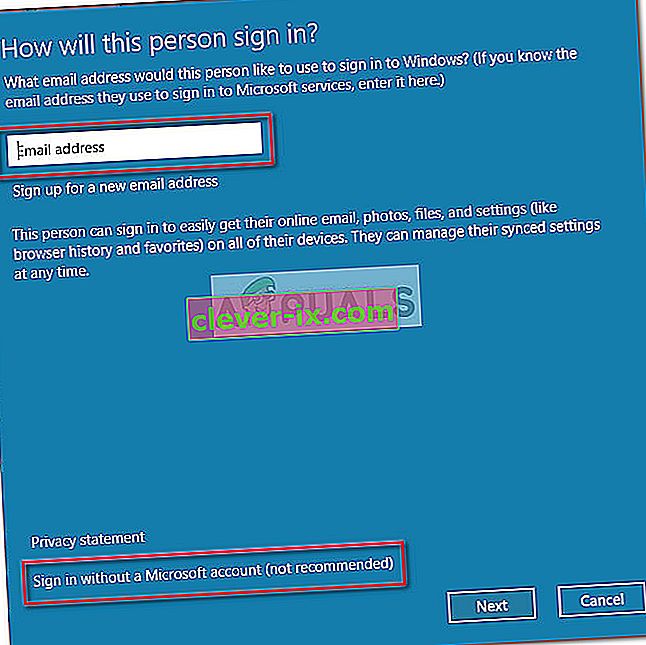
- Quindi, fai clic su Account locale e premi il pulsante Avanti .
- Inserisci il nome e la password del tuo account e premi di nuovo il pulsante Avanti per completare il processo.
- Accedi con il tuo account utente appena creato disconnettendoti o riavviando il PC e verifica se il problema di Safe Search non si spegne è stato risolto.
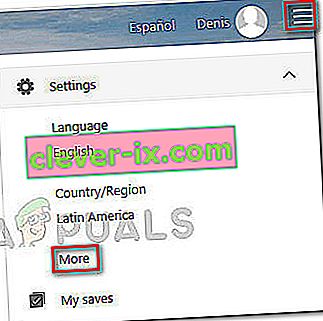
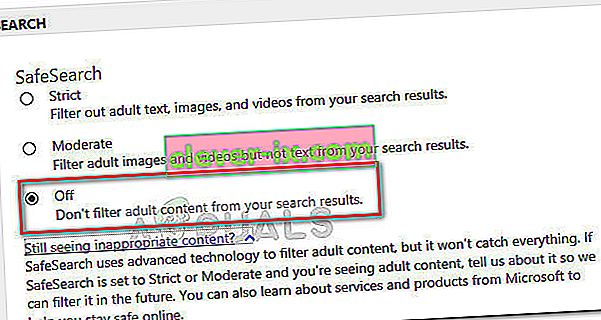
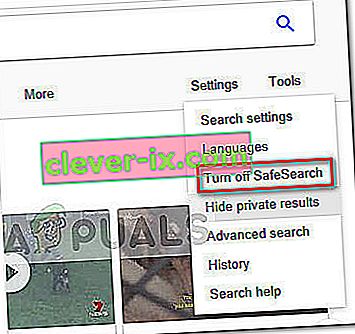 Nel caso in cui questo metodo non fosse efficace nel disabilitare Safe Search, passa al metodo successivo di seguito.
Nel caso in cui questo metodo non fosse efficace nel disabilitare Safe Search, passa al metodo successivo di seguito.