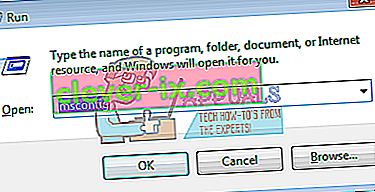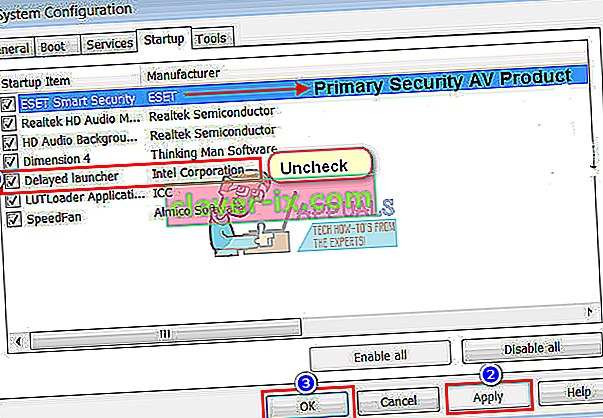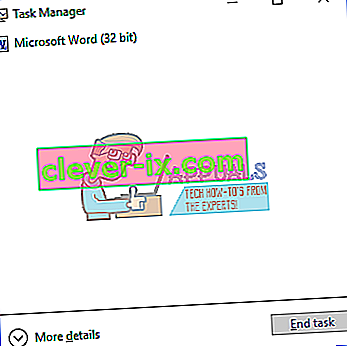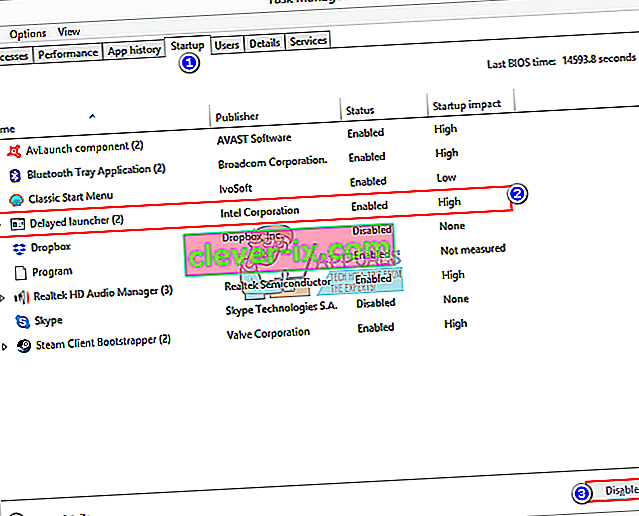Molti utenti si sono lamentati di un drastico rallentamento della velocità di avvio. Ovviamente, questo è correlato ai programmi, ai servizi e alle app che vengono lanciati durante il processo di avvio. Più sono le applicazioni che vengono avviate all'avvio, più viene trascinato l'avvio. Alcune di queste applicazioni di pre-avvio aggiungono alcuni minuti al tempo di avvio, ma altre possono aggiungere fino a un paio di minuti al tempo di avvio. Una di queste applicazioni è il launcher Intel Delayed. Questo articolo spiegherà brevemente cos'è, se è necessario disabilitarlo e come disabilitarlo se lo si desidera.
Che cos'è "iastoriconlaunch.exe" o "Intel Delayed Launcher"
"Iastoriconlaunch.exe" o "Delay Launcher" di Intel è un'applicazione di avvio che fa parte della tecnologia Intel Rapid Recover. La tecnologia Intel Rapid Recover è a sua volta una caratteristica della tecnologia Intel Rapid Storage. La tecnologia Intel Rapid Storage promette velocità più elevate sull'unità e un avvio più rapido delle app, che si tratti di un singolo driver SATA o di più archivi RAID. Per coloro che dispongono di più storage RAID, la tecnologia Intel Rapid Storage migliora la sicurezza dei dati eseguendo il mirroring dei dati su ciascuna unità, prevenendo così la perdita di dati in caso di guasto di un'unità. IAStorIconLaunch è l'acronimo di Intel® Array Storage Technology Icon Delayed Launch.
Come funziona il Launcher ritardato
Utilizzando l'impostazione del registro di esecuzione locale per eseguire automaticamente quando un utente accede a Windows, "IAStorIconLaunch.exe" ritarda effettivamente l'avvio del sistema operativo Windows per circa 30-60 secondi, prima che virus o malware possano accedere ai file di sistema, consentendo l'uso di Intel® Rapid Recovery Technology (RRT), una funzionalità della tecnologia Intel® Rapid Storage per ripristinare il disco rigido dalla "partizione di ripristino", se l'OEM ne ha stabilita una, mantenuta utilizzando il mirroring "RAID 1" e normalmente invisibile all'utente. Il primo processo avviato dopo questo ritardo è "IAStorIcon.exe", che fa apparire l'icona della tecnologia Intel® Rapid Storage, ma il vero scopo di "IAStorIconLaunch.exe" è ritardare Windows. Questo servizio Windows può essere disabilitato tramite "msconfig" ma ciò significa che non ci saranno ritardi per consentire il ripristino.
È una misura di ripristino del sistema che, per semplificare un po ', ti consente di accedere al sistema operativo del tuo computer prima che qualsiasi file di sistema sia accessibile da virus / malware. In poche parole, se il tuo sistema viene attaccato da un virus che si carica durante l'avvio, sarai molto grato di averlo abilitato. D'altra parte, ha un impatto importante sul tempo di avvio, quindi se non finisci per usarlo, avrai sprecato dai 30 ai 60 secondi della tua vita ogni volta che avvii. Tuttavia è molto utile per coloro che eseguono un piccolo server o un piccolo archivio di dati con più unità.
Questa è una chiamata difficile da fare, ma se consideri il tuo computer non molto incline all'esposizione ai virus o al guasto del disco rigido, potresti non volerlo ritardare il tempo di avvio e, se lo è, tienilo abilitato. Di seguito è riportato come disabilitare Intel Delayed Launcher.
Metodo 1: utilizzare MSConfig (Windows 7) per rimuovere Intel Delayed Launcher dai programmi di avvio
Se pensi di aver bisogno della tecnologia Intel Rapid Storage in un secondo momento, puoi semplicemente disabilitarla all'avvio e riabilitarla in seguito utilizzando lo stesso metodo. Per Windows
- Premi Windows + R per aprire Esegui
- Digita msconfig e premi invio per aprire la finestra di configurazione del sistema
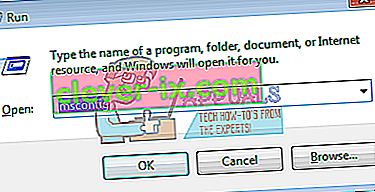
- Scorri e cerca la tecnologia Intel Rapid Storage e deselezionala. Fare clic su Applica e quindi su OK. Non disabilitare il tuo prodotto antivirus di sicurezza principale.
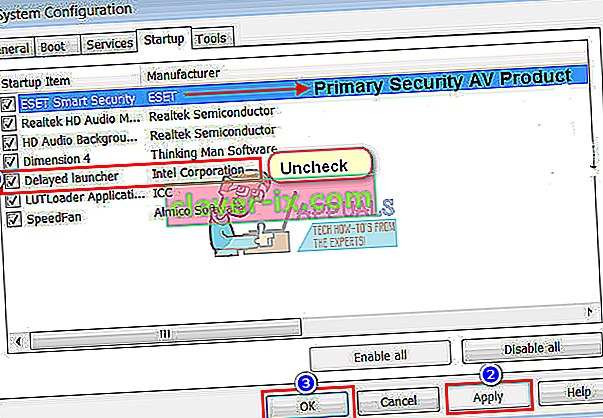
- Riavvia il tuo PC. L'avvio dovrebbe essere più veloce ora
Metodo 2: rimuovere il programma di avvio ritardato Intel dai programmi di avvio del task manager (Windows 8/10)
Se utilizzi il metodo 1 su Windows 10, verrai reindirizzato al task manager. Usa invece questo metodo.
- Premi Ctrl + Maiusc + Esc per aprire Task Manager
- Fare clic su "Ulteriori dettagli" per espandere la finestra del Task Manager.
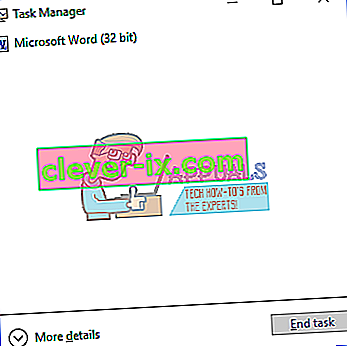
- Vai alla scheda Avvio
- Cerca "Avvio ritardato" e fai clic su di esso una volta per selezionarlo (vedrai che il suo impatto di avvio è elevato - causerà un tempo di avvio più lungo)
- Fare clic su disabilita nell'angolo destro della finestra
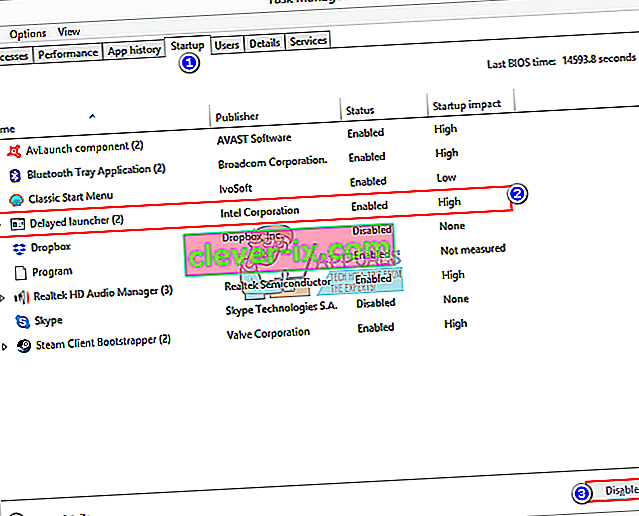
- Riavvia il tuo PC. L'avvio dovrebbe iniziare più velocemente ora
Se si desidera disinstallare completamente la tecnologia Intel Rapid Storage, assicurarsi di modificare prima l'unità da RST RAID a SATA dal BIOS, quindi disinstallare i driver RST in "Disk Drivers" o dalla finestra programmi e funzionalità. Ricorda che questa non è l'unica cosa che potrebbe far aumentare il tempo di avvio.