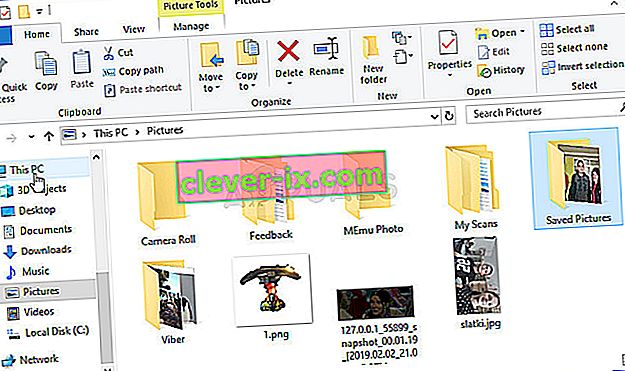L'errore "Scansione non riuscita" che appare quando GeForce Experience tenta di scansionare il tuo computer per i giochi installati è un errore abbastanza fastidioso poiché il programma è praticamente inutile se non è in grado di rilevare i giochi che hai installato.

Va notato che l'esperienza GeForce non supporta tutti i giochi. Per verificare se il gioco che non può essere trovato è effettivamente supportato, cercalo in questo elenco. Se il gioco è supportato, controlla i metodi che abbiamo preparato di seguito per provare a risolvere questo problema!
Quali sono le cause del fallimento della scansione GeForce Experience su Windows?
I giochi che non possono essere trovati dalle scansioni di GeForce Experience possono non essere supportati e dovresti controllare l'elenco completo. Tuttavia, sono possibili anche altre cause e abbiamo deciso di fare un elenco da controllare e possibilmente riconoscere il tuo scenario!
- Driver vecchi o difettosi - L'installazione dei driver corretti per la scheda grafica è un modo semplice e confermato per risolvere il problema, secondo NVIDIA e gli utenti del programma.
- Mancanza di proprietà o autorizzazioni di amministratore : se non è possibile accedere alla cartella in cui si trova il gioco da un account normale o se il proprietario della cartella è un altro account, è necessario agire di conseguenza e assicurarsi che GeForce Experience disponga dell'accesso corretto a ciascuno cartella.
Soluzione 1: eseguire un'installazione pulita del driver NVIDIA
Questo metodo è stato suggerito da un dipendente NVIDIA quando gli utenti si sono confrontati con loro riguardo all'errore e il metodo ha effettivamente funzionato per molti utenti. È abbastanza facile da eseguire e ti lascerà con il driver più recente disponibile installato da zero, il che dovrebbe anche prevenire il verificarsi di ulteriori problemi relativi alla grafica. Controlla i passaggi seguenti!
- Fare clic sul pulsante del menu Start, quindi digitare " Gestione dispositivi " e selezionarlo dall'elenco dei risultati disponibili semplicemente facendo clic sul primo. Puoi anche toccare la combinazione di tasti Windows + R per visualizzare la finestra di dialogo Esegui. Digitare " devmgmt.msc " nella finestra di dialogo e fare clic su OK per eseguirlo.

- Poiché è il driver della scheda video che desideri aggiornare sul tuo computer, espandi la sezione Schede video , fai clic con il pulsante destro del mouse sulla scheda grafica e scegli Disinstalla dispositivo.

- Conferma eventuali dialoghi o prompt che potrebbero chiederti di confermare la disinstallazione del driver del dispositivo grafico corrente e attendi il completamento del processo.
- Cerca il driver della tua scheda grafica nell'Input di NVIDIA le informazioni richieste sulla scheda e sul tuo sistema operativo e fai clic su Cerca .

- Dovrebbe apparire un elenco di tutti i driver disponibili. Assicurati di scorrere verso il basso fino a raggiungere la voce richiesta, fai clic sul suo nome e successivamente sul pulsante Download . Salvalo sul tuo computer, aprilo e segui le istruzioni sullo schermo .
- Quando si raggiunge la schermata delle opzioni di installazione , scegliere l' opzione Personalizzata (Avanzata) prima di fare clic su Avanti . Ti verrà presentato un elenco di componenti che verranno installati. Seleziona la casella accanto alla casella Esegui un'installazione pulita e fai clic su Avanti e installa il driver.

- Controlla se il problema è stato risolto e se il problema di scansione di GeForce Experience continua ad apparire!
Soluzione 2: eseguire GeForce Experience come amministratore
L'esecuzione di GeForce Experience con autorizzazioni di amministratore è sempre stata in grado di risolvere il problema per molti utenti. Il problema si verifica se i giochi sono installati in cartelle a cui è possibile accedere completamente solo con un account amministratore. La concessione delle autorizzazioni di amministratore eseguibile di GeForce Experience dovrebbe eliminare completamente il problema!
- Individua il collegamento o l'eseguibile di GeForce Experience sul tuo computer e apri le sue proprietà facendo clic con il pulsante destro del mouse sulla sua voce sul desktop o nel menu Start o nella finestra dei risultati della ricerca e scegli Proprietà dal menu contestuale a comparsa.
- Passare alla scheda Compatibilità nella finestra Proprietà e selezionare la casella accanto all'opzione Esegui questo programma come amministratore prima di salvare le modifiche facendo clic su OK o Applica.

- Assicurati di confermare tutte le finestre di dialogo che potrebbero apparire che dovrebbero chiederti di confermare la scelta con i privilegi di amministratore e GeForce Experience dovrebbe avviarsi con i privilegi di amministratore dal prossimo avvio.
Soluzione 3: acquisisci la proprietà delle cartelle di installazione del gioco
Se questo problema si verifica solo con i giochi installati in determinate cartelle, dovresti provare ad assumere la proprietà della cartella in cui sono installati i giochi. Ciò garantirà autorizzazioni aggiuntive a GeForce Experience e dovrebbe risolvere il problema anche se la concessione delle autorizzazioni di amministratore non è riuscita. Segui i passaggi seguenti per assumere la proprietà delle cartelle.
- Apri la voce Librerie sul tuo PC o apri una cartella qualsiasi sul tuo computer e fai clic sull'opzione Questo PC dal menu a sinistra.
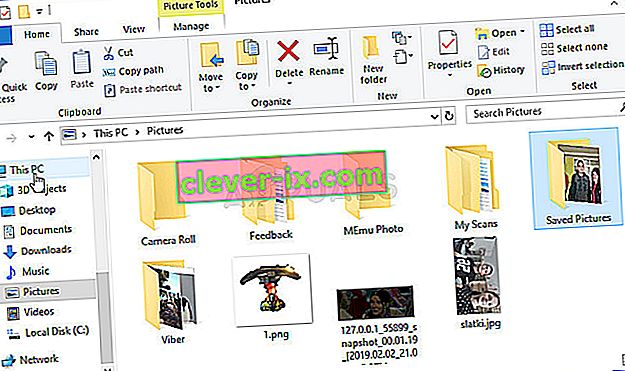
- Vai alla cartella in cui si trovano i giochi che non possono essere scansionati da GeForce Experience. Assicurati di selezionare una cartella principale comune.
- Dovrai assumere la proprietà della cartella . Fare clic con il pulsante destro del mouse sulla cartella, fare clic su Proprietà , quindi fare clic sul pulsante Protezione Fare clic sul pulsante Avanzate . Apparirà la finestra "Impostazioni di sicurezza avanzate". Qui è necessario modificare il proprietario della chiave.
- Fare clic sul collegamento Modifica accanto all'etichetta " Proprietario: " Apparirà la finestra Seleziona utente o gruppo.

- Seleziona l'account utente tramite il pulsante Avanzate o digita semplicemente il tuo account utente nell'area che dice "Inserisci il nome dell'oggetto da selezionare" e fai clic su OK. Aggiungi il Everyone
- Facoltativamente, per modificare il proprietario di tutte le sottocartelle e i file all'interno della cartella, selezionare la casella di controllo " Sostituisci proprietario su sottocontenitori e oggetti " nella finestra " Impostazioni di sicurezza avanzate ". Fare clic su OK per modificare la proprietà.

- Ora che hai il controllo completo sulla cartella, controlla se GeForce Experience può ora scansionare i giochi che si trovano all'interno di questa cartella!
Soluzione 4: reinstallare GeForce Experience
Sembra che il problema sia abbastanza specifico per la versione di GeForce Experience installata sul tuo computer. L'esecuzione dei passaggi seguenti assicurerà di avere l'ultima versione installata e il problema dovrebbe cessare di apparire se i metodi sopra non sono stati d'aiuto.
- Fare clic sul menu Start e aprire il Pannello di controllo cercandolo. In alternativa, puoi fare clic sull'icona dell'ingranaggio per aprire Impostazioni se stai utilizzando Windows 10.
- Nel Pannello di controllo, seleziona Visualizza come - Categoria nell'angolo in alto a destra e fai clic su Disinstalla un programma nella sezione Programmi.

- Se stai utilizzando l'app Impostazioni, facendo clic su App dovrebbe aprire immediatamente un elenco di tutti i programmi installati sul tuo PC.
- Individua lo strumento GeForce Experience nel Pannello di controllo o Impostazioni e fai clic su Disinstalla .
- La sua procedura guidata di disinstallazione dovrebbe aprirsi, quindi segui le istruzioni per disinstallarla.

- Fare clic su Fine quando il programma di disinstallazione completa il processo e riavviare il computer per vedere se i problemi di accesso verranno ancora visualizzati. Assicurati di scaricare l'ultima versione da questo link. Eseguire l'eseguibile e seguire le istruzioni sullo schermo per installarlo.