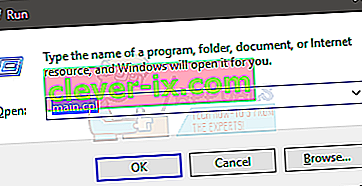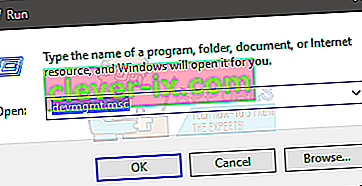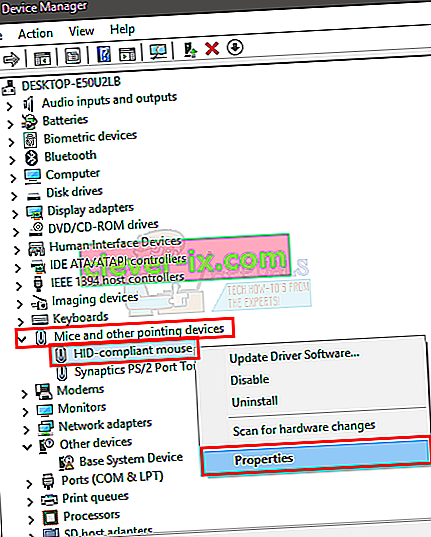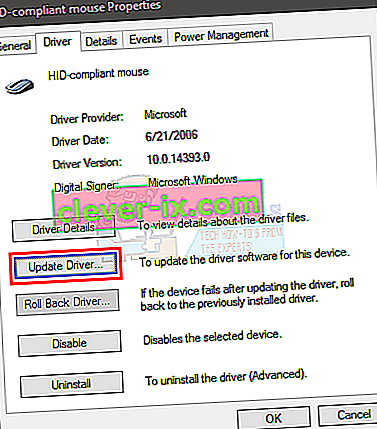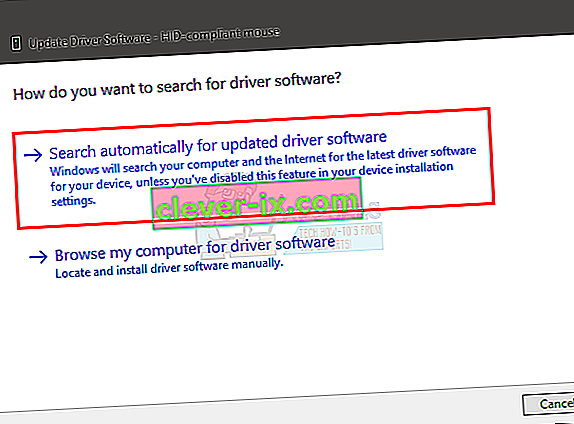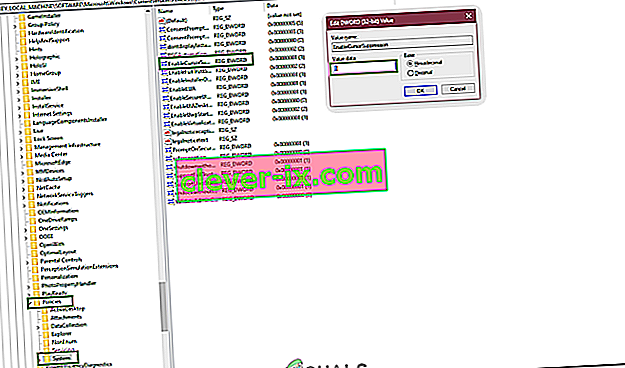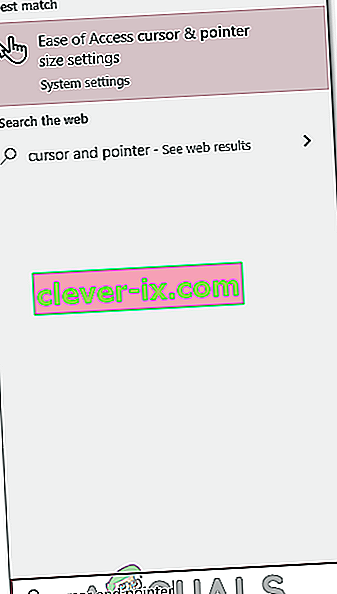Non c'è dubbio che l'uso di un mouse per navigare in Windows rende davvero facile usare i nostri computer. Ma, a volte, il puntatore del mouse potrebbe scomparire dallo schermo. Questo può accadere in modo casuale, ma il più delle volte accade dopo un aggiornamento o un aggiornamento di Windows. Può anche succedere a sistemi che sono molto in modalità sleep. Puoi ancora navigare e utilizzare Windows tramite la tastiera, ma sarà un compito davvero complicato.
Ci sono un paio di cose che potrebbero causare il problema. Ciò potrebbe accadere a causa di un problema nel driver. Il driver potrebbe essere aggiornato a una versione più recente o potrebbe essere obsoleto. Ma a volte il problema potrebbe essere dovuto al fatto che il dispositivo del mouse è stato disabilitato per qualche motivo e questo può anche causare il ritardo o il blocco del puntatore. Esistono altri scenari in cui potresti aver disattivato accidentalmente il tuo mouse.
Ci sono molte soluzioni per questo problema e di solito verrà risolto in un breve lasso di tempo. Quindi, segui tutti i metodi indicati di seguito fino a quando il problema non viene risolto.
Nota: i metodi indicati di seguito funzionano sia per il mouse che per il touchpad. A volte anche il touchpad viene disabilitato oi suoi nuovi driver potrebbero non essere compatibili. Usa gli stessi metodi per il touchpad, seleziona semplicemente il tuo touchpad nei passaggi invece del mouse.
Mancia
Molti utenti disattivano accidentalmente il puntatore del mouse tramite la tastiera. Il tasto F5 viene generalmente utilizzato per disabilitare il mouse, quindi prova a premere F5. Se non funziona, prova (tasto funzione) FN + F5 o FN + F9 se stai usando ASUS o FN + F7 se stai usando una macchina Acer.
I tasti potrebbero essere diversi a seconda della tastiera / marca. È possibile controllare il manuale dal sito Web del produttore per vedere quale tasto viene utilizzato per la funzione del mouse. Se nient'altro funziona, guarda i tasti della tastiera con molta attenzione per verificare se c'è un tasto con un indicatore del mouse su di esso. Di solito, questi tasti hanno un'icona su di essi per darti un'idea della loro funzione. Se vedi un tasto con l'icona del mouse, prova a premerlo e prova a premerlo anche con il tasto FN.
Metodo 1: abilitazione del dispositivo mouse
Questo metodo viene utilizzato per risolvere il problema abilitando il dispositivo mouse. A volte, il dispositivo del mouse viene disabilitato accidentalmente o intenzionalmente. L'impostazione di nuovo per essere abilitata risolverà principalmente il problema.
Nota: poiché non è possibile utilizzare il mouse, utilizzeremo la tastiera per tutti i passaggi
- Tieni premuto il tasto Windows e premi R.
- Digita main. cpl e premere Invio
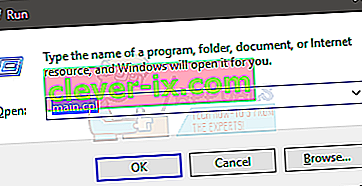
- Ora la scheda Impostazioni dispositivo dovrebbe essere selezionata. Usa i tasti freccia per passare da una scheda all'altra (vedrai un quadrato tratteggiato intorno al pulsante / scheda selezionato). Se, per qualche motivo, la tua scheda non è selezionata, premi una volta il tasto Tab sulla tastiera. Noterai che il focus della tastiera è stato spostato sul primo pulsante nella scheda. Fondamentalmente, il tasto Tab sposta la selezione al successivo oggetto cliccabile, ad esempio il pulsante. Quindi, continua a premere Tab fino a quando il quadrato tratteggiato non arriva a una delle schede della finestra. Una volta selezionata la scheda, utilizzare i tasti freccia per accedere alla scheda Impostazioni dispositivo.

- Premi il tasto Tab finché il quadrato tratteggiato non arriva al pulsante Abilita , quindi premi Invio

Questo abiliterà il tuo mouse e dovresti essere in grado di vedere il tuo puntatore del mouse ora.
Nota: nel caso in cui lo stai facendo per il touchpad, dovresti vedere una scheda TouchPad (molto probabilmente alla fine). Selezionare la scheda TouchPad invece delle Impostazioni dispositivo al passaggio 3, quindi abilitare il TouchPad al passaggio 4.
Metodo 2: driver del mouse
A volte, il problema riguarda i driver del mouse. Il tuo driver potrebbe essere aggiornato automaticamente a una versione più recente che non è compatibile o potrebbe avere un bug e in alcuni casi, può persino causare il movimento del puntatore da solo. In tal caso, è necessario ripristinare il driver. D'altra parte, se non hai aggiornato i tuoi driver per un po ', dovresti aggiornare i driver.
Non c'è un modo per confermare la causa del problema. Quindi, dovresti prima provare ad aggiornare il driver e, se ciò non funziona, ripristinare il driver per vedere se questo risolve il problema.
- Tieni premuto il tasto Windows e premi R.
- Digita devmgmt. msc e premere Invio
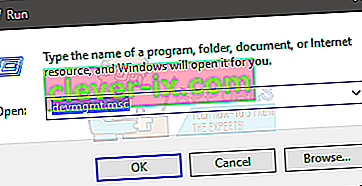
- Utilizzare i tasti su e giù per spostarsi nell'elenco. Se i tasti freccia non funzionano, premere una volta il tasto Tab e i tasti freccia dovrebbero funzionare.
- Passa ai mouse e ad altri dispositivi di puntamento utilizzando i tasti freccia.
- Premere il tasto freccia destra quando ci si trova sui mouse e su un altro dispositivo di puntamento
- Premere il tasto giù per accedere al sottomenu e selezionare il dispositivo del mouse
- Tieni premuto MAIUSC e quindi premi F10
- Premere il tasto freccia giù per spostare la selezione nel menu contestuale. Seleziona Proprietà e premi Nota: Seleziona Synaptics PS / 2 Port (o il nome del tuo TouchPad) se hai problemi con il TouchPad invece che con il mouse .
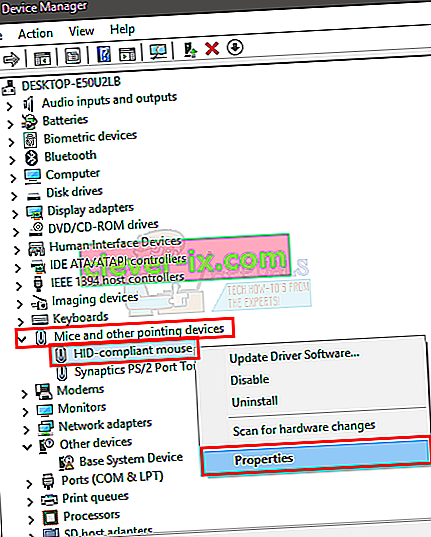
- Continua a premere il tasto Tab finché il focus (quadrato tratteggiato) non arriva alla scheda Generi l

- Premere una volta il tasto freccia destra per passare alla scheda Driver
- Premi il tasto Tab per entrare nella scheda Driver. Continua a premere il tasto Tab finché lo stato attivo (quadrato tratteggiato) non raggiunge il pulsante Aggiorna driver e premi Invio
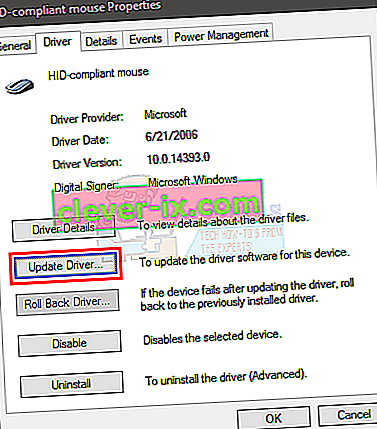
- Utilizzare i tasti freccia su e giù per selezionare l'opzione Cerca automaticamente il software del driver ... e premere Invio
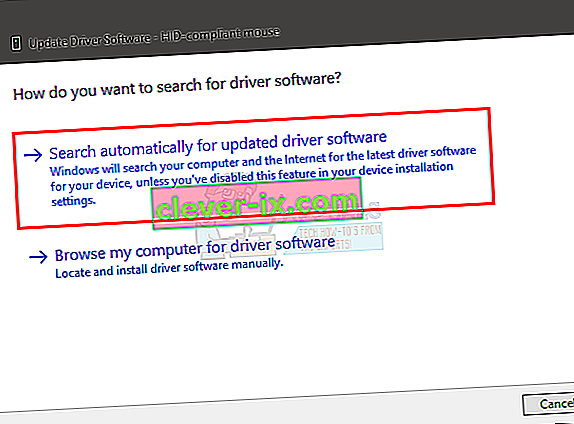
- Attendi il completamento e controlla se il puntatore del mouse funziona o meno. Se non trova nuovi aggiornamenti o l'aggiornamento non ha funzionato, utilizza i tasti freccia per accedere al pulsante Annulla e premi Questo dovrebbe riportarti alla finestra delle proprietà del tuo dispositivo mouse.
Nota: assicurati che il pulsante Ripristina driver… non sia disattivato. Se il pulsante Ripristina driver ... è disattivato, non seguire il passaggio successivo.
- Continua a premere Tab fino a raggiungere il pulsante Ripristina driver ... e quindi premi Invio .

- Utilizzare i tasti freccia su e giù per selezionare il motivo
- Premi Tab e continua a premerlo finché lo stato attivo (quadrato tratteggiato) non arriva al pulsante Sì , quindi premi Invio

Questo dovrebbe ripristinare i driver. Una volta completato il processo, controlla se il puntatore è tornato o meno.
Metodo 3: modifica delle impostazioni del puntatore
È possibile modificare alcune impostazioni del puntatore che riporteranno il puntatore del mouse. Ciò è principalmente dovuto al fatto che la scomparsa del puntatore potrebbe essere semplicemente l'effetto delle impostazioni del puntatore. Ad esempio, l'opzione "nascondi il puntatore durante la digitazione" nasconde il puntatore per tutto il tempo in cui si digita, il che potrebbe creare confusione per molte persone. Questa non è una soluzione, ma più una precauzione per verificare se le impostazioni non stanno causando il problema.
- Tieni premuto il tasto Windows e premi R.
- Digita main. cpl e premere Invio

- Ora la scheda Opzioni puntatore dovrebbe essere selezionata. Usa i tasti freccia per passare da una scheda all'altra (vedrai un quadrato tratteggiato intorno al pulsante / scheda selezionato). Se, per qualche motivo, la tua scheda non è selezionata, premi una volta il tasto Tab sulla tastiera. Noterai che il focus della tastiera è stato spostato sul primo pulsante nella scheda. Fondamentalmente, il tasto Tab sposta la selezione al successivo oggetto cliccabile, ad esempio il pulsante. Quindi, continua a premere TAB finché lo stato attivo (quadrato tratteggiato) non arriva a una delle schede della finestra. Una volta selezionata la scheda, utilizzare i tasti freccia per accedere alle Opzioni puntatore
- Continua a premere il tasto Tab finché il focus (quadrato tratteggiato) non arriva all'opzione Migliora la precisione del puntatore . Dovresti deselezionare questa opzione. Premere Invio per selezionare / deselezionare l'opzione.
- Continua a premere il tasto Tab finché il focus (quadrato tratteggiato) non arriva all'opzione Visualizza tracce del puntatore . Si dovrebbe controllare questa opzione. Premere Invio per selezionare / deselezionare l'opzione.
- Continua a premere il tasto Tab finché il focus (quadrato tratteggiato) non arriva all'opzione Nascondi puntatore durante la digitazione . Dovresti deselezionare questa opzione. Premere Invio per selezionare / deselezionare l'opzione.
- Continua a premere il tasto Tab finché il focus (quadrato tratteggiato) non arriva all'opzione Mostra posizione del puntatore quando premo il tasto CTRL . Si dovrebbe controllare questa opzione. Premere Invio per selezionare / deselezionare l'opzione.
- Continua a premere il tasto Tab finché il focus (quadrato tratteggiato) non arriva su Applica Premi Invio per applicare
- Riavvia il sistema. Premere una volta il tasto Windows per aprire il menu Start, quindi utilizzare il tasto Tab per navigare tra le sezioni. È quindi possibile utilizzare i tasti freccia per passare all'opzione di alimentazione e premere Invio . Ora puoi selezionare se spegnere o riavviare usando i tasti freccia e quindi premere Invio .

Ora, controlla se il puntatore viene visualizzato o meno. Se ancora non riesci a trovare il puntatore, premi una volta il tasto CTRL per vedere la posizione del puntatore.
Metodo 4: modifica delle impostazioni del registro
In alcune situazioni, alcune configurazioni del registro potrebbero essere impostate in modo tale che il cursore venga soppresso ogni volta che non viene utilizzato più di tanto. Pertanto, in questo passaggio, modificheremo queste impostazioni e disabiliteremo la funzione per risolvere il problema di scomparsa del cursore. Per quello:
- Premere "Windows" + "R" per aprire il prompt di esecuzione.
- Digita "Regedit" e premi "invio" per aprire l'editor del registro.

- Utilizza i tasti freccia per navigare in basso e utilizza il tasto freccia destra per espandere la cartella "HKEY_LOCAL_MACHINE" .
- Allo stesso modo, vai al seguente indirizzo.
\ SOFTWARE \ Microsoft \ Windows \ CurrentVersion \ Policies \ System
- Dopo aver selezionato la cartella "Sistema", premere il tasto "TAB" per passare al riquadro di destra.
- Evidenziare il tasto "EnableCursorSuppression" e premere "Invio" per aprirlo.
- Immettere "0" nel campo Dati valore e premere " TAB " per evidenziare "OK".
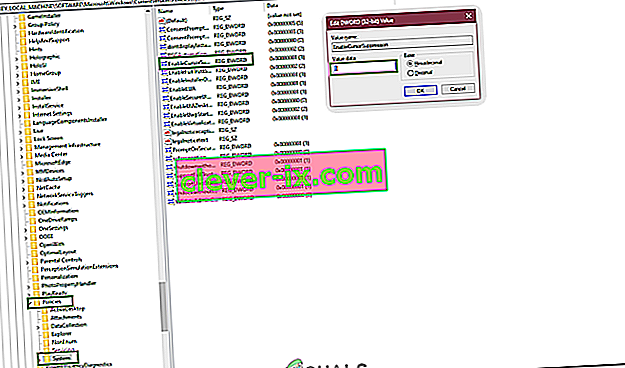
- Riavvia il computer e controlla se il problema persiste.
Metodo 5: configurare la dimensione del puntatore
In alcuni casi, la dimensione del puntatore potrebbe essere stata configurata in modo errato a causa della quale continua a scomparire o potrebbe essere necessario riconfigurarla, il che a volte può eliminare questo problema. Pertanto, in questo passaggio, modificheremo questa impostazione. Per quello:
- Premere il pulsante "Windows" sulla tastiera e digitare " Cursore e puntatore ".
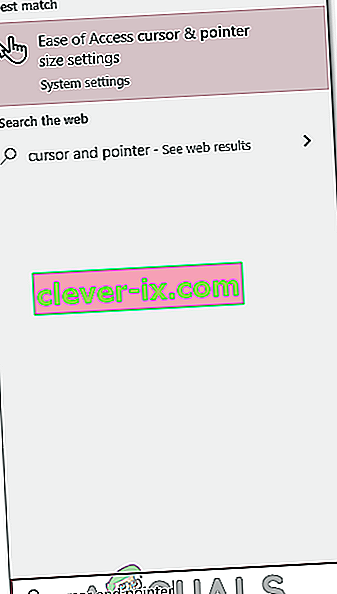
- Seleziona la prima opzione e la schermata di configurazione del puntatore dovrebbe aprirsi.
- Fai scorrere il dispositivo di scorrimento " Modifica dimensioni puntatore " verso l'alto o verso il basso utilizzando i tasti freccia e verifica se il problema persiste.
Metodo 6: attiva / disattiva l'accelerazione hardware
In alcuni casi, Google Chrome potrebbe riscontrare questo problema e potrebbe non essere visualizzato in altre applicazioni. Pertanto, in questo passaggio, attiveremo l'accelerazione hardware sul nostro computer e quindi verificheremo se il problema persiste.
- Apri Chrome e fai clic sui "Tre punti" in alto a destra.
- Fare clic su "Impostazioni" dal menu.

- Andare in fondo e fare clic sulla "Freccia verso il basso" per accedere a ulteriori impostazioni.
- Scorri verso il basso e sotto l' intestazione "Sistema" , attiva l' opzione " Usa accelerazione hardware quando disponibile ".

- Se fosse stato ON in precedenza, girarlo Off e viceversa.
- Controlla se il problema persiste.