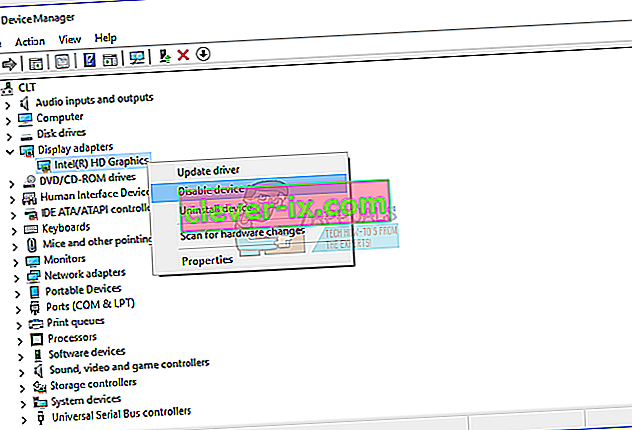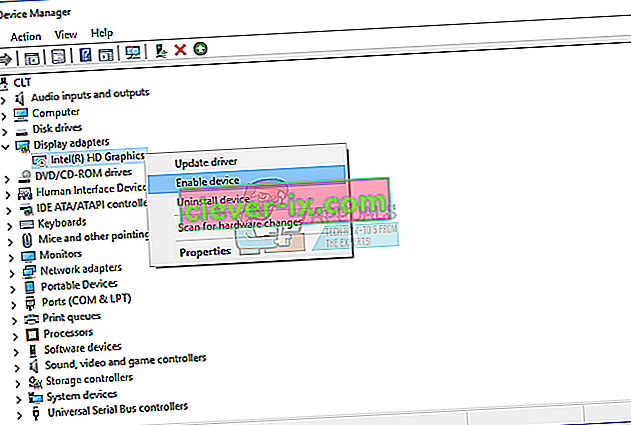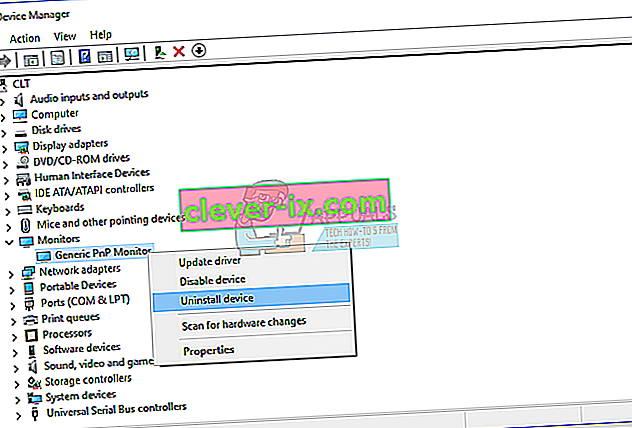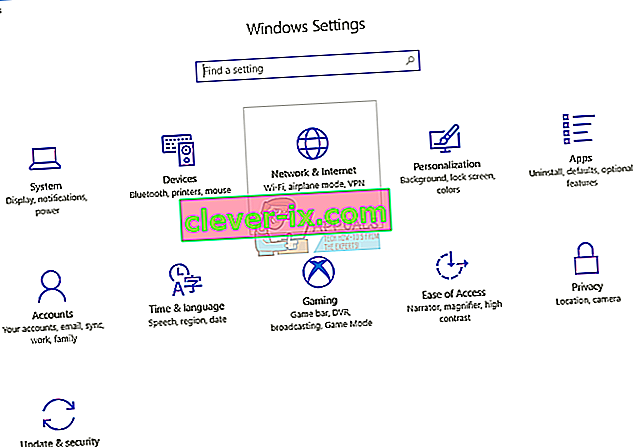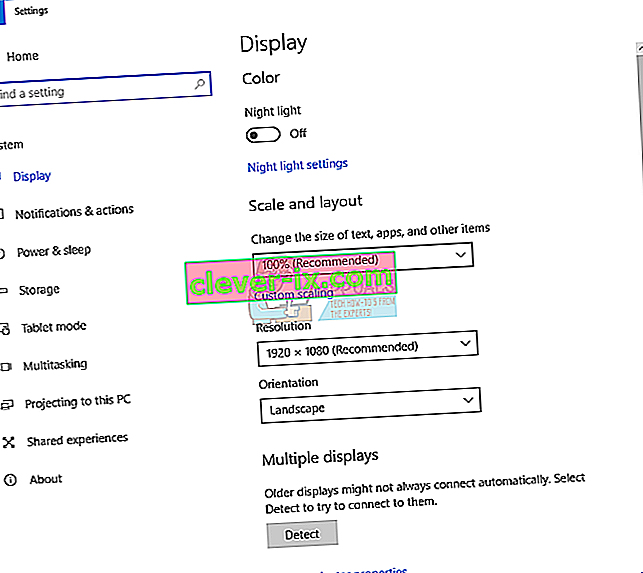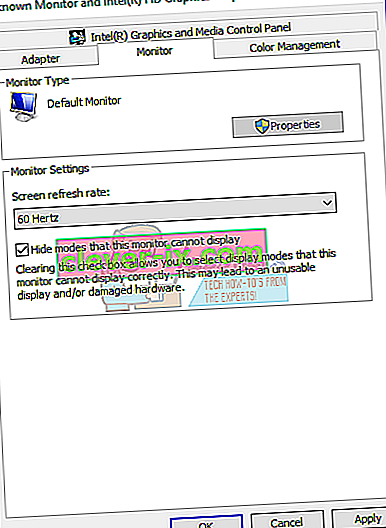Per una migliore esperienza utente e una migliore produttività, gli utenti utilizzano due o più monitor. Ciò non significa che è necessario acquistare un altro computer o notebook e utilizzare due monitor. Se la tua scheda grafica supporta più porte di uscita, puoi collegare più monitor. In base a ciò, un numero di monitor che è possibile collegare al computer o al notebook dipende dal numero di porte di uscita sulla scheda grafica. Cosa sono le porte di uscita? Le porte di uscita forniscono una connessione tra computer o notebook e monitor. Puoi trovare diverse porte sulla tua scheda grafica tra cui VGA, DVI, HDMI e Display port. Oggigiorno le porte HDMI e Display sono molto più popolari di VGA e DVI perché VGA e DVI sono vecchi standard. L'HDMI è preferito perché supporta le risoluzioni maggiori e fornisce il trasferimento del segnale audio. Sono disponibili due diverse schede grafiche,Scheda grafica IGP (Integrated Graphic Processor) e PCIe. Allora, qual è la differenza tra loro? IGP è integrato nella scheda madre e PCIe è una scheda grafica esterna che può essere installata nello slot PCIe sulla scheda madre. Se stai giocando, realizzando grafica o editing video, ti consigliamo di acquistare una scheda grafica esterna con memoria richiesta dalle tue applicazioni.
A volte sarà necessario collegare il secondo monitor alla macchina. La procedura è davvero semplice, devi collegare i cavi alla scheda grafica e al monitor e divertirti a lavorare sulla tua macchina. A volte, non funziona bene, perché il secondo monitor non viene rilevato dalla tua macchina. Allora qual è il motivo? Esistono diversi motivi, tra cui cavi difettosi, driver non compatibili e problemi di configurazione.
Questo problema si verifica su diversi sistemi operativi, diversi computer e notebook e diversi monitor. Ti mostreremo come risolvere il problema sui sistemi operativi da Windows 7 a Windows 10.
Se desideri utilizzare il secondo monitor, ma non sai da dove iniziare, controlla le istruzioni -> Come configurare i monitor doppi.
Abbiamo creato 13 metodi che ti aiuteranno a risolvere il problema con i tuoi monitor.
Metodo 1: modifica della modalità di proiezione
Se hai collegato correttamente i tuoi monitor alla scheda grafica e non vedi nulla sul secondo monitor, dovrai cambiare la modalità di proiezione, perché la tua scheda grafica non sa cosa fare con il secondo monitor. Ti mostreremo come cambiare la modalità di proiezione su Windows 10. Questa procedura è compatibile anche con Windows 8 e Windows 8.1.
- Tieni premuto il logo di Windows e premi P per aprire la modalità Proiezione
- Scegli la modalità di proiezione corretta tra quattro opzioni

Per Windows Vista e Windows 7, leggere le istruzioni su questa configurazione a doppio monitor.
Metodo 2: riavvia il computer
Se il primo metodo non ha risolto il problema, ti consigliamo di riavviare la macchina. Dopo di che. Dopodiché tieni premuto il logo di Windows e premi P per scegliere la modalità di progetto corretta (Windows 8, Windows 8.1 e Windows 10).
Metodo 3: spegnere computer, monitor e cavi
Proviamo il terzo passaggio che ha aiutato gli utenti a risolvere il loro problema con il secondo monitor. In questo metodo, dovrai spegnere tutti i dispositivi e attendere alcuni minuti, dopodiché dovrai riaccendere i tuoi dispositivi. Si prega di controllare la procedura di seguito.
- Spegni il tuo computer o laptop
- Spegni i tuoi monitor
- Scollegare tutti i cavi di alimentazione da computer, notebook e monitor
- Scollegare tutti i cavi tra computer, notebook o monitor
- Aspetta qualche minuto
- Ricollega tutti i cavi
- Accendi il computer o il notebook e i monitor
Metodo 4: riattivare le schede video
Proviamo a fare qualche configurazione software. In questo metodo, ti mostreremo come riattivare la scheda video. Pochi utenti hanno risolto il loro problema utilizzando questo metodo. All'inizio, sarà necessario disabilitare la scheda video e successivamente abilitare la scheda video.
- Tieni premuto il logo di Windows e premi R.
- Digita devmgmt.msc e premi Invio
- Passare alla scheda di visualizzazione e scegliere la vostra scheda grafica
- Fare clic con il tasto destro sulla scheda grafica e selezionare Disabilita
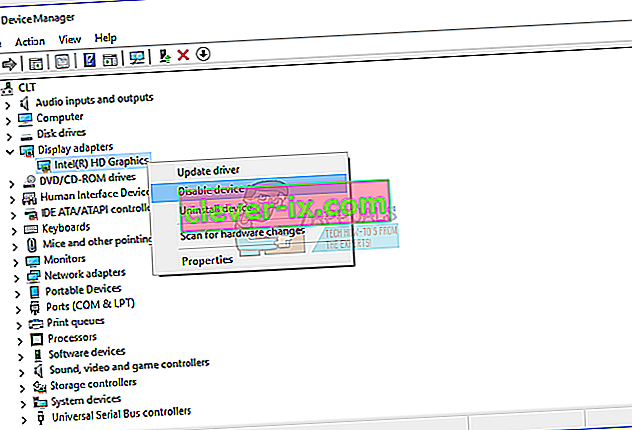
- Fare clic con il tasto destro sulla scheda grafica e selezionare Abilita
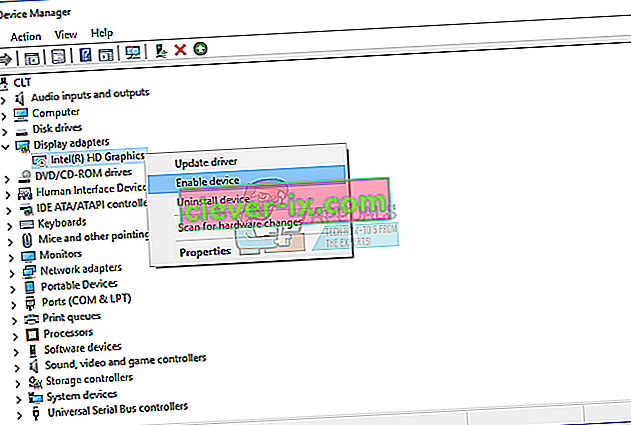
- Metti alla prova i tuoi monitor
- Riavvia la macchina
- Proiettare lo schermo sul secondo monitor (controllare il metodo 1)
Metodo 5: reinstallare i monitor
In questo metodo, reinstallerai i tuoi monitor. Ti mostreremo come farlo utilizzando Windows 10 e monitor Samsung S24D59L.
- Tieni premuto il logo di Windows e premi R.
- Digita devmgmt.msc e premi Invio
- Accedi a Monitor e scegli il tuo monitor
- Fare clic con il pulsante destro del mouse sul monitor e selezionare Disinstalla
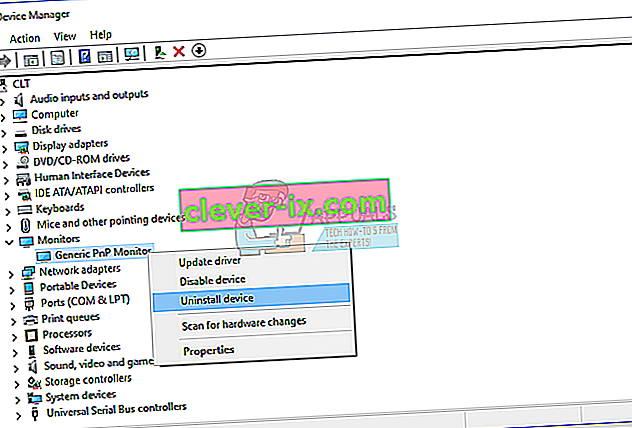
- Fare clic su Disinstalla per confermare la disinstallazione del monitor
- Riavvia il computer
- Proiettare lo schermo sul secondo monitor (controllare il metodo 1)
Metodo 6: ripristina i driver alla versione precedente
Hai aggiornato il driver per la tua scheda grafica e successivamente la tua macchina non rileva il secondo monitor? In caso affermativo, sarà necessario ripristinare il driver della scheda grafica. Come lo farai? Si prega di controllare le istruzioni in questo driver di rollback.
Metodo 7: aggiorna il driver della scheda grafica
Se non hai aggiornato il tuo driver grafico, ti consigliamo di aggiornare il tuo driver con l'ultima versione del driver. Puoi farlo in due modi. Uno è aggiornare il driver della scheda grafica da Microsoft Update oppure è possibile scaricare il driver ufficiale dal sito del fornitore. Come lo farai? Ho scritto articoli in cui ho descritto la procedura di aggiornamento del driver della scheda grafica, che puoi leggere su questo video_tdr_failure nvlddmkm.sys, metodo 2. In base a quel metodo, sarai in grado di trovare il driver corretto per la tua scheda grafica.
Metodo 8: modifica della frequenza di aggiornamento
In questo metodo, cambieremo la frequenza di aggiornamento del monitor. Ti mostreremo come cambiare la frequenza su Windows 10 utilizzando il monitor Samsung S24D590L.
- Tieni premuto il logo di Windows e premi I per aprire Impostazioni
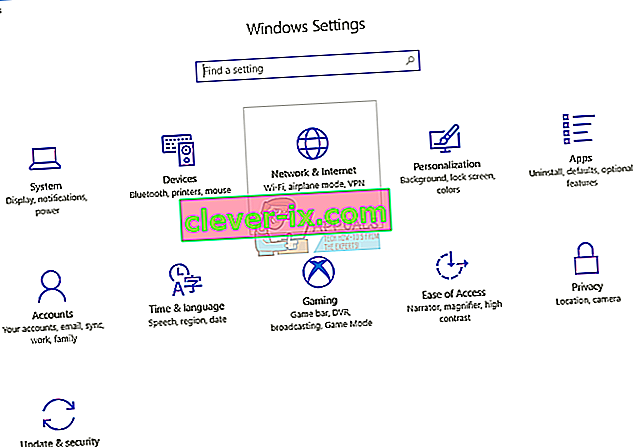
- Scegli Sistema
- Fare clic su Visualizza proprietà scheda nella parte inferiore della finestra
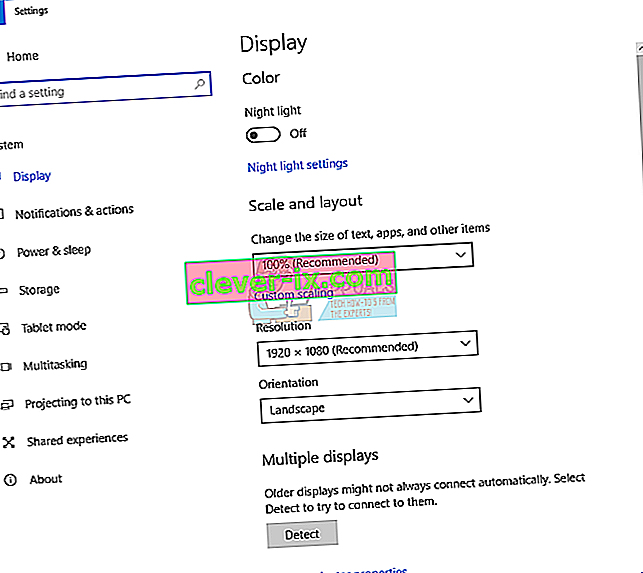
- Scegli la scheda Monitor
- In Frequenza di aggiornamento schermo scegli 60 Hertz. Se era già 60 Hertz, seleziona qualcos'altro e quindi seleziona "60 Hertz".
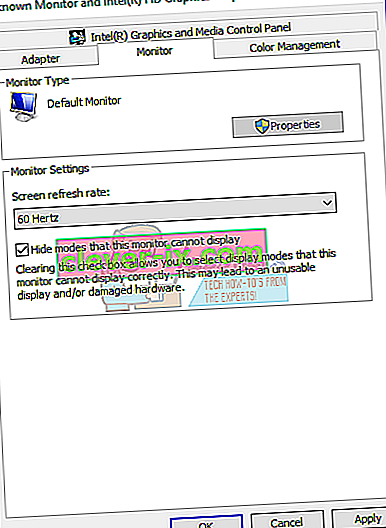
- Fare clic su Applica e quindi su OK
- Proiettare lo schermo sul secondo monitor (controllare il metodo 1)
Metodo 9: prova alcuni trucchi
Se stai usando un notebook, ti consigliamo di provare alcuni trucchi.
- Prova a chiudere il coperchio del notebook mentre è collegato al monitor (questo significa che il display del laptop sarà temporaneamente disabilitato). Il monitor sarà ora visto come il display principale e una volta aperto il coperchio, entrambi i display funzioneranno, un trucco semplice come quello.
- Prova a mettere il computer in stato di stop mentre è collegato al monitor tramite HDMI e riattivalo. Funzionava anche per pochi utenti.
Metodo 10: attiva più display
Se hai installato il driver completo per le tue schede grafiche NVIDIA e AMD, dovrai eseguire il software NVIDIA o AMD per abilitare il display multiplo. Ti mostreremo come attivare più display utilizzando il pannello di controllo NVIDIA.
- Fare clic sul menu Start e digitare NVIDIA Control Panel
- Apri il pannello di controllo NVIDIA
- Scegli Display
- Fai clic su Configura più schermi
- Seleziona i display che desideri utilizzare

- Fare clic su Salva
- Riavvia Windows
Metodo 11: aggiorna il BIOS
Se stai usando una scheda madre che supporta schede grafiche integrate con due porte, ti consigliamo di aggiornare il tuo BIOS di UEFI. Parliamo molte volte dell'aggiornamento del BIOS o dell'UEFI. Per aggiornare il tuo BIOS o UEFI ti consigliamo di controllare questo //appuals.com/fix-video_tdr_failure-nvlddmkm-sys/, metodo 15, dove ho descritto la procedura di aggiornamento del BIOS sulla scheda madre Asus.
Metodo 12: ripristina il sistema operativo alla versione precedente
Se sei uno degli utenti che ha aggiornato la macchina da Windows 7, Windows 8 o Windows 8.1 a Windows 10 e, successivamente, non puoi utilizzare il secondo monitor, ti consigliamo di ripristinare Windows alla versione precedente in cui tutto funzionava propriamente. Perché? Perché la scheda grafica o il driver della scheda grafica non è adeguatamente compatibile con Windows 10. Sarà necessario attendere un corretto aggiornamento per la scheda grafica. Si prega di non utilizzare correzioni da siti Web di terze parti.
Metodo 13: controllare monitor, splitter e cavi
Innanzitutto, tre metodi non hanno risolto il tuo problema e stai aspettando le migliori soluzioni. Lo stiamo facendo passo dopo passo, quindi sii paziente. In questo metodo, testerai il tuo monitor e cavi che forniscono una connessione tra il tuo computer o notebook e monitor. Come abbiamo detto all'inizio di questo articolo, puoi utilizzare VGA, DVI, HDMI e Display port. Cominciamo con il monitor di test. Se il primo monitor funziona senza problemi, scollegare il primo monitor dal computer o notebook e collegare il secondo monitor allo stesso cavo. Ma se il secondo monitor non supporta lo stesso cavo? In tal caso, utilizzare un altro cavo e controllare il secondo monitor. Se il tuo monitor non funziona su due porte diverse e due porte diverse, dovrai acquistare un altro monitor.
Se il secondo monitor funziona sul primo cavo e non sul secondo cavo, cambiare il cavo. Inoltre, se si utilizza uno splitter VGA, DVI o HDMI e si verifica un problema con lo splitter, sarà necessario sostituirlo con uno nuovo.