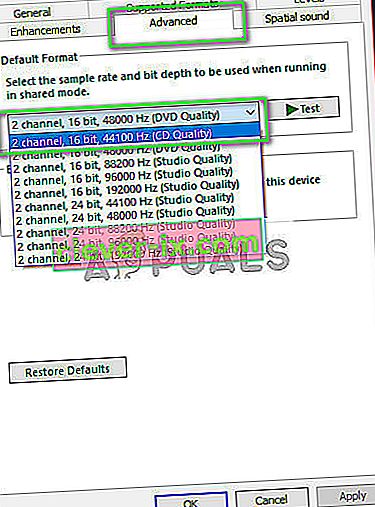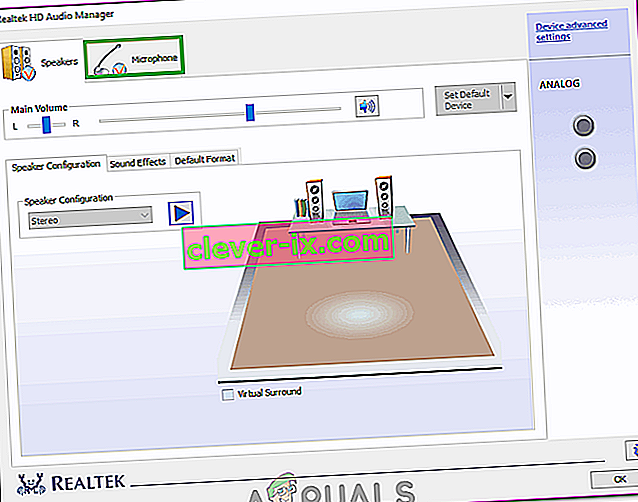L'auricolare Kraken è uno degli auricolari di punta prodotti dal gigante dell'industria dei giochi Razer. È grande e quando parliamo in grande, intendiamo circa 27 centimetri quando sono al lavoro. Ha un sistema surround virtuale incorporato e una qualità del suono superiore. È uno degli auricolari più popolari sul mercato in questo momento.

Nonostante sia così popolare e di prim'ordine, Kraken sta affrontando un problema con il microfono da un po 'di tempo. Numerosi utenti segnalano di non essere in grado di parlare nel gioco e in altre applicazioni come Skype. Una piattaforma di gioco importante in cui si verifica questo problema è Steam. Esistono diversi motivi per cui questo comportamento potrebbe entrare in gioco; Potrebbero essere installati driver errati o potresti non aver selezionato Kraken come dispositivo audio predefinito. Unity ha ufficialmente riconosciuto questo problema e sta lavorando a una soluzione. Fino ad allora, sentiti libero di provare le nostre soluzioni.
Soluzione 1: rollback dell'audio ad alta definizione Realtek
Realtek è noto per fornire soluzioni audio ai principali produttori di computer ed è rinomato per fornire ottimi dispositivi audio. Tuttavia, ci sono molti casi segnalati in cui i driver più recenti del dispositivo audio hanno reso inutilizzabile il microfono Kraken. In questo caso, possiamo provare a ripristinare il driver e vedere se questo fa il trucco per noi.
- Premi Windows + R, digita " devmgmt. msc ”nella finestra di dialogo e premere Invio.
- Una volta in Gestione dispositivi, espandere la categoria " Ingressi e uscite audio " e fare clic su Realtek Digitial Output e selezionare " Proprietà ".

- Una volta aperte le proprietà, fare clic sulla scheda "Driver" e selezionare Ripristina driver se è visibile. Se lo è, significa che il driver è stato aggiornato e potrebbe essere per questo che il microfono non funziona. Se non è disattivato, puoi scaricare un'altra versione da Internet e fare clic su Aggiorna driver e provare ad aggiornare manualmente.

- Dopo aver aggiornato il driver, riavvia il computer e controlla se il problema è stato risolto.
- Se questo metodo non funziona, puoi passare alla stessa categoria in Gestione dispositivi, fare clic con il pulsante destro del mouse sull'auricolare Kraken e selezionare "Disinstalla". Questo disinstallerà completamente le cuffie dal tuo sistema. Ora scollega le cuffie e ricollegale e reinstalla i driver.
Soluzione 2: disinstallare tutto il software relativo a Razer
Esistono numerosi casi in cui il software rilasciato dal produttore stesso è in conflitto con il prodotto. Questo di solito accade dopo l'installazione di un aggiornamento a Windows sul computer. Quello che possiamo fare è provare a disinstallare il software e vedere se questo funziona.
- Premi Windows + R, digita " appwiz. cpl ”nella finestra di dialogo e premere Invio. Qui verranno elencate tutte le applicazioni installate sul tuo computer. Fare clic con il tasto destro su tutto il software Razer e disinstallarli uno per uno.

Dopo aver disinstallato tutto il software, riavvia il computer e controlla se il problema in questione è stato risolto. Un particolare software noto per causare problemi è chiamato "Razer Synapse".
Soluzione 3: verificare se il microfono corretto è attivo
Se entrambi i metodi sopra non funzionano, probabilmente significa che il microfono corretto non è selezionato come dispositivo microfonico corrente sul tuo computer. Se sono disponibili più microfoni, il sistema operativo potrebbe selezionare un altro microfono come predefinito. Puoi controllare le proprietà delle cuffie e assicurarti che siano impostate correttamente.
- Fare clic con il pulsante destro del mouse sull'icona " suono " presente sulla barra delle applicazioni e selezionare " Proprietà ".
- Ora seleziona la scheda "registrazione". Qui verranno elencati tutti i dispositivi di registrazione sul tuo computer. Seleziona Razer Kraken dall'elenco di opzioni, fai clic con il pulsante destro del mouse e impostalo come dispositivo predefinito . Ora disabilita tutti gli altri microfoni dal tuo computer.

- Premi Applica per salvare le modifiche. Ora fai clic con il pulsante destro del mouse sul microfono e seleziona "Proprietà".
- Vai alla scheda Avanzate e seleziona il formato predefinito più basso disponibile. Probabilmente sarà "2 canali, 16 bit, 44100 Hz (qualità CD)" .
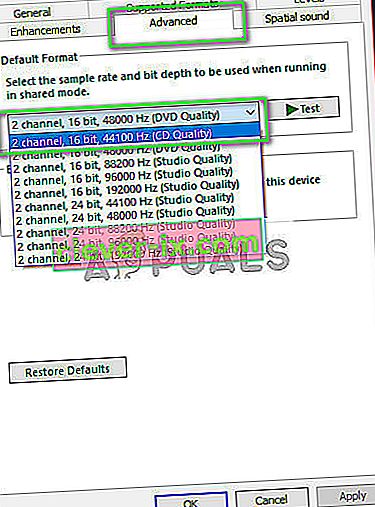
- Dopo aver apportato tutte le modifiche, riavvia il computer, ricollega le cuffie e verifica se il problema in questione è stato risolto.
Soluzione 4: esecuzione dell'applicazione in modalità elevata
Non è una novità sapere che il controllo degli accessi utente di Windows ha la sua parte di bug e glitch. Prima di iniziare a diagnosticare i problemi hardware, è consigliabile provare a eseguire l'applicazione in modalità amministratore. In questo modo l'applicazione avrà accesso a tutto l'hardware connesso.
- Vai alla directory dell'applicazione. Nel caso di Steam, la directory potrebbe essere simile alla seguente.
"C: \ Programmi (x86) \ Steam \ steamapps \ common \ Comedy Night"
- Ora fai clic sulla scheda Compatibilità e seleziona la riga Esegui questo programma come amministratore .

- Premere Applica per salvare le modifiche e uscire. Riavvia il computer, ricollega le cuffie e verifica se riesci ad accedere al microfono.
Soluzione 5: controllo di porte e hardware
Ora, se tutte le soluzioni di cui sopra falliscono, probabilmente significa che c'è un guasto hardware, un guasto hardware non solo copre le tue porte ma include anche i jack del tuo microfono. Puoi giocare collegando il jack ad altre porte audio. Inoltre, dovresti assicurarti che il jack sia funzionante.
Puoi anche rimuovere la parte USB e sostituirla con un cavo dotato di jack audio. Ciò garantirà che tutto l'hardware funzioni come previsto e non ci siano problemi coinvolti.
Soluzione 6: selezione del microfono appropriato in Realtek Audio Manager
In alcuni casi, il microfono potrebbe non essere selezionato correttamente in Realtek Audio Manager. Pertanto, in questo passaggio, lo selezioneremo come microfono. Per quello:
- Apri Realtek Audio Manager e fai clic sulla scheda "Microfono" .
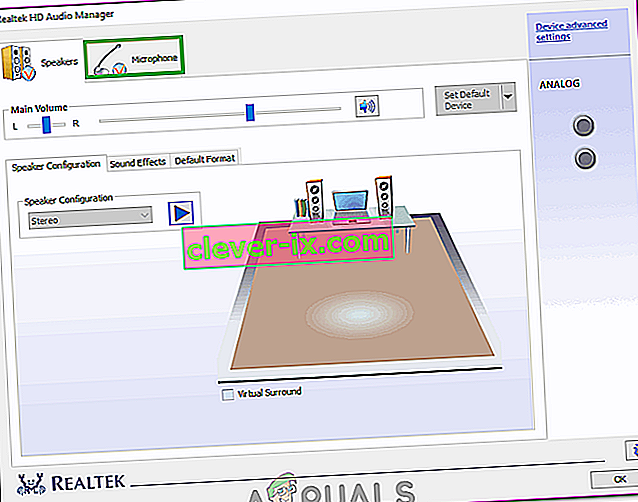
- Qui, fai clic sul menu a discesa e seleziona il tuo microfono dall'elenco.
- Salva le modifiche e controlla se il problema persiste.
Dovresti anche aprire le impostazioni dell'applicazione e vedere se il microfono corretto è selezionato lì. In aggiunta a ciò, puoi provare a collegare le cuffie senza uno splitter per verificare se questo risolve il problema.