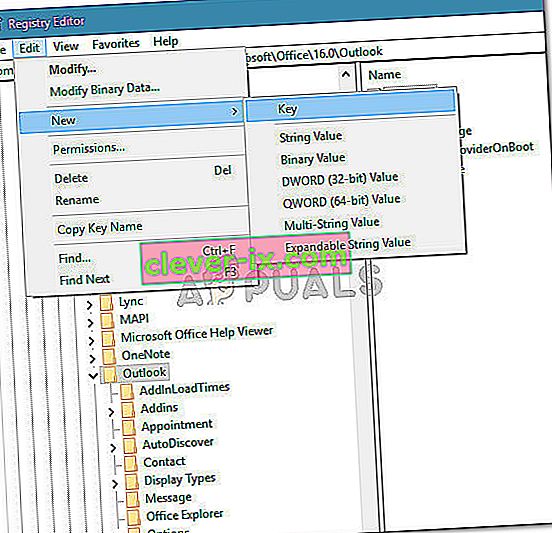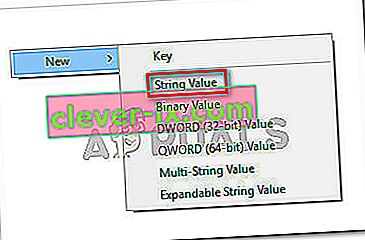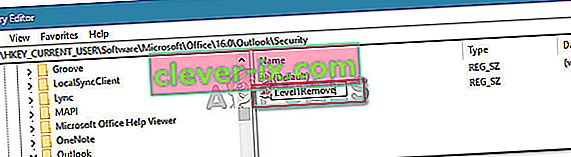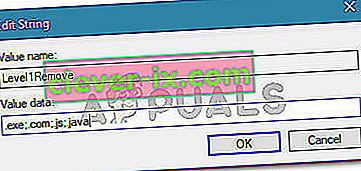Ad alcuni utenti è stato segnalato di ricevere l' errore "Outlook ha bloccato l'accesso ai seguenti allegati potenzialmente non sicuri" nella parte superiore del riquadro di lettura. La maggior parte degli utenti segnala che il problema si verifica ogni volta che tenta di aprire un'e-mail che contiene un allegato.

Che cosa causa l'errore "Outlook ha bloccato l'accesso ai seguenti allegati potenzialmente non sicuri"?
Abbiamo esaminato questo particolare problema esaminando i vari rapporti degli utenti e le strategie di riparazione che utilizzavano per risolverlo. Da quanto abbiamo raccolto, ci sono diversi scenari comuni noti per attivare questo particolare messaggio di errore:
- L'allegato è stato bloccato perché contiene un "." (Punto) aggiuntivo alla fine del nome del file : Outlook non accetterà più allegati che non seguono le linee guida ufficiali per gli allegati. Questo aggiornamento per la protezione è stato introdotto per correggere una vulnerabilità che potrebbe consentire l'esecuzione di codice in modalità remota.
- Outlook viene aggiornato con l'aggiornamento della protezione che blocca alcuni allegati : gli aggiornamenti della protezione KB3191898 (Outlook 2007), KB3203467 (Outlook 2010), KB3191898 (Outlook 2013) e KB3191932 (Outlook 2016) correggeranno una serie di vulnerabilità che impediranno l'esecuzione di codice.
- L'allegato è di un'estensione non supportata : c'è un intero elenco di estensioni non supportate con cui Outlook non è più d'accordo. Di seguito è riportato un elenco dei tipi di file attualmente bloccati da Outlook.
Sebbene Outlook blocchi determinati allegati per motivi di sicurezza, finisce per influenzare anche molti utenti che non hanno motivi oscuri. Ad esempio, se sei un programmatore e ricevi un file .js tramite Outlook, non sarai più in grado di aprirlo se hai installato gli ultimi aggiornamenti di sicurezza.
Se stai lottando per risolvere questo particolare messaggio di errore, questo articolo ti fornirà una raccolta di passaggi di risoluzione dei problemi verificati. Di seguito, avrai una raccolta di metodi che altri utenti in una situazione simile hanno utilizzato per risolvere o aggirare il messaggio di errore.
Per semplificare l'intero processo, ti invitiamo a seguire i metodi seguenti nell'ordine in cui vengono pubblicizzati. Alla fine dovresti imbatterti in un metodo efficace nel tuo particolare scenario.
Metodo 1: chiedere al mittente di utilizzare un servizio di condivisione file
Se possibile, puoi provare a chiedere al mittente di caricare l'allegato su un server o un sito FTP e inviarti il link per il download / accesso. Puoi utilizzare servizi come Mega.nz, Dropbox , Google Drive o anche WeTransfer.
Tutto dovrebbe funzionare, a condizione che il file non venga caricato direttamente come allegato e-mail. L'importante è cambiare l'estensione. Finché utilizzi un servizio di condivisione di file non dovresti avere problemi a impossessarti dei file che ricevi tramite Outlook.
Se questo metodo non è utile o non era applicabile, passa a quello successivo di seguito.
Metodo 2: chiedere al mittente di utilizzare un'utilità di compressione file
Un'altra potenziale soluzione alternativa è convincere il mittente a utilizzare un'utilità di compressione file come WinZip o 7 zip o WinRar. Se il mittente comprime il file e ti invia il file di archivio compresso tramite Outlook, i controlli di sicurezza non bloccheranno più il file poiché conterrà un'estensione diversa.
A partire da ora, Outlook non riconosce l' estensione .zip e .rar come potenziali minacce, quindi non dovresti avere problemi a scaricare un allegato di questo tipo.
Se questo metodo non era applicabile o stai cercando un metodo che non implichi l'utilizzo di un software di compressione di terze parti, passa al metodo successivo di seguito.
Metodo 3: chiedere al mittente di modificare l'estensione del nome file
Se i primi due metodi non soddisfacevano il tuo particolare scenario, puoi anche risolvere l' errore "Outlook ha bloccato l'accesso ai seguenti allegati potenzialmente non sicuri" chiedendo al mittente di rinominare il software degli allegati in un'estensione che non è considerata una minaccia da Outlook .
Ad esempio, se desideri ricevere un file .exe da qualcuno, chiedi al mittente di rinominare l'estensione in .doc o .txt. In questo modo il file ignorerà la rete di sicurezza di Outlook. Per modificare l'estensione di un file, è sufficiente fare clic destro su di esso, scegliere Rinomina e modificare l'estensione modificando la terminazione (dopo il punto ".").

Dopo che il mittente ha modificato l'allegato a un'estensione supportata, il tuo compito è estrarre l'allegato e riconvertirlo nella sua estensione standard. Per fare ciò, individua l'allegato nell'e-mail che hai ricevuto, fai clic con il pulsante destro del mouse sull'allegato e scegli Copia .
Quindi, vai in una posizione conveniente (come il desktop), fai clic con il pulsante destro del mouse e scegli Incolla . Quindi, fai clic su Rinomina dallo stesso menu di scelta rapida e rinomina il file con l'estensione del nome file originale e premi Invio .
Nota: se non riesci a vedere i tipi di estensione dei tuoi file, premi il tasto Windows + R per aprire una finestra di dialogo Esegui. Quindi, digitare " cartelle control.exe " e premere Invio per aprire il menu Opzioni di Esplora file . Una volta lì, vai alla scheda Visualizza e scorri verso il basso l' elenco delle impostazioni avanzate per individuare i file e le cartelle nascosti . Quindi, abilita l'interruttore associato a Mostra file, cartelle e unità nascosti e premi Applica per salvare le modifiche. Una volta completate queste istruzioni, le estensioni diventeranno visibili.

Se questo metodo non era applicabile o stai cercando un modo che ti consenta di personalizzare il comportamento di sicurezza degli allegati, passa al metodo successivo di seguito.
Metodo 4: modifica del comportamento di protezione degli allegati predefinito
Se sei seriamente infastidito da questo nuovo comportamento di sicurezza, puoi effettivamente programmare Outlook per attenuarlo con i blocchi di sicurezza modificando il registro.
Avvertenza: tieni presente che la modifica errata del registro può avere gravi ripercussioni sulla salute del sistema. Segui i passaggi seguenti solo se hai dimestichezza con l'editor del registro e hai un backup del registro in atto.
Seguire i passaggi seguenti per modificare il registro e cambiare il comportamento di protezione degli allegati predefinito di Outlook:
- Chiudi completamente Microsoft Outlook (assicurati che non sia in esecuzione nella tray bar).
- Premi il tasto Windows + R per aprire una finestra di dialogo Esegui. Quindi, digita " regedit " e premi Invio per aprire l'Editor del Registro di sistema.

- All'interno dell'Editor del Registro di sistema, utilizza il menu a sinistra per accedere a una delle seguenti posizioni in base alla versione di Outlook che stai utilizzando:
Microsoft Office Outlook 2016: HKEY_CURRENT_USER \ Software \ Microsoft \ Office \ 16.0 \ Outlook \ Security Microsoft Office Outlook 2013: HKEY_CURRENT_USER \ Software \ Microsoft \ Office \ 15.0 \ Outlook \ Security Microsoft Office Outlook 2010: HKEY_CURRENT_USER \ Software \ Microsoft \ Office \ 14.0 \ Outlook \ Security Microsoft Office Outlook 2007: HKEY_CURRENT_USER \ Software \ Microsoft \ Office \ 12.0 \ Outlook \ Security Microsoft Office Outlook 2003: HKEY_CURRENT_USER \ Software \ Microsoft \ Office \ 11.0 \ Outlook \ Security Microsoft Outlook 2002: HKEY_CURRENT_USER \ Software \ Microsoft \ Office \ 10.0 \ Outlook \ Security Microsoft Outlook 2000: HKEY_CURRENT_USER \ Software \ Microsoft \ Office \ 9.0 \ Outlook \ Security
- Una volta arrivato, verifica se la chiave di registro esiste effettivamente. Se la chiave non esiste, continua normalmente con i passaggi successivi.
Nota : se la chiave esiste già, vai direttamente al passaggio 9.
- Individua e seleziona la seguente chiave di registro:
HKEY_CURRENT_USER \ Software \ Microsoft \ Office
- Quindi, espandi la sottochiave relativa alla tua versione di Outlook. Ecco un elenco di codici di versione in base alle varie versioni di Outlook.
Outlook 2016 - 16.0 Outlook 2013 - 15.0 Outlook 2010 - 14.0 Outlook 2007 - 12.0 Outlook 2003 - 11.0 Outlook 2002 - 10.0 Outlook 2000 - 9.0
- Quindi, apri la sottochiave di Outlook e verifica se contiene una sottochiave denominata Sicurezza . Se la cartella Outlook non contiene una sottochiave di sicurezza , seleziona la cartella di Outlook e vai a Modifica> Nuovo> Chiave e denominala Sicurezza .
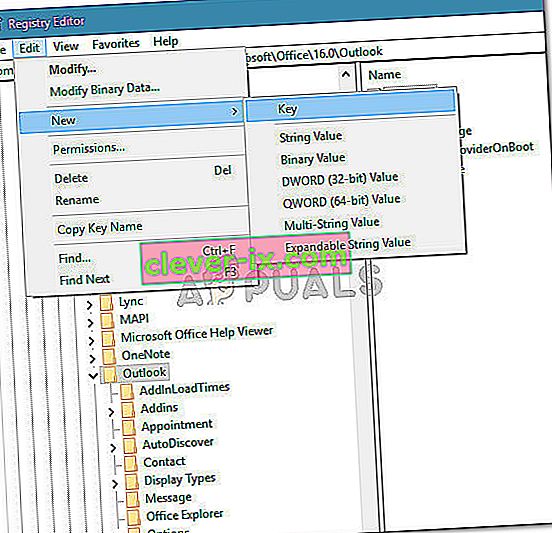
- Seleziona la scheda Sicurezza e passa al riquadro di destra. Una volta arrivato, fai clic con il pulsante destro del mouse su uno spazio vuoto e scegli Nuovo> Valore stringa .
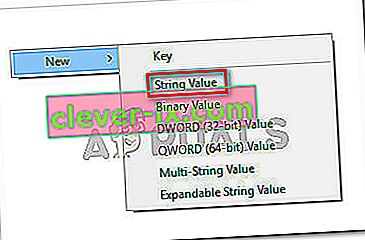
- Assegna un nome al valore appena creato Level1Remove e premi Invio per salvare le modifiche.
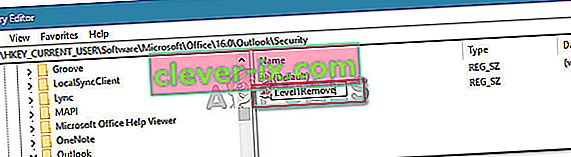
- Fare doppio clic su Level1Remove per aprire il valore della stringa. Successivamente, digita le estensioni del tipo di file che desideri escludere dal controllo di sicurezza utilizzando il seguente formato: .extension; .extension
Ad es. .Exe; .com; .js; .java
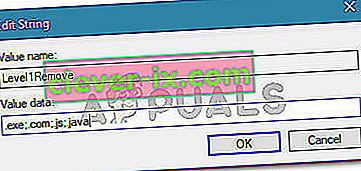
- Premi Ok per salvare le modifiche, quindi chiudi l'Editor del Registro di sistema e riavvia il computer. Al successivo avvio, dovresti essere in grado di aprire gli allegati in Outlook dei tipi di file che hai precedentemente escluso dalla regola