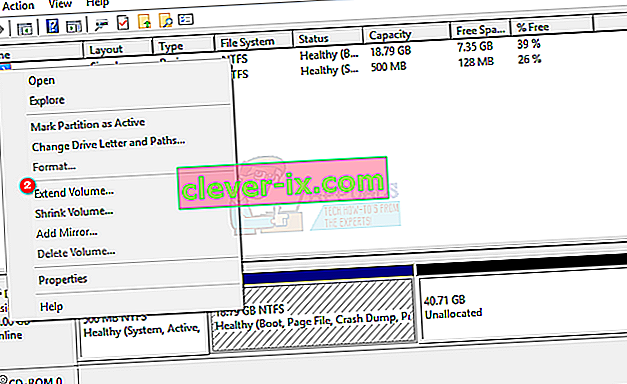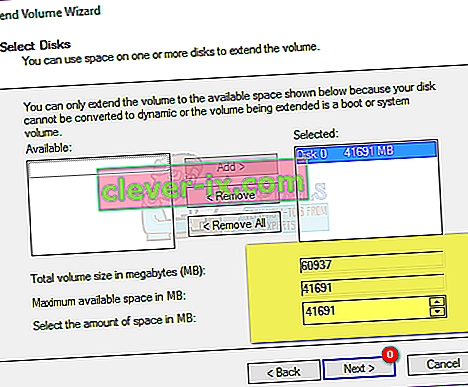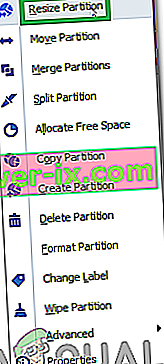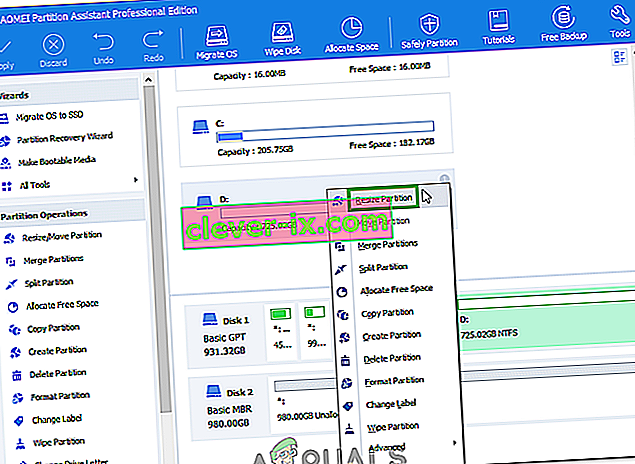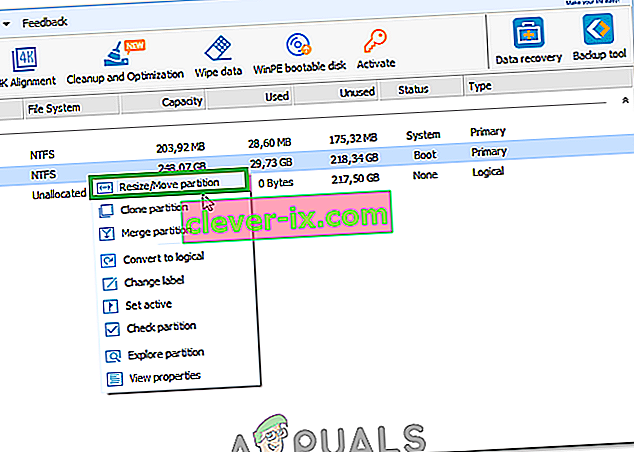Per eseguire il backup dei dati e per motivi di sicurezza, si consiglia sempre di partizionare il disco rigido. Queste unità agiranno quindi indipendentemente l'una dall'altra. In questo modo, quando un'unità si danneggia, l'altra partizione sarà ancora perfettamente a posto salvando dati inestimabili a meno che l'intero disco rigido non si guasti.
Tuttavia, questo pone una limitazione sull'unità C: presto o tardi, se non gestisci bene il tuo spazio, inizierai a ricevere messaggi che l'unità C è quasi piena. Quando la tua unità è finalmente piena, il tuo sistema diventerà dolorosamente lento. La maggior parte dei programmi viene eseguita creando file temporanei nel sistema e, quando non riescono a trovare spazio disponibile, il computer si blocca o rallenta. Il rimedio è liberare spazio o ripartizionare l'unità C: per allocare più spazio ad essa.
Se hai spazio non allocato (questo può essere creato eliminando un'unità nello strumento di gestione del disco), puoi aggiungerlo facilmente alla partizione di sistema. Per fare questo, abbiamo preparato alcuni dei modi migliori per te. È possibile creare uno spazio non allocato riducendo un volume o eliminando un volume (partizione). Se il metodo 1 non funziona per te, scegli uno dei metodi rimanenti.

Metodo 1: utilizzare lo strumento di gestione del disco integrato
Windows viene fornito con un gestore disco che puoi utilizzare per estendere il volume di sistema aggiungendovi lo spazio non allocato. Tuttavia, l'utilità di partizionamento incorporata presenta dei limiti; può espandersi solo se lo spazio inutilizzato è immediatamente adiacente alla partizione C: (normalmente a destra), altrimenti l'opzione di estensione non sarà disponibile.
- Premi il tasto Windows + R per aprire Esegui
- Digita " diskmgmt.MSC" e premi Invio per aprire l'utilità di gestione del disco
- Fare clic con il pulsante destro del mouse sulla partizione (C: \) che si desidera estendere nella partizione ora non allocata e fare clic su " Estendi volume ".
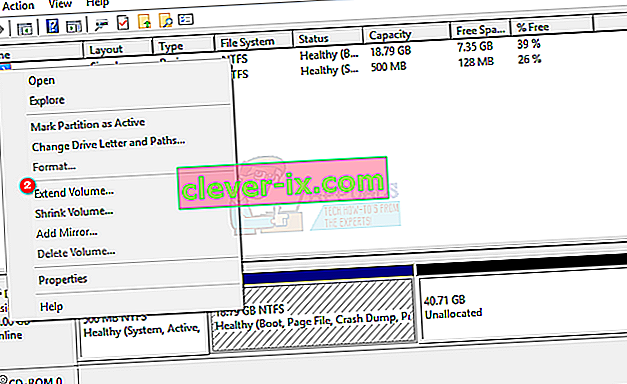
- Fare clic su Avanti; questo aprirà una finestra con il titolo ' Benvenuto nella finestra della procedura guidata per l'estensione del volume '
- Selezionare la quantità di spazio in MB che si desidera utilizzare dalla partizione non allocata da utilizzare per estendere la partizione C: dell'unità.
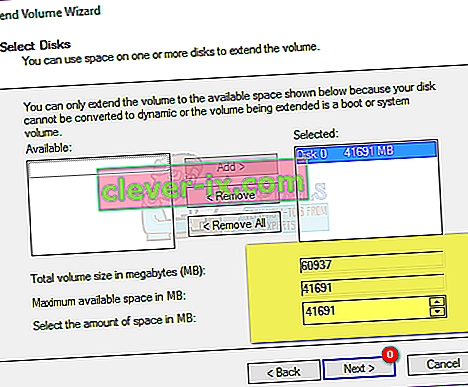
- Se vuoi renderli di nuovo una partizione, seleziona tutto lo spazio disponibile per il disco non allocato. Se ci fossero altre unità con spazio libero non allocato, sarebbero mostrate sotto la selezione disponibile.

Nota: si consiglia di non estendere un volume su un disco con spazio libero da un altro disco. Se una delle unità presenta un guasto hardware, tutti i dati su quella partizione (volume) verranno eliminati.
- Fare clic su Avanti e quindi su Fine nella finestra "Completamento estensione". Ora vedrai la console di Gestione disco con il nuovo volume della partizione estesa pronto per essere utilizzato.
- Chiudi Gestione computer. Apri Windows / Esplora file per vedere il tuo nuovo volume della partizione estesa. Dovresti avere più spazio adesso.
Metodo 2: usa AOMEI Partition Assistant
Per sfuggire alla limitazione del gestore del disco integrato, puoi utilizzare un'applicazione di terze parti come lo strumento di partizionamento AOMEI. AOMEI Partition Assistant ti consentirà di spostare lo spazio non allocato in modo che sia adiacente all'unità C: puoi quindi aggiungere lo spazio non allocato all'unità C:
- Scarica AOMEI Partition Assistant Standard Edition qui, o se hai bisogno di funzionalità più avanzate, scarica AOMEI Partition Assistant Professional (PA Pro) qui.
- Installa e avvia AOMEI Partition Assistant Professional
- Dopo il caricamento dello strumento, fare clic con il pulsante destro del mouse sull'unità immediatamente prima dello spazio non allocato, ad esempio fare clic con il pulsante destro del mouse sull'unità D:
- Seleziona " Sposta partizione ".
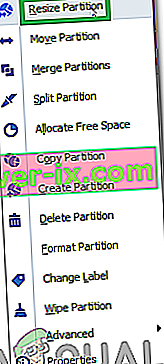
- Nella finestra pop-up, fare clic e trascinare D: partizione verso destra. Fare clic su "OK".
- Scoprirai che lo spazio non allocato è stato spostato dopo la partizione dell'unità C :. Se hai più di 1 unità tra C: e l'unità non allocata, ripeti i passaggi 3-5 fino a quando lo spazio non allocato viene dopo l'unità C:
- Fare clic con il tasto destro sulla partizione di sistema C: e selezionare " Ridimensiona partizione "
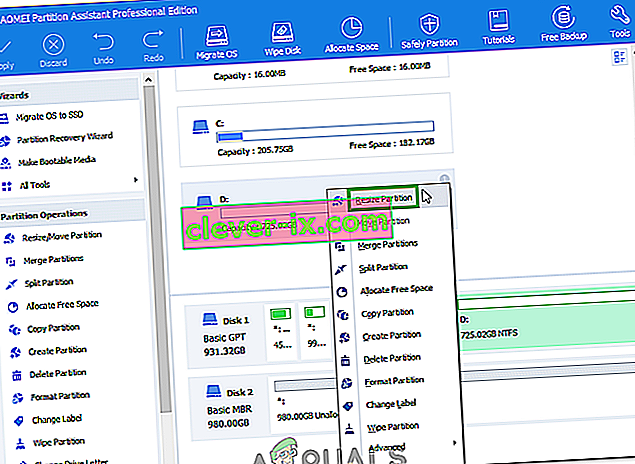
- Nella finestra pop-up punta il mouse all'estremità destra dell'unità C: fino a quando non compaiono due frecce che puntano in direzioni opposte. Trascina la maniglia destra della partizione C: verso destra per aggiungere spazio non allocato nella partizione.
- Fare clic su "OK" per visualizzare in anteprima le modifiche. Per salvare le modifiche, fare clic su "Applica" sulla barra degli strumenti. Altri pulsanti, "Annulla", "Ripeti" o "Elimina" vengono utilizzati per la correzione.
- Dopo diversi minuti, scoprirai che l'aggiunta di spazio non allocato alla partizione di sistema è terminata.
- Riavvia il PC se richiesto
- Apri Windows / Esplora file per vedere il tuo nuovo volume della partizione estesa. Dovresti avere più spazio adesso.
Metodo 3: usa EaseUS Partition Manager
EaseUS offre il modo più semplice per estendere la tua partizione. Non devi spostare nessuna partizione. Devi solo scegliere la partizione da estendere e il software troverà automaticamente lo spazio non allocato che puoi quindi utilizzare per estendere l'unità. È inoltre possibile utilizzare lo strumento di unione per unire due unità.
- Scarica lo strumento di partizione EaseUS da qui
- Installalo e avvialo. Fai clic con il pulsante destro del mouse sulla partizione di sistema C: e scegli "Ridimensiona / Sposta partizione"
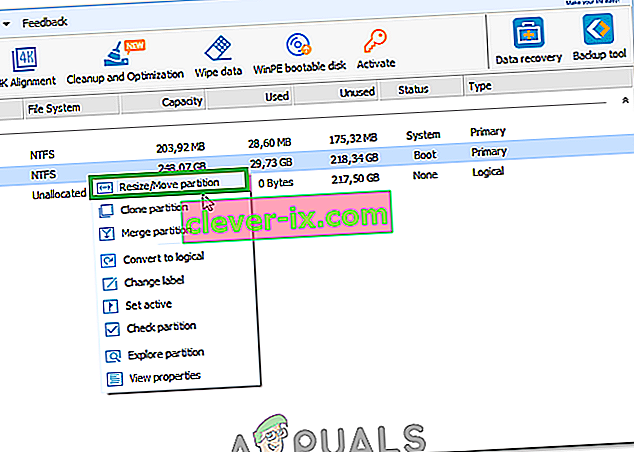
- Nella finestra a comparsa che appare trascinare il lato destro di C: drive verso destra per aggiungere lo spazio non allocato nell'unità C. Per unirlo in uno, trascina completamente a destra. A volte lo spazio non allocato può trovarsi a sinistra dell'unità C: in tal caso, dovrai trascinare la barra di ridimensionamento verso sinistra.
- Fare clic su OK per visualizzare in anteprima le modifiche. Puoi utilizzare i pulsanti "Annulla" e "Aggiorna" per annullare le modifiche
- Fare clic su "Applica" e attendere che lo spazio non allocato venga aggiunto all'unità C: è possibile aggiornare al termine per assicurarsi che lo spazio non allocato sia stato aggiunto all'unità C:
- Riavvia il PC se richiesto
- Apri Windows / Esplora file per vedere il tuo nuovo volume della partizione estesa. Dovresti avere più spazio adesso.
Si consiglia sempre di eseguire un punto di ripristino del sistema del PC prima di tentare di modificare il disco rigido. Potrebbe non essere possibile recuperare i dati e la configurazione della partizione, ma il sistema operativo può essere ripristinato se vengono apportate modifiche al sistema.