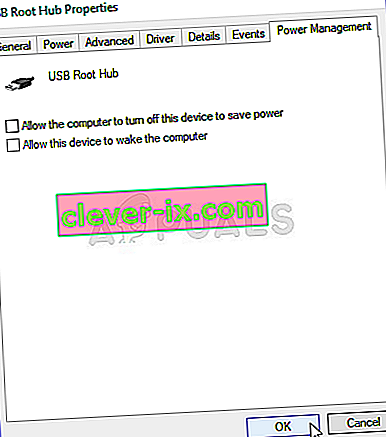L'errore "Il driver del tablet non è stato trovato" si verifica quando il computer non riesce a recuperare e utilizzare il driver installato per il tablet Wacom. Questo errore può verificarsi in diverse occasioni, ad esempio quando i driver non sono aggiornati, non sono configurati correttamente o si verificano alcuni conflitti.
Questo problema è molto comune, quindi niente di cui preoccuparsi. Inizieremo terminando il servizio Wacom, aggiorneremo i suoi driver e poi passeremo ad altre tecniche. Segui le soluzioni fornite di seguito.
Soluzione 1: riavvio del servizio Wacom
Proveremo a riavviare il servizio Wacom come primo passo per risolvere il problema. Ciò riavvierà l'intera procedura, aggiornerà le configurazioni attualmente memorizzate e proverà a rilevare nuovamente il tablet. Potrebbe anche risolvere il problema "Penna Wacom non funzionante" perché il servizio a volte può attivare anche quel problema.
- Premi Windows + R per avviare l'applicazione Esegui. Digita " services. msc ”nella finestra di dialogo e premere Invio.
- Naviga attraverso tutti i servizi fino a trovare quello denominato “ TabletServiceWacom ”. Fare clic con il pulsante destro del mouse e selezionare " Riavvia ".

- Ora controlla se il problema è stato risolto.
Soluzione 2: aggiornamento del driver e reinstallazione dei programmi
Se il riavvio del servizio non funziona, possiamo provare ad aggiornare il driver. Innanzitutto, rimuoveremo il driver e quindi disinstalleremo tutte le applicazioni correlate. La reinstallazione delle applicazioni e dei driver assicurerà che tutte le configurazioni errate vengano risolte e il computer riconoscerà il tablet come se fosse stato collegato per la prima volta.
- Premi Windows + R per avviare l'applicazione Esegui. Digita " devmgmt. msc ”nella finestra di dialogo e premere Invio. Questo avvierà il gestore dispositivi.
- Naviga attraverso tutti i dispositivi fino a trovare la categoria " Dispositivi interfaccia umana ". Espandilo e seleziona " Tablet Wacom ". Fare clic con il pulsante destro del mouse e selezionare " Disinstalla dispositivo ".

- Premi Windows + R per avviare l'applicazione Esegui. Digita " appwiz. cpl ”nella finestra di dialogo e premere Invio. Apparirà una nuova finestra composta da tutti i programmi installati sul tuo computer.
- Naviga attraverso tutti fino a trovare qualsiasi applicazione correlata a Wacom. Fare clic con il pulsante destro del mouse e selezionare " Disinstalla ". Fallo per tutte le applicazioni che puoi trovare relative al tablet.
- Premi Windows + S per avviare la barra di ricerca. Digita " cmd " nella finestra di dialogo, fai clic con il pulsante destro del mouse sull'applicazione e seleziona " Esegui come amministratore ".
- Una volta al prompt dei comandi, eseguire le seguenti istruzioni:
mklink / j "D: \ Programmi \ Tablet" "C: \ Programmi \ Tablet"
In questo caso, la posizione personalizzata per i file di programma è l'unità D. Puoi sostituire "D" con qualunque sia la tua unità.

- Vai al sito Web ufficiale di Walcom e scarica i driver più recenti disponibili. Li identificheremo in una posizione accessibile poiché li accederemo in seguito.
- Premi Windows + R per avviare l'applicazione Esegui. Digita " devmgmt. msc ”nella finestra di dialogo e premere Invio. Questo avvierà il gestore dispositivi.
- Individua il Walcom Tablet dall'elenco dei dispositivi, fai clic con il pulsante destro del mouse e seleziona " Aggiorna driver ".
- Se si verifica il problema " Posizione non trovata ", accedere alla posizione "Programmi> Plugin tablet" e quindi fare doppio clic sull'opzione "fvWTPInstall_x86". Segui le istruzioni e prova a pubblicare di nuovo il comando sopra menzionato. Controlla se il problema persiste.
Verrà visualizzata una nuova finestra che chiederà se si desidera aggiornare i driver automaticamente o manualmente. Seleziona la seconda opzione ( manualmente ). Individua il percorso in cui hai scaricato i driver e installali.

- Riavvia il tuo dispositivo Wacom e ricollegalo.
- Premi Windows + R , digita " services. msc ”nella finestra di dialogo e premere Invio.
- Navigare attraverso tutti i servizi fino a trovare " Wacom Professional Service ". Fare clic con il pulsante destro del mouse e selezionare "Riavvia". Ora controlla se il problema è stato risolto.

Soluzione 3: creazione di un file batch (se la soluzione 1 funziona)
Se il tablet Wacom funziona ogni volta che si utilizza il metodo uno, è possibile creare un file batch sul desktop. Ciò renderà più facile riavviare il servizio senza dover aprire i servizi e riavviarlo manualmente ancora e ancora.
- Fare clic con il tasto destro sul desktop e selezionare " Nuovo documento di testo ".
- Digita il seguente codice nel documento di testo:
@echo off NET STOP WTabletServicePro timeout / t 5 / nobreak> NUL NET START WTabletServicePro timeout / t 2 / nobreak> NUL

- Salva il file sul desktop. Ora rinominalo e imposta il nome come " pipistrello ". Assicurati di rimuovere l'estensione .txt e sostituisce lo .bat
Puoi fare clic su questo e riavvierà automaticamente il servizio in modo che il problema venga risolto. Se semplicemente facendo clic su di esso viene visualizzato un errore UAC, fare clic con il pulsante destro del mouse e selezionare "Esegui come amministratore".
Nota: se hai difficoltà ad aggiornare i driver, assicurati che non ci sia un'applicazione di terze parti che monitora le tue azioni (Antivirus). È possibile disabilitarlo temporaneamente e quindi continuare con l'operazione.
Soluzione 4: prova a collegare un'altra porta
Se tutti i metodi precedenti non funzionano, assicurati che il tuo tablet sia collegato correttamente a una porta USB funzionante. Prova a collegare il dispositivo ad altre porte presenti sul tuo computer e controlla se funziona lì. Se hai un hub USB di riserva in giro, collegalo anche lì e controlla. Se non sei sicuro delle tue porte USB, prova a collegare il tablet a un altro computer e controlla se funziona lì. In tal caso, risolvi nuovamente tutti i passaggi sopra menzionati e scopri perché il tuo computer sta dando il problema.
Soluzione 5: eliminazione di alcuni file
In alcuni casi, l'eliminazione di alcuni file in importanti cartelle di Windows può aiutare a risolvere questo problema. Ciò è dovuto principalmente al fatto che una volta installati determinati driver, i dati di configurazione vengono salvati nella cartella System 32 e potrebbero essere danneggiati a causa del problema che l'utente deve affrontare. Pertanto, in questo passaggio, elimineremo alcuni file importanti dalla directory di Windows. Per quello:
- Vai alla seguente posizione.
C: \ Windows \ System32

- Qui, cerca un file denominato "Wacom_tablet.dat".
- Selezionare questo file e premere "Maiusc" + "Elimina" per rimuoverlo completamente dal sistema.
- Conferma eventuali richieste per procedere con l'azione e verifica se il problema persiste.
Soluzione 6: modifica delle impostazioni di alimentazione
In alcuni casi, il computer potrebbe essere configurato in modo tale da disporre dell'autorizzazione per disabilitare il funzionamento del driver e dei servizi Wacom se rileva fluttuazioni di alimentazione. Funziona normalmente nella maggior parte dei casi, ma a volte può non funzionare correttamente e impedirti di accedere al tuo tablet Wacom. Per risolvere questo problema:
- Premere "Windows" + "R" per aprire il prompt Esegui.
- Digita "devmgmt.msc" e premi "Invio".

- In Gestione dispositivi, fare clic con il pulsante destro del mouse sull'opzione dell'interfaccia umana e selezionare "Proprietà".
- Nelle proprietà del driver, fare clic su "Gestione alimentazione" e quindi deselezionare il pulsante " Consenti al computer di spegnere questo dispositivo per risparmiare energia ".
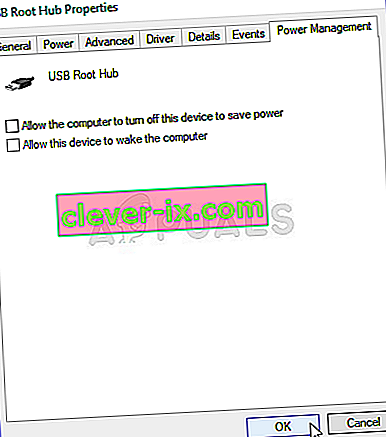
- Salva le modifiche e controlla se il problema persiste.
Soluzione 7: esecuzione di alcuni comandi
In rari casi, i problemi possono essere risolti apportando alcune modifiche alle configurazioni di Windows, ma a volte ciò può ritorcersi contro se l'utente non esegue correttamente i passaggi. Ma non preoccuparti poiché abbiamo compilato i passaggi in alcuni semplici comandi. Per quello:
- Premere "Windows" + "R" per aprire il prompt Esegui.
- Digita "cmd" e premi "Maiusc" + "Ctrl" + "Invio" per aprirlo.
- Digitare ciascuno dei seguenti comandi uno per uno e premere "Invio" dopo ciascuno per eseguirlo.
bcdedit.exe / imposta nointegritychecks su bcdedit.exe -set loadoptions DISABLE_INTEGRITY_CHECKS bcdedit.exe -set TESTSIGNING ON
- Dopo aver eseguito i comandi, controlla se il problema persiste.
Soluzione 8: disinstallare il driver
È possibile che il driver si sia danneggiato nel tempo e ora deve essere disinstallato completamente dal sistema. Pertanto, in questo passaggio, scollegheremo prima il dispositivo dal nostro computer, disinstalleremo il driver e quindi lo reinstalleremo completamente dopo averlo scaricato dal sito web. Per quello:
- Scollegare la tavoletta Wacom dal computer.
- Premere "Windows" + "R" per aprire il prompt di esecuzione.
- Digita "Taskmgr" e premi "Invio" per aprire il task manager.

- Nel task manager, nella scheda processi, fare clic su qualsiasi processo relativo a "Wacom" e selezionare "Termina operazione" per terminarlo.
- Dopo averlo fatto, premere "Windows" + "R" per aprire il prompt Esegui e digitare "Devmgmt.msc" per eseguire Gestione dispositivi.

- Qui, fare clic sul menu a discesa Human Interfaces e fare clic con il pulsante destro del mouse sul driver "Tablet Wacom" .
- Seleziona "Disinstalla dispositivo" e segui le istruzioni sullo schermo per rimuoverlo completamente dal computer.
- Successivamente, accedi a questo sito e scarica un driver relativo per il tuo tablet.
- Installa il driver una volta scaricato e ricollega il tablet.
- Controlla se il problema persiste.
Nota: assicurarsi che il driver sia stato installato nella directory predefinita e non in una personalizzata perché l'applicazione riconosce il driver solo se è stato installato nella posizione predefinita.
Metodo 9: modifica del percorso dell'IMMAGINE
In alcuni casi, la voce Percorso immagine nel registro potrebbe essere configurata per caricare i driver dalla cartella System 32 in Windows ma poiché il tuo driver è stato installato in un altro percorso personalizzato, dovrai insegnare al servizio a caricare i driver dal percorso personalizzato invece di quello predefinito. Per fare ciò:
- Copia i tuoi driver Wacom nell'unità in cui si trova la cartella System 32. Se si trova nell'unità C, copia i file su quell'unità.
- Premere "Windows" + "R" per aprire il prompt Esegui.
- Digita "Regedit" e premi "Invio".

- Passa alla seguente posizione all'interno dell'editor del registro.
Computer \ HKEY_LOCAL_MACHINE \ SYSTEM \ CurrentControlSet \ Services \ WTabletServiceCon
- Nel riquadro di destra, fare doppio clic sul tasto "Percorso immagine" e incollare la posizione dei driver Wacom che hai copiato nell'unità C nel primo passaggio.
Ad esempio: cambialo da F: \ Program Files \ Tablet \ Pen \ WTabletServiceCon.ex a C: \ Program Files \ Tablet \ Pen \ WTabletServiceCon.exe
- Premere nuovamente "Windows" + "R" e digitare "Services.msc" e premere "Invio".

- In Gestione servizi, fare clic con il pulsante destro del mouse su "Wacom Consumer Service" e selezionare l' opzione "Riavvia"