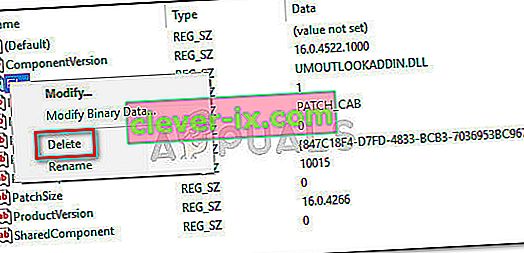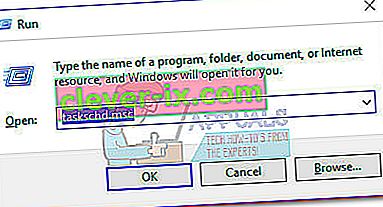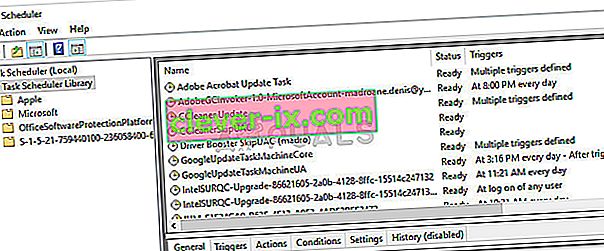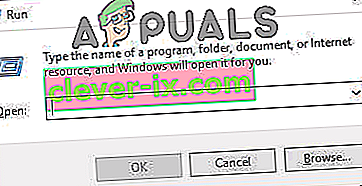Un errore RunDLL all'avvio di Windows si verifica in genere quando un programma viene disinstallato o rimosso dall'antivirus ma la sua chiave di registro e l'attività pianificata sono ancora presenti nel sistema.
Il più delle volte, il colpevole che ha generato questo errore è abbastanza facile da identificare perché di solito è menzionato nella finestra di errore.

Tuttavia, esistono alcuni casi in cui il messaggio di errore non specifica quale programma è responsabile dell'errore. Ciò accade in genere con errori attivati dalle cartelle protette di Windows.
Cos'è RunDLL?
RunDLL è il file di Windows responsabile del caricamento e dell'esecuzione dei moduli DLL (Dynamic Link Library). Tutti i moduli DLL lavorano a stretto contatto con il registro di Windows con l'obiettivo comune di migliorare la velocità di risposta e la gestione della memoria.
Tuttavia, ci sono casi in cui il file RunDLL viene istruito da un'attività pianificata per eseguire un determinato file DLL ma non riesce a trovare il modulo richiesto. Ogni volta che ciò accade, Windows attiverà automaticamente un errore RunDLL .
Ciò accadrà o perché gli utenti hanno eliminato manualmente l'applicazione che utilizzava quella particolare DLL (senza utilizzare il programma di disinstallazione) o perché una soluzione di sicurezza ha rilevato un'infezione relativa all'applicazione che utilizza la DLL chiamata e ha agito contro di essa.
Se stai attualmente lottando con un errore RunDLL, abbiamo alcuni metodi che ti aiuteranno. Di seguito è disponibile una raccolta di correzioni che altri utenti hanno utilizzato con successo per risolvere un errore RunDLL. I seguenti metodi sono ordinati in base all'accessibilità, quindi seguili in ordine finché non trovi una soluzione che risolva il problema nel tuo particolare scenario.
Metodo 1: scansiona il tuo sistema con Malwarebytes
Inizieremo con le soluzioni più accessibili. Malwarebytes è un dispositivo di rimozione malware che è spesso più efficiente nell'eliminazione di ogni minaccia associata al principale eseguibile dannoso.
Alcuni utenti hanno segnalato che Malwarebytes è riuscito a trovare e rimuovere chiavi di registro e attività pianificate appartenenti a virus che erano già stati rimossi da altre suite di sicurezza. Questo serve al nostro scopo poiché gli errori RunDLL sono principalmente causati da file dannosi rimanenti.
Verifica se il problema viene risolto automaticamente dopo aver eseguito una scansione approfondita con Malwarebytes . Per fare ciò, installa Malwarebytes, esegui una scansione completa e riavvia il sistema alla fine di essa.
Se un Malwarebytes non ha rimosso l'errore RunDLL all'avvio, passare al Metodo 2 .
Metodo 2: rimozione della voce di avvio con Autoruns
Se Malwarebytes non è stato in grado di risolvere il problema, c'è un altro software che ci consentirà di rimuovere l'attività pianificata che sta attivando l' errore RunDLL abbastanza facilmente.
Autoruns può essere utilizzato per rimuovere run once, run, chiavi di registro e cartelle di avvio. È estremamente utile nel nostro caso poiché possiamo usarlo per rimuovere la chiave di registro o l'attività pianificata che sta attivando l' errore RunDLL .
Segui la guida di seguito per installare e utilizzare Autoruns per installare l'errore RunDll di avvio:
- Visita questo link ufficiale ( qui ) e fai clic su Scarica Autoruns e Autorunsc . Una volta scaricato l'archivio, usa WinRar o WinZip per estrarre l'utility in una cartella facilmente accessibile.
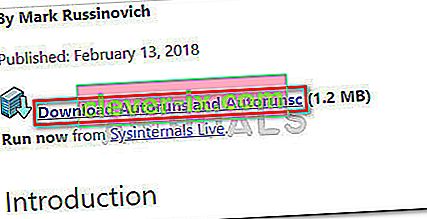
- Apri la cartella che hai appena creato e apri l' eseguibile di Autoruns . Attendi pazientemente fino a quando l' elenco Tutto viene popolato con elementi di avvio.
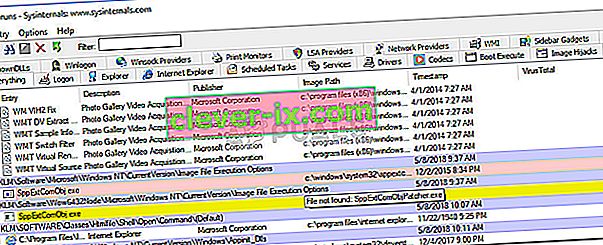
- Una volta che l'elenco è completamente popolato, premi Ctrl + F per visualizzare la funzione di ricerca. Nella ricerca associata a Trova cosa , digitare il nome del file DLL segnalato dall'errore RunDLL.
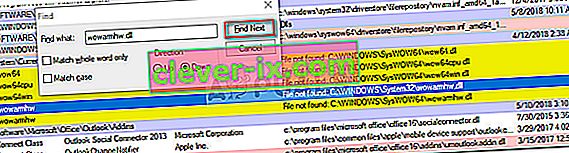 Nota: ad esempio, se l'errore dice "RUNDLL Error Loading C: \ Documents and Settings \ * UserName * \ Local Settings \ Application Data \ advPathNet \ BluetoothcrtLite.dll" , digitare BluetoothcrtLite.dll nella casella di ricerca.
Nota: ad esempio, se l'errore dice "RUNDLL Error Loading C: \ Documents and Settings \ * UserName * \ Local Settings \ Application Data \ advPathNet \ BluetoothcrtLite.dll" , digitare BluetoothcrtLite.dll nella casella di ricerca. - Fai clic con il pulsante destro del mouse sulla chiave di avvio evidenziata e scegli Elimina per rimuoverla. Dopo averlo fatto, premi di nuovo il pulsante Trova successivo ed elimina ogni altra voce che corrisponde alla tua query.
- Una volta cancellate tutte le voci, chiudi Autoruns e riavvia il computer.
Se riscontri ancora l'errore di avvio di RunDLL, passa al metodo finale in cui eseguiamo le operazioni manualmente.
Metodo 3: rimozione manuale dell'errore RunDLL di avvio
Se i primi due metodi hanno fallito, non hai altra scelta che fare le cose manualmente tramite msconfig . Ma non preoccuparti perché i passaggi non sono troppo tecnici.
Inizieremo rimuovendo ogni voce di registro tramite l'editor del registro. Quindi, apriremo l'Utilità di pianificazione e disabiliteremo qualsiasi attività pianificata programmata per chiamare il file DLL mancante.
Ecco una guida completa sulla rimozione manuale di un errore RunDLL di avvio manualmente:
- Premi il tasto Windows + R sulla tastiera per aprire una finestra di dialogo Esegui . Quindi, digita " regedit " e premi Invio per aprire l' editor del registro .

- Nell'editor del registro , premi Ctrl + F per visualizzare la funzione di ricerca. Nella casella di ricerca, digitare il nome del nome del file menzionato nell'errore RunDLL e fare clic su Trova successivo .
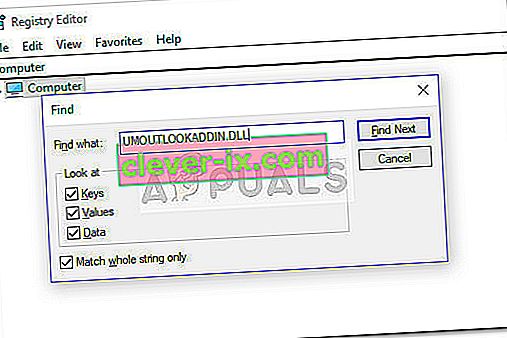 Nota: tieni presente che ci vorrà un po 'di tempo prima che la scansione venga eseguita.
Nota: tieni presente che ci vorrà un po 'di tempo prima che la scansione venga eseguita. - Una volta completata la query, eliminare sistematicamente tutte le voci di registro associate al file DLL mancante e chiudere l'Editor del Registro di sistema.
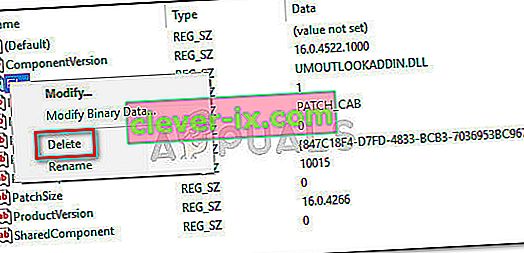
- Premere nuovamente il tasto Win + R per aprire un'altra casella Esegui, digitare " taskschd.msc " e premere Invio per aprire l' Utilità di pianificazione .
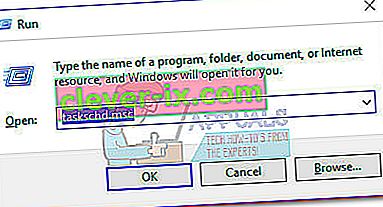
- In Utilità di pianificazione , fare clic su Libreria Utilità di pianificazione e scorrere l'elenco nel pannello centrale per qualsiasi voce che corrisponda al file segnalato dal messaggio di errore RunDLL . Se ne trovi uno, fai clic destro su di esso e scegli Disabilita . Una volta disabilitato il processo, puoi chiudere in sicurezza l' Utilità di pianificazione.
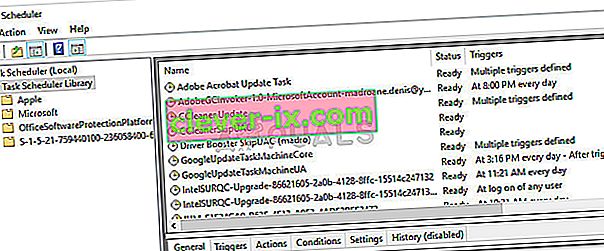
- Riavvia il computer per vedere se le modifiche sono riuscite a rimuovere l'errore RunDLL.
- In caso contrario, prova una scansione SFC poiché sostituirà eventuali voci di registro mancanti.
Metodo 4: cancellazione dei file temporanei
In alcuni casi, i file temporanei archiviati nella cartella dei dati dell'app potrebbero effettivamente impedire il corretto funzionamento di RunDLL. Pertanto, in questo passaggio, cancelleremo i file temporanei. Per fare ciò:
- Premere "Windows" + "R" per aprire il "prompt di esecuzione".
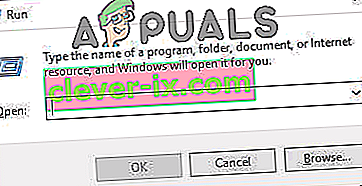
- Digita il seguente indirizzo e premi "Invio" per aprirlo.
C: \ Users \ * Il tuo nome utente * \ AppData \ Local \ Temp
- Premere "Ctrl" + "A" e quindi premere "Maiusc" + "Elimina" per rimuovere tutti i file.
- Controlla se il problema persiste dopo questo.
Inoltre, puoi provare a eseguire un'installazione di riparazione e verificare se ciò risolve il problema che stai riscontrando. Se il problema persiste, eseguire un'installazione pulita.
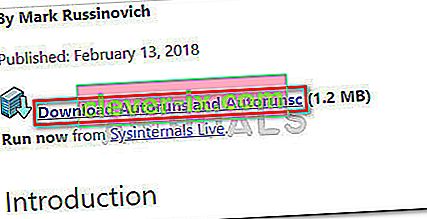
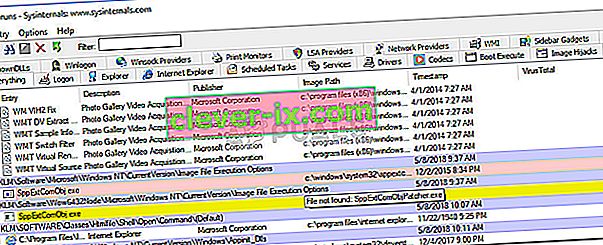
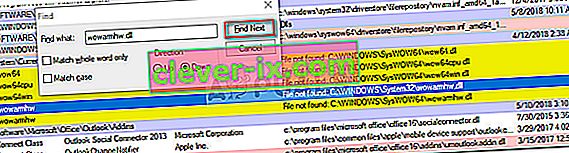 Nota: ad esempio, se l'errore dice "RUNDLL Error Loading C: \ Documents and Settings \ * UserName * \ Local Settings \ Application Data \ advPathNet \ BluetoothcrtLite.dll" , digitare BluetoothcrtLite.dll nella casella di ricerca.
Nota: ad esempio, se l'errore dice "RUNDLL Error Loading C: \ Documents and Settings \ * UserName * \ Local Settings \ Application Data \ advPathNet \ BluetoothcrtLite.dll" , digitare BluetoothcrtLite.dll nella casella di ricerca.
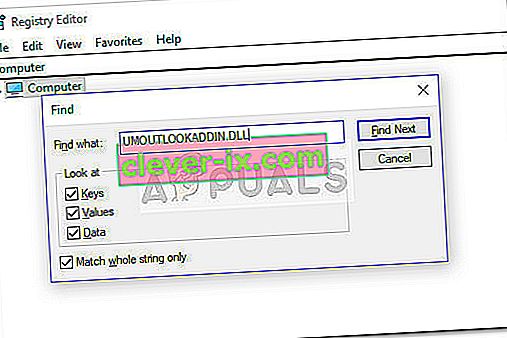 Nota: tieni presente che ci vorrà un po 'di tempo prima che la scansione venga eseguita.
Nota: tieni presente che ci vorrà un po 'di tempo prima che la scansione venga eseguita.