Dopo aver installato Outlook (indipendentemente dalla versione), è probabile che non venga riconosciuto come client predefinito. Invece di dover passare a più programmi di posta elettronica quando si gestiscono le faccende di posta elettronica, perché non rendere Outlook la fermata predefinita per l'invio e la ricezione di messaggi di posta elettronica?
Se stai utilizzando Windows 10, hai già notato che utilizza una nuova app di posta come nuovo client di posta elettronica predefinito. È probabile che tu non sia un grande fan della nuova app di posta elettronica predefinita, quindi può diventare fastidioso essere indirizzato verso di essa ogni volta che fai clic su un collegamento di posta elettronica (MailTo).
Se Outlook non viene riconosciuto come client di posta predefinito, abbiamo preparato due diversi metodi che ti consentiranno di impostarlo come client di posta predefinito. Entrambi i metodi raggiungeranno esattamente lo stesso risultato, quindi segui quello che ti sembra più conveniente.
Metodo 1: impostazione di Outlook come client di posta predefinito dal pannello di controllo
- Premere il tasto Windows + R e digitare " pannello di controllo" . Premi Invio per aprirlo.
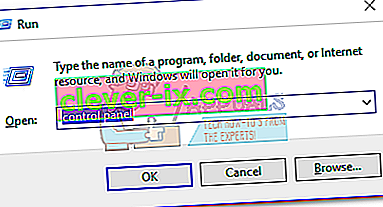
- Utilizza la barra di ricerca situata nell'angolo in alto a destra per cercare " programmi predefiniti ". Quindi, fare doppio clic su Programmi predefiniti .
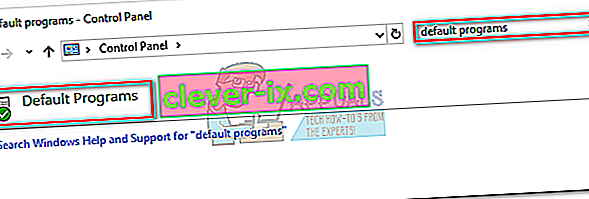
- In Email , fai clic sull'icona Mail .
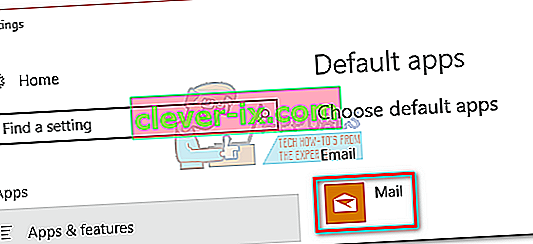
- Seleziona il tuo programma Outlook dall'elenco e rendilo la tua scelta predefinita.
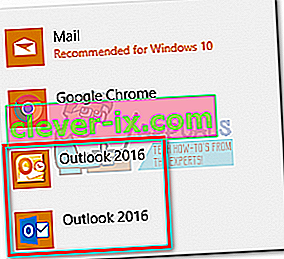
- Fare clic su Associa un tipo di file o un protocollo a un programma .
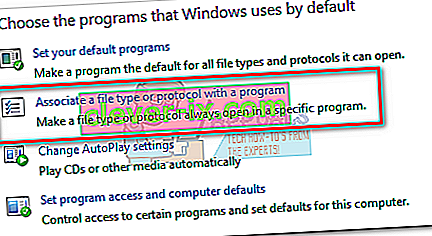
- Assicurati che App predefinite sia selezionato dal menu in App (lato sinistro). Scorri fino in fondo e fai clic su Scegli app predefinite per protocollo .
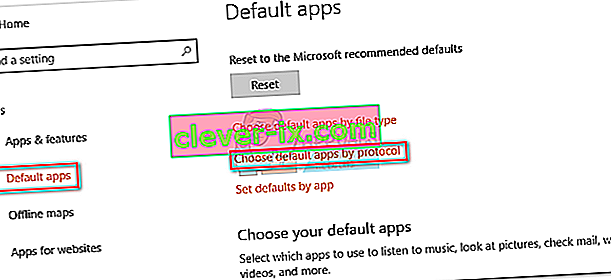
- Scorri l'elenco dei protocolli verso il basso fino a trovare una voce MAILTO . Quindi, fai doppio clic per scegliere tra più opzioni.
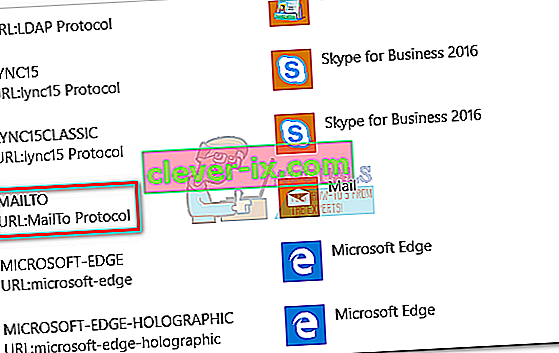
- Seleziona il tuo programma Outlook dal menu a comparsa.
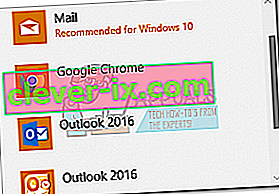
Questo è tutto! Outlook è ora configurato per essere il client di posta elettronica predefinito. Ora, quando fai clic su un collegamento e-mail (MailTo), verrà automaticamente aperto in Outlook.
Metodo 2: impostazione di Outlook come client di posta predefinito tramite Impostazioni
A seconda della versione di Outlook, i seguenti passaggi potrebbero essere leggermente diversi. Abbiamo utilizzato Outlook 2016, ma se stai utilizzando una versione precedente, fai riferimento ai paragrafi delle note per il percorso esatto.
- Apri Outlook e accedi al File, quindi fai clic su Opzioni.
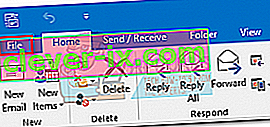 Nota: in Outlook 2017, vai su Strumenti> Opzioni, quindi fai clic sulla scheda Altro .
Nota: in Outlook 2017, vai su Strumenti> Opzioni, quindi fai clic sulla scheda Altro . - Assicurati che la scheda Generale sia selezionata, quindi seleziona la casella accanto a Rendi Outlook il programma predefinito per posta elettronica, contatti e calendario (in Opzioni di avvio ).
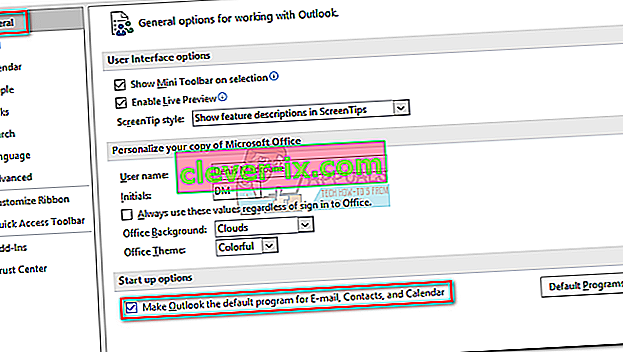 Nota: in Outlook 2010 non è presente una scheda Generale. Dovresti essere in grado di trovare le opzioni di avvio non appena apri la finestra Opzioni .
Nota: in Outlook 2010 non è presente una scheda Generale. Dovresti essere in grado di trovare le opzioni di avvio non appena apri la finestra Opzioni . - Fare clic su OK per salvare la modifica.
Questo è tutto. Outlook è ora configurato per gestire tutte le tue e-mail, contatti e calendari.
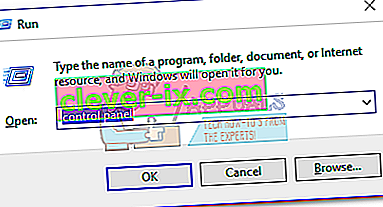
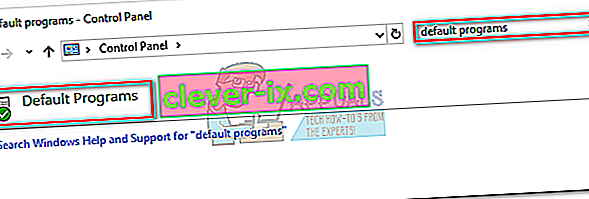
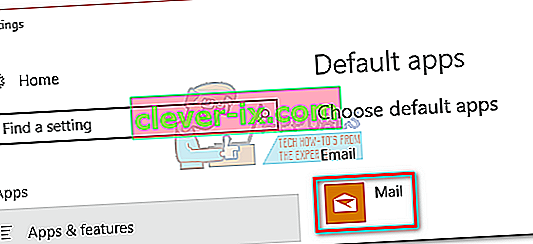
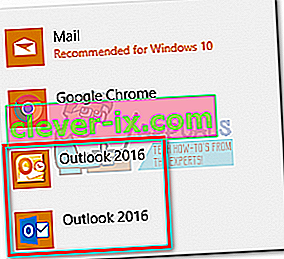
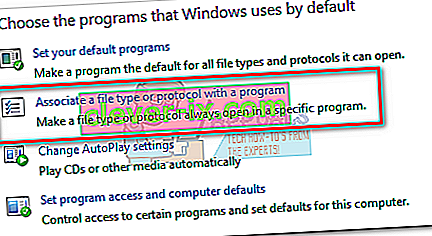
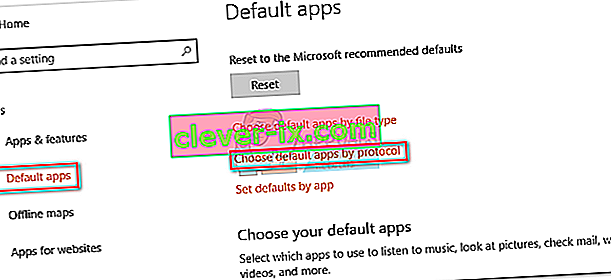
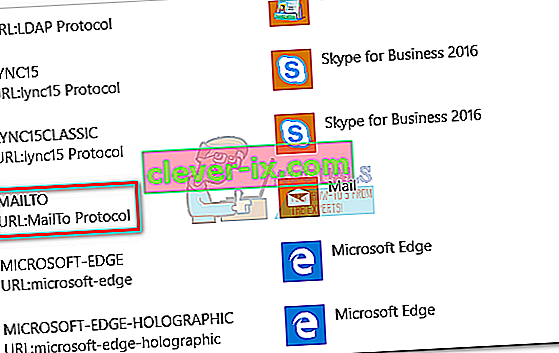
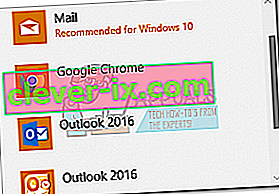
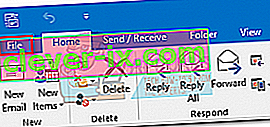 Nota: in Outlook 2017, vai su Strumenti> Opzioni, quindi fai clic sulla scheda Altro .
Nota: in Outlook 2017, vai su Strumenti> Opzioni, quindi fai clic sulla scheda Altro .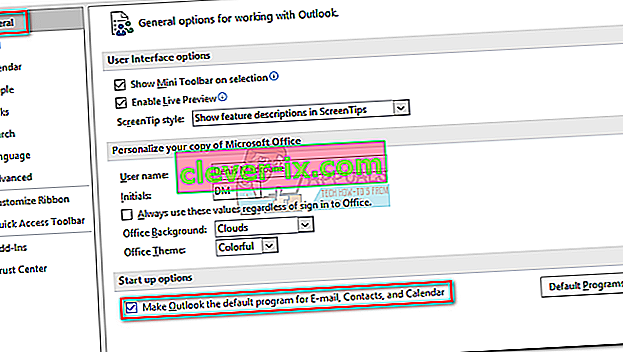 Nota: in Outlook 2010 non è presente una scheda Generale. Dovresti essere in grado di trovare le opzioni di avvio non appena apri la finestra Opzioni .
Nota: in Outlook 2010 non è presente una scheda Generale. Dovresti essere in grado di trovare le opzioni di avvio non appena apri la finestra Opzioni .

