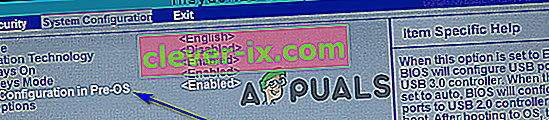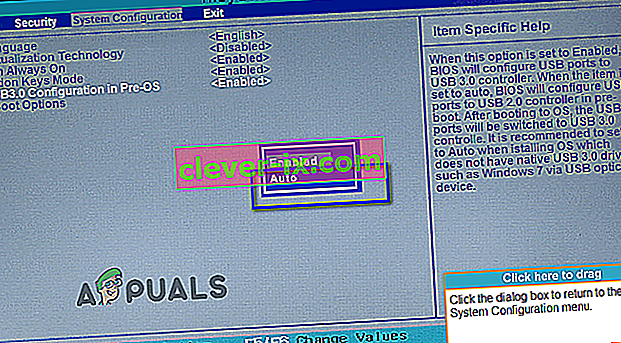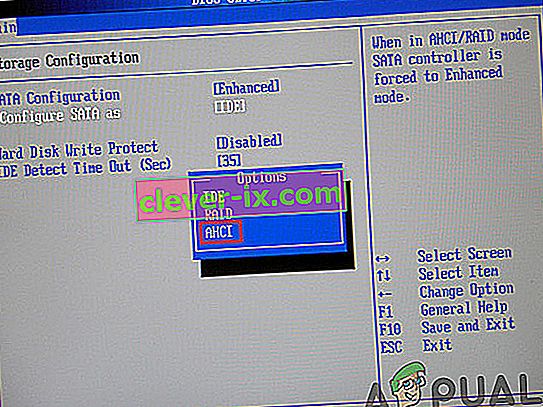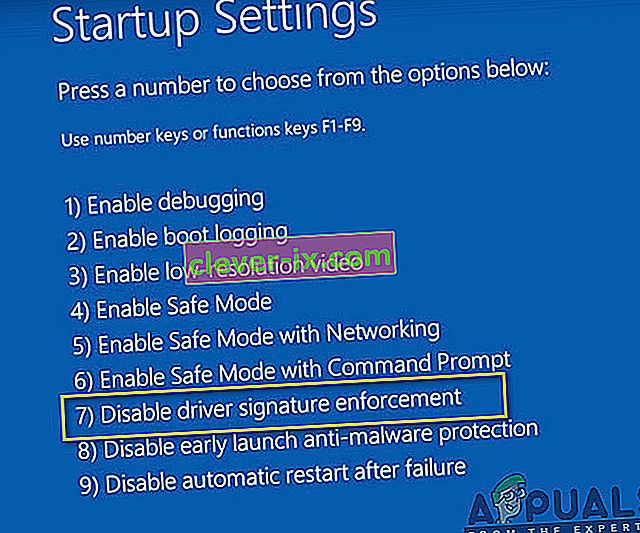Correzione: & lsquo; Manca un driver di dispositivo per unità CD / DVD & rsquo; Messaggio di errore durante l'installazione di Windows 7 da USB
CD e DVD stanno rapidamente diventando supporti obsoleti e vengono sostituiti dalle unità USB. Questo è vero anche nel caso del supporto di installazione di Windows. Mentre è vero che Windows 7 è uscito in un periodo in cui l'utilizzo di CD e DVD per installare Windows era ancora la norma, il supporto di installazione di Windows 7 più comune oggi sono le unità USB. Quasi tutte le persone che vogliono installare Windows 7 su un computer in questo giorno ed età utilizzano un'installazione USB di Windows 7 per farlo, ma essendo la strada più comunemente percorsa non significa che non sia accidentata. Quando si utilizzano USB di installazione di Windows 7 per installare Windows 7 sui computer, molte persone hanno segnalato di aver visualizzato un messaggio di errore all'inizio del processo di installazione, un messaggio di errore che dice:
" Manca un driver di dispositivo dell'unità CD / DVD richiesto. Se hai un floppy disk, un CD, un DVD o un'unità flash USB del driver, inseriscilo ora. "

Quali sono le cause del messaggio di errore "Manca un driver di dispositivo dell'unità CD / DVD richiesto"?
Dopo aver visto questo messaggio di errore, la prima cosa che qualsiasi utente interessato si chiederebbe sarà sicuramente perché lo vedono in primo luogo. Il messaggio di errore indica un driver del dispositivo dell'unità CD / DVD mancante, mentre non stanno utilizzando l'unità CD / DVD per installare Windows 7 in primo luogo, stanno utilizzando un'unità USB. Bene, questa è solo una differenza nella terminologia: la semantica rimane la stessa. Questo errore, in casi diversi da quando è causato da casualità o qualcosa di incredibilmente generico, è causato dall'utilizzo di un'unità USB 3.0 per installare Windows 7. Vedi, l'ambiente di installazione di Windows 7 non ha il supporto nativo per USB 3.0 perché il formato semplicemente non era così comune quando è uscito Windows 7. Stando così le cose, utilizzando una USB 3.0 per l'installazione di Windows 7 o collegando una USB di installazione di Windows 7 a una USB 3.0 sul tuo computer ti farà vedere il "Un messaggio di errore del driver dell'unità CD / DVD richiesto è mancante "quando si tenta di installare Windows 7. Anche se non lo fa, in alcuni casi, le velocità USB 3.0 lente sono causate dal fatto che l'ISO di Windows 7 è relativamente più vecchio del formato e questo può anche causare errori durante l'installazione.
Ciò che causa questo problema non è l'unica cosa che si sa, tuttavia, anche i suoi rimedi sono abbastanza noti. Le seguenti sono le soluzioni più efficaci in assoluto che puoi utilizzare per provare a risolvere questo problema, eliminare il messaggio di errore " Manca un driver di dispositivo dell'unità CD / DVD richiesto " e installare correttamente Windows 7 utilizzando l'USB di installazione di Windows 7:
Soluzione 1: scollegare l'unità USB e ricollegarla
Prima di tutto, è necessario escludere il caso o un problema una tantum con l'installazione USB o la porta USB a cui è collegato o qualche altro problema incredibilmente generico è il motivo per cui vedi il messaggio " A manca il driver del dispositivo dell'unità CD / DVD richiesto "quando si tenta di installare Windows 7. Per fare ciò, tutto ciò che occorre fare è scollegare l'USB di installazione di Windows 7, attendere qualche istante e ricollegarlo al Porta USB. Una volta terminato, prova ad avviare dall'USB di installazione e installa Windows 7 per vedere se il messaggio di errore persiste.
Soluzione 2: scollegare l'unità USB e collegarla a una porta USB diversa
È possibile che venga visualizzato il messaggio " Manca un driver di dispositivo dell'unità CD / DVD richiesto"Messaggio di errore durante l'installazione di Windows 7 da un'installazione USB di Windows 7 perché c'è qualche tipo di problema con la porta USB a cui è collegata l'unità USB. Se non ci sono problemi con la porta USB, la porta USB che stai utilizzando potrebbe essere solo una porta USB 3.0 e, come affermato prima, l'ambiente di installazione di Windows 7 semplicemente non ha il supporto USB 3.0, il che significa che potrebbe semplicemente non essere in grado per leggere i file di installazione presenti sull'USB di installazione. In tal caso, puoi eliminare il messaggio di errore semplicemente scollegando l'unità USB dalla porta USB a cui è collegata e collegandola a una porta USB diversa del computer. Sarebbe di grande aiuto se la porta USB a cui colleghi l'USB di installazione fosse una porta che sai sicuramente essere una porta USB 2.0. Anche,verificare che le porte USB non abbiano problemi di sbalzi di tensione perché possono interrompersi anche durante l'installazione ISO.
Dopo aver collegato l'USB di installazione a una porta USB diversa, provare a eseguire l'avvio dall'USB di installazione e installare Windows 7 per vedere se il problema è stato risolto.
Soluzione 3: disabilitare la configurazione USB 3.0 in Pre-OS
Su molti computer, in particolare i computer che hanno solo porte USB 3.0, il BIOS ha un'impostazione denominata Configurazione USB 3.0 in Pre-OS . Questa piccola e graziosa impostazione definisce se le porte USB del computer, prima che il computer si avvii nel suo sistema operativo, funzionano come porte USB 3.0 o porte USB 2.0. Se viene visualizzato il messaggio di errore " Manca un driver di dispositivo dell'unità CD / DVD richiesto " durante il tentativo di installazione di Windows 7 da un'installazione USB di Windows 7, potresti essere in grado di eliminare il messaggio di errore disabilitando la configurazione USB 3.0 nell'impostazione Pre-OS nel BIOS del computer (o impostandolo su Auto , che essenzialmente ottiene la stessa cosa che stavamo cercando di disabilitareit). Se desideri utilizzare questa soluzione, devi:
- Rimuovere l'USB di installazione di Windows 7 dal computer e riavviarlo .
- Nella prima schermata, vedi quando il computer si avvia, premi il tasto specificato sullo schermo per accedere al BIOS o al Setup del tuo computer . Il tasto che devi premere sarà chiaramente specificato nella prima schermata che vedi quando il computer si avvia e varia da un produttore di computer all'altro.

- Una volta che sei all'interno del BIOS del tuo computer, vai alla Configurazione del sistema .
- Individua e vai alla configurazione USB 3.0 nell'impostazione Pre-OS .
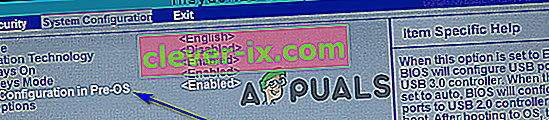
- Modificare questa impostazione da Abilitato a Disabilitato o Auto , rispettivamente in modo che tutte le porte USB 3.0 del computer vengano trattate come porte USB 2.0 fino a quando il sistema operativo non viene caricato o le porte USB, fino a quando il sistema operativo non viene caricato, verranno trattate come USB 3.0 o USB 2.0 porte a seconda del tipo di unità USB che sono collegate ad esse.
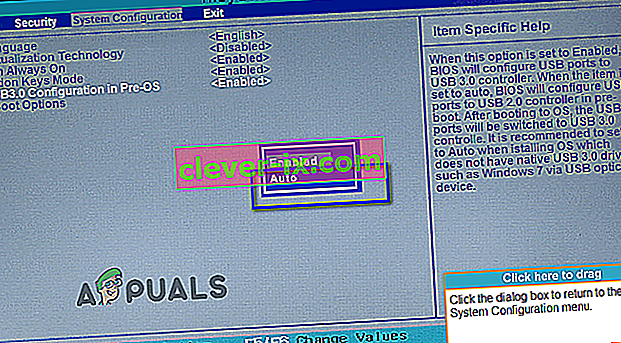
- Salva le modifiche apportate ed esci dal BIOS del computer .
Quando hai finito, ricollega l'USB di installazione di Windows 7 al computer, avvia da esso e prova a installare Windows 7. Ora dovresti essere in grado di installare correttamente Windows 7 senza eseguire il " driver di dispositivo dell'unità CD / DVD richiesto è mancante ". Assicurati di reimpostare la configurazione USB 3.0 in Pre-OS su Abilitato dopo l'installazione di Windows 7.
Soluzione 4: installazione dei driver USB della scheda madre
In alcuni casi, l'errore potrebbe essere attivato se alcuni driver non sono presenti nel computer su cui deve essere installato Windows 7. Pertanto, in questo passaggio, installeremo alcuni driver della scheda madre dopo aver scaricato Gigabyte Motherboard Utility da un collegamento e quindi creeremo un USB avviabile tramite quello. Per quello:
- Vai a questo collegamento e fai clic sul pulsante " download " nell'angolo in alto a destra.
- Attendi che i file vengano scaricati ed estraili successivamente sul desktop.
- Navigare all'interno della cartella in cui sono stati estratti i file e fare doppio clic sul file " WindowsImageTool.exe ".

- Una volta avviata l'applicazione, seleziona l'USB che hai precedentemente reso avviabile per installare Windows 7 e controlla tutte e tre le opzioni di seguito.
- Fare clic sul pulsante "Start" e attendere il completamento del processo.
- Ora controlla se il problema persiste.
Nota: puoi anche provare a scaricare manualmente i driver del chipset USB per la tua scheda madre sul computer su cui stai installando Windows 7, quindi durante l'installazione scegli il browser del mio computer per i driver e seleziona i driver appropriati per il tuo computer.
Metodo 5: disabilita la modalità AHCI
Se l'unità CD / DVD non è compatibile con il driver Microsoft AHCI (msahci.sys), il controller del disco potrebbe essere impostato su AHCI nel BIOS di sistema.
L'interfaccia SATA può funzionare in due modalità, IDE e AHCI:
IDE: una modalità di compatibilità per apparecchiature e software meno recenti. In effetti, in questa modalità la capacità SATA non è diversa dal suo predecessore, l'interfaccia ATA (o PATA);
AHCI: una nuova modalità per i dispositivi di memoria, in cui un computer può utilizzare tutti i vantaggi SATA, principalmente una maggiore velocità di scambio dei dati con SSD e HDD (tecnologia Native Command Queuing, o NCQ), nonché hot-swapping dei dischi rigidi. Quando attivi la modalità AHCI, aumenta la velocità di accesso ai file nei dispositivi di memoria e migliora le prestazioni generali del tuo computer.
Potrebbe essere possibile risolvere il problema disabilitando la modalità AHCI per il controller del disco nel BIOS. Esistono più produttori di BIOS e versioni di BIOS, è necessario controllare la documentazione del sistema o visitare il sito Web dei produttori di PC per istruzioni esatte su come modificare questa impostazione
Il processo di base per modificare l'impostazione del controller del disco è riavviare il computer e accedere al BIOS di sistema è il seguente.
- Riavvia il computer e attendi che si spenga completamente.
- Quando il PC si avvia, premere ripetutamente il tasto "F2" o "F12" per accedere al BIOS del computer.
- Una volta all'interno del BIOS, navigalo fino ad arrivare all'impostazione del controller di archiviazione che ti offre la possibilità di selezionare tra le modalità "AHCI", "IDE", RAID o "ATA" .
- Assicurati di selezionare un'altra opzione e deseleziona l'opzione AHCI in questa impostazione.
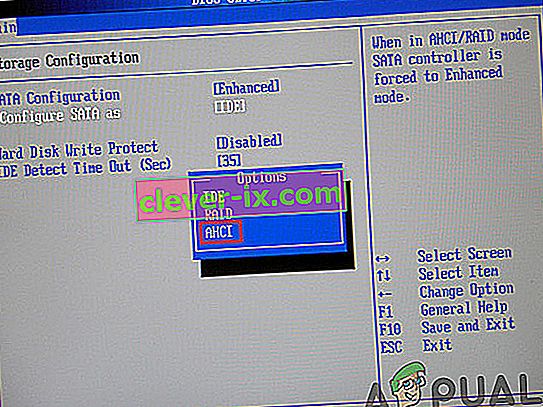
- Salva le modifiche e riavvia il computer.
- Controlla se la modifica di questa impostazione ha risolto il problema e, in caso contrario, assicurati di provare tutte le altre opzioni una per una prima di rinunciare a questo metodo. Avvertenza: impostazioni errate nel BIOS di sistema possono causare un funzionamento errato del PC. Se non hai familiarità con la configurazione del BIOS di sistema, contatta il produttore del PC per assistenza.
Metodo 6: installazione manuale del driver IRST (solo utenti DELL)
La tecnologia Intel Rapid Storage è un'applicazione basata su Windows che fornisce prestazioni e affidabilità migliorate per i sistemi dotati di dischi SATA per piattaforme desktop, mobili e server. Quando si utilizzano una o più unità disco SATA, è possibile trarre vantaggio dalle prestazioni migliorate e da un minore consumo energetico.
Questo driver potrebbe anche essere necessario per utilizzare correttamente la scheda madre che stai utilizzando perché Intel è noto per spingere i suoi driver della scheda madre oltre altri e potresti effettivamente essere in grado di risolvere questo problema installando questo driver. Per installare questo driver, seguire i passaggi seguenti.
- Scaricare il " driver Intel Rapid Storage Technology F6" per Windows 7 a 64 bit dal sito Web del supporto Dell (dell.com/support/home).
- Fare clic sul collegamento Driver e download. Assicurati che il sistema operativo che stai utilizzando sia selezionato dall'elenco di quelli disponibili.
- Fare clic sulla freccia e fare clic sul collegamento per il download per il driver F6 della tecnologia Intel Rapid Storage.
- Estrarre e copiare i driver IRST su una chiave USB 3.0, fare doppio clic sul file e seguire le istruzioni per estrarre i file compressi.).
- Avviare il sistema sul supporto a 64 bit di Windows 7 Professional utilizzando il menu di avvio F12 per selezionare il dispositivo di avvio.
- Quando viene richiesto di caricare un driver, inserire la chiave USB 3.0 che contiene il driver IRST e installare il driver Intel Rapid Storage Technology.
- L'installazione di Windows 7 Professional dovrebbe continuare ora.
Nota: se il tuo sistema non riconosce alcun dispositivo USB, molto probabilmente stai tentando di installare Windows 7 su un sistema con il chipset Skylake. Il download dell'ISO di Windows 7 di Dell più recente o l'inserimento del driver USB 3.0 nell'immagine di Windows 7 dovrebbe risolvere il problema.
Metodo 7: utilizzare USB3.0 Creator Utility
L'utility Intel USB 3.0 Creator è uno strumento per aggiungere il supporto del driver USB 3.0 al supporto di installazione di Windows 7. La maggior parte degli utenti ha segnalato che i driver USB3 mancanti erano la causa principale del problema, quindi segui i passaggi indicati di seguito per utilizzare USB Creator Utility per preparare la tua unità flash:
- Assicurati di spegnere completamente il computer.
- Utilizzare la connettività Internet di un altro computer e quindi scaricare "win7-USB3.0-creator-utility.zip". Dopo il download, puoi decomprimere il file zip se lo desideri. Fare clic qui per scaricare win7-USB3.0-creator-utility.zip Nota: controllare altre utilità alternative per installare i driver mancanti dell'USB avviabile di Windows 7.
- Estrarre il file zip ed eseguire questo file " Installer_Creator.exe " che si trova all'interno del file zip.
- Fare clic su "Sì" e Windows chiederà l'autorizzazione per eseguire questo file. Si prega di consentire l'esecuzione. Dopo averlo consentito, si aprirà di fronte a voi l '"utilità per la creazione di driver USB 3.0".
- Fare clic sull'icona del pulsante Sfoglia (3 punti) e quindi selezionare l'unità USB (unità USB avviabile di Windows 7).
- Fare clic su OK
- Fare clic su "Crea immagine" Dopo aver fatto clic, inizierà l'installazione. Ci vorrà del tempo, quindi attendere il messaggio di fine "Aggiornamento terminato". Dopo aver ricevuto questo messaggio di completamento, è possibile chiudere l'utility ed estrarre l'unità USB (unità flash) dal computer.
Ora, l'unità USB è pronta e caricati i driver USB 3.0. È possibile utilizzare questa unità USB per installare Windows 7 anche sui computer di nuova generazione.
- Metti questa unità USB nel computer in cui desideri installare il sistema operativo Windows 7. Metti questa unità di avvio di Windows 7 su un'altra porta USB del computer e non collegarla alla stessa porta in cui l'avevi collegata l'ultima volta.
- Avvia il computer tramite l'unità USB e, si spera, il problema sarebbe stato risolto fino ad ora.
Metodo 8: crea un'unità USB avviabile con il programma di utilità di Windows
Numerosi utenti hanno riferito di essere stati in grado di aggirare questo problema masterizzando nuovamente i file ISO sull'unità USB con l'aiuto del programma di utilità di Windows. Quasi nessuna unità USB commerciale è adatta fin dall'inizio per queste diverse attività. Questo perché la maggior parte dei modelli viene caricata solo con un singolo file system quando vengono ricevuti per la prima volta, ad esempio un file system FAT32 o exFAT. Puoi semplicemente utilizzare l'applicazione cmd.exe, meglio conosciuta come "Prompt dei comandi", per creare un'unità USB avviabile su tutti i sistemi operativi da Windows Vista (incluso Windows 10). Questo va come segue:
- Collega l'unità USB alla porta USB del computer.
- Cerca l' applicazione " cmd " nel menu Start di Windows, fai clic con il pulsante destro del mouse sulla voce e seleziona " Esegui come amministratore " dal menu contestuale. Si apre una piccola finestra con testo bianco su sfondo nero.

- Digita il comando " diskpart " e conferma l'inserimento con il tasto Invio (lo farai anche dopo ogni altro comando inserito). Questo avvia il gestore del dispositivo di archiviazione.
- Immettere il comando " list disk " per visualizzare tutti i dispositivi di archiviazione disponibili.

- Puoi riconoscere il tuo USB dalla sua capacità di archiviazione e di solito è elencato come "disco 1" . Nella partizione di sistema, "disco 0" è solitamente il tuo PC, quindi un disco rigido o un'unità a stato solido nel tuo computer.
- Partendo dal presupposto che la tua USB abbia l'etichetta "disk 1", inserisci il comando " sel disk 1 " per selezionarlo (o il corrispondente "disco 2", ecc.).
- Immettere il comando " clean " per eliminare tutti i file dall'USB.
- Immettere il comando " crea partizione primaria " per creare una partizione principale.
- Immettere il comando " list par " e selezionare la partizione principale appena creata con " sel par 1 ".
- Attivare la partizione con il comando “ attiva ”.
- Formatta l'USB con il comando " format fs = FAT32 label =" WINDOWSUSB "quick override " (al posto di "WINDOWS USB" puoi anche scegliere un'altra etichetta, purché non contenga spazi o caratteri speciali. verrà successivamente visualizzato con questo nome se si collega a un computer Windows in esecuzione). La formattazione potrebbe richiedere del tempo e puoi monitorarne l'avanzamento nella barra della percentuale.
- Non appena il processo è terminato, inserisci il comando " assign " per assegnare automaticamente una lettera di unità (ad esempio "G:") alla tua USB.
- Immettere " exit " per chiudere DiskPart, quindi " exit " nuovamente per chiudere il prompt dei comandi.
- Per completare il processo, devi solo copiare il file ISO di Windows su una chiavetta USB avviabile. Questo viene fatto con un semplice drag-and-drop. Nota: se stai usando un disco di installazione, puoi anche trascinare tutti i file di installazione da lì sull'unità (usa le opzioni della cartella per visualizzare prima tutti i file nascosti). È tutto possibile anche nel prompt dei comandi. Per un supporto di origine con la lettera di unità "D:" e un'unità USB con la lettera "G:", il comando corrispondente avrà il seguente aspetto: " xcopy D: \ *. * G: \ *. * / S / E / F ”(tutti gli spazi sono intenzionali).
- Ora, riavvia il sistema, avvia da USB e prova a installare Windows 7. Si spera che l'errore sarebbe stato corretto.
Metodo 9: inserisci i driver del controller USB3 in boot.wim
A giudicare dalla descrizione dell'errore, potresti essere tentato di trovare e aggiungere il controller di archiviazione al file boot.wim che contiene l'ambiente WinPE. Quando si esegue l'installazione da USB, ciò di cui ha bisogno l'installazione di Windows sono i driver del controller USB per accedere ai file di origine dell'installazione. Il messaggio di errore è stato risolto inserendo i driver del controller USB3 in boot.wim, utilizzando i seguenti passaggi:
- Copiare il file boot.wim contenente Windows Setup PE dal supporto di installazione a D: \ Temp .
- Scarica i driver del controller USB3 dal sito Web del produttore del laptop, quindi estrai i driver (file cat / inf / sys, non setup.exe!) Da questo pacchetto di installazione. Successivamente, copia i driver nella seguente directory:
D: \ Temp \ drivers .
- Ora, crea una directory del punto di montaggio temporaneo nella seguente posizione:
D: \ Temp \ Mount.
- Montare il file WIM utilizzando il comando indicizzato di seguito:
dism / mount-wim /wimfile:D:\TEMP\boot.wim / index: 2 / mountdir: D: \ TEMP \ mount
- Successivamente, inserisci i driver dell'hub USB3 utilizzando i seguenti comandi uno per uno rispettivamente:
dism / image: "D: \ Temp \ mount" / add-driver /driver:"D:\Temp\drivers\USB3\nusb3hub.inf "
- Quindi aggiungere i driver del controller host USB3 utilizzando i comandi indicati di seguito:
dism / image: "D: \ Temp \ mount" / add-driver /driver:"D:\Temp\drivers\USB3\nusb3xhc.inf "
- Con i driver aggiunti, smonta l'immagine WIM e salva tutte le modifiche all'immagine:
dism / unmount-wim / mountdir: D: \ Temp \ mount / commit
- Copiare nuovamente l'immagine boot.wim sul supporto di installazione USB, riavviare il laptop e installare Windows.
Metodo 10: utilizzare l'utilità GigaByte
Per installare Win7 su una macchina basata su Skylake (o più recente) che ha una CPU per la quale MS supporta ancora Win7, è necessario ricreare il nuovo supporto di installazione di Win7 (ad es. Nuova unità flash USB avviabile) che include i driver USB 3.0 richiesti perché il mouse USB / keyboard è supportato da USB 3.0 in SKylake o chipset più recenti. Questi driver USB 3.0 necessari non sono presenti nel supporto di installazione originale di Win7. Lo stesso vale anche per i driver NVMe (sia per Intel che per Samsung) se si desidera installare Win7 su un SSD di destinazione NVMe, poiché questi driver NVMe richiesti mancano anche dal supporto di installazione Win7 originale.
Il modo più semplice e affidabile per creare supporti USB avviabili utilizzabili per installare Win7 con il driver USB 3.0 richiesto (e opzionalmente anche i driver NVMe richiesti) presenti è quello di utilizzare il programma di utilità di installazione USB Gigabyte, sviluppato diversi anni fa per supportare i propri utenti che aveva acquistato schede madri Gigabyte basate sul chipset Intel serie 100.
L'utility Gigabyte è disponibile dal sito di download di Gigabyte, scorrendo la pagina verso il basso ed espandendo la categoria "Utilità" . È descritto come: Strumento di installazione USB di Windows, (Nota) Supporta schede madri della serie Intel 100/200 / X299. Sistema operativo: Windows 7 a 64 bit, Windows 7 a 32 bit. Il collegamento diretto all'utilità in quella pagina è qui.
Basta eseguire l'utility, specificare il programma di installazione di Win7 di origine (CD / DVD o file ISO montato), specificare il dispositivo di output (ad esempio, unità flash USB da 8 GB o più grande) e controllare il driver USB 3.0 e facoltativamente il driver NVMe. Dovresti deselezionare la terza casella "pacchetti", che per qualche motivo farà clic automaticamente se selezioni la seconda casella NVME. L'utilità eseguirà lo slipstreaming dei driver richiesti mancanti insieme al supporto Win7 originale in una nuova unità flash USB avviabile che è possibile utilizzare per installare Win7 su una macchina Skylake o più recente.
NOTA IMPORTANTE: dopo aver scaricato il file ZIP, prima di decomprimerlo è necessario disattivare il flag di sicurezza BLOCCATO che è presente. A meno che tu non rimuova il flag di sicurezza prima di decomprimere, il risultato della decompressione impedirà l'accesso ai file espansi quando esegui effettivamente l'utilità Gigabyte (che è anche uno dei file incorporati nel file ZIP) e terminerà anormalmente con un messaggio di errore su "impossibile aggiungere driver ...".
Per risolvere il problema fai clic con il pulsante destro del mouse sul file ZIP, seleziona Proprietà e vedrai l'elemento Sicurezza nella parte inferiore della scheda Generale. Premi il pulsante SBLOCCA, quindi APPLICA / OK e ora sei libero di decomprimere questo file ZIP. Tutti i file espansi saranno ora perfettamente leggibili dall'utilità Gigabyte e il processo di aggiunta dei driver USB 3.0 (e facoltativamente NVMe) al CD / DVD originale Win7 o al supporto di installazione ISO per creare una nuova unità flash USB avviabile di output verrà eseguito a completamento normale.
Metodo 11: disabilitare l'applicazione della firma del driver
L'applicazione della firma del driver garantisce che solo i driver che sono stati inviati a Microsoft per la firma verranno caricati nel kernel di Windows. Ciò impedisce al malware di penetrare nel kernel di Windows. Alcuni utenti hanno disabilitato la firma del driver e sono stati in grado di aggirare questo problema dopo aver eseguito questo passaggio. Dopo aver eseguito questo passaggio, sarai in grado di installare i driver che non sono ufficialmente firmati. Assicurati di sapere cosa stai facendo e dovresti installare solo i driver di cui ti fidi. Seguire i passaggi indicizzati di seguito per disabilitare la firma del driver:
- Riavvia il computer e attendi che si spenga completamente
- Riaccendi il computer e all'avvio, premi e tocca il tasto F8 circa ogni secondo finché non vedi le Opzioni di avvio avanzate.
- Quando viene visualizzato il menu, utilizzare il tasto freccia Giù per scorrere fino a " Disabilita applicazione firma driver " e premere "Invio". Continua il processo di avvio.
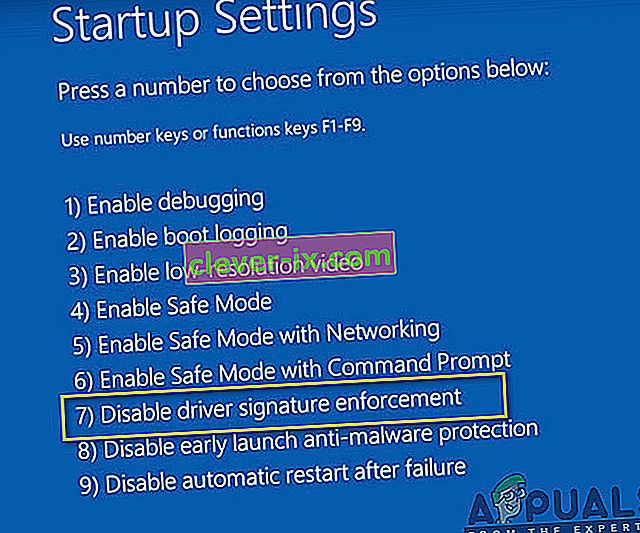
NOTA: questa è una soluzione temporanea. È necessario ripetere il processo ogni volta che si desidera utilizzare driver non firmati.
Disabilita l'applicazione della firma del driver in modo permanente:
Puoi provare i comandi per disabilitare l'applicazione della firma del driver in modo permanente e completo.
- Premere "Windows" + "R" per aprire il prompt Esegui.
- All'interno del prompt di esecuzione, digitare "cmd" e premere "Maiusc" + "Ctrl" + "Invio" per avviare con i permessi di amministratore.
- Digita i seguenti comandi uno per uno e premi il tasto Invio:
bcdedit / set testigning su bcdedit.exe -set loadoptions DDISABLE_INTEGRITY_CHECKS bcdedit.exe -set TESTSIGNING ON
Nota: dovresti ricevere il messaggio "Operazione completata con successo".
- Chiudi ora il prompt dei comandi e dovresti essere in grado di installare qualsiasi driver senza richiedere una firma digitale.
Metodo 12: ricrea la tua VM
Alcune persone hanno suggerito che il file ISO funzionasse perfettamente e questo problema si è verificato sui loro sistemi quando hanno aggiornato Parallels. Alcuni hanno riferito che il problema era ancora presente fino a quando non si sono resi conto che stavano tentando di installare con la VM della versione precedente. Quando hanno eliminato quello più vecchio e ne hanno creato uno nuovo, ha funzionato. Quindi, se stai leggendo questo, aggiorna semplicemente Parallels, elimina le tue VM e ricomincia da capo, non preoccuparti della configurazione, assicurati solo di ricominciare da capo.
- Prima di tutto elimina la tua VM attuale dal tuo sistema.
- Successivamente, aggiorna il tuo Parallels Desktop. Ad esempio, potrebbe essere 8.0.18608 o qualcosa del genere.
- Crea la VM utilizzando un nuovo file ISO scaricato. Puoi usare un download manager come ex. Folx ecc.
- Infine, ricrea la tua VM e, si spera, il problema verrà risolto.
Metodo 13: Scarica i driver SATA (solo per utenti HP)
Se installi dal disco OEM fornito con il computer, potrebbe essere la causa del problema. HP è nota per i driver SATA proprietari. Se non riesci a trovare il disco OEM originale, vai al sito Web di HP e scarica i driver SATA e inseriscili su un'unità USB. Fare clic sull'opzione Sfoglia e ti consentirà di selezionare il driver da un'unità USB. Dovrebbe essere tutto ciò che devi fare.
Metodo 14: contattare l'assistenza clienti
Alcuni fanatici del computer hanno riferito che questo errore si verifica comunemente quando il DVD di Windows 7 o l'immagine ISO utilizzata per creare detto DVD è danneggiato. La soluzione migliore per questo problema è scaricare nuovamente l'immagine ISO di Windows 7 da utilizzare con Parallels. Inoltre, masterizza nuovamente la nuova immagine ISO su DVD se hai ancora bisogno di un disco fisico (per Boot Camp).
Se questo errore si verifica con un DVD venduto al dettaglio, puoi chiedere una sostituzione o verificare che l'unità ottica sia perfettamente funzionante (dopo aver provato a utilizzare prima un detergente per lenti CD / DVD).
Metodo 15: verifica degli errori hardware
Un altro rimedio efficace a questo problema è rimuovere il supporto DVD e verificare la presenza di graffi, crepe o macchie che potrebbero rendere difficile la lettura del DVD se il supporto è graffiato o rotto, è necessario procurarsi un supporto sostitutivo. Se il DVD è sporco o macchiato, pulire il DVD con acqua calda e un panno morbido. Essere irritato il DVD è completamente pulito e asciutto prima di reinserirlo nell'unità CD / DVD. Quindi, riavviare il computer e premere un tasto qualsiasi quando richiesto e avviare l'installazione.
Soluzione: se non riesci ancora a sbarazzarti di questo problema, l'ultima cosa che ti rimane è masterizzare l'immagine ISO su DVD perché questo errore appare solo con una chiavetta USB. Nel caso in cui si desideri utilizzare una chiavetta USB, esaminare la luce della chiavetta USB. Noterai che ogni volta che si verifica l'errore, la luce lampeggia armonica. Pertanto, prova a tirare e spingere la chiavetta USB lentamente e senza intoppi nel suo hub un paio di volte. Dopo aver fatto ciò vedrai che la luce inizierà a lampeggiare continuamente e questo errore scomparirà presto. Tieni a mente una cosa che non applicare troppa forza sul bastone, basta tirarlo e spingerlo con molta attenzione