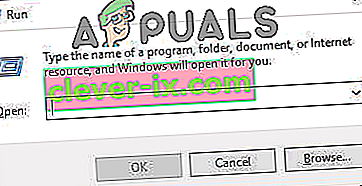Ogni gioco presente su Steam è suddiviso in blocchi di circa 1 MB. Per ogni gioco disponibile, è disponibile un manifest che spiega come assemblare questi blocchi nei file di gioco.
Quando viene rilasciato un aggiornamento, Steam analizza l'aggiornamento e calcola come può creare i file da blocchi già salvati nel suo database. Se è qualcosa di completamente adesso, li divide in nuovi pezzi.
Ora, quando Steam viene a sapere che è disponibile un aggiornamento per uno qualsiasi dei tuoi giochi, confronta il nuovo manifest con quello già presente sul tuo computer. Calcola quali file vengono modificati e assegna loro lo spazio. Calcola quali file è necessario scaricare, copiare o sostituire.
Cosa succede se tutto è in ordine e la mia velocità di download è ancora bassa?
Quindi cosa c'entra tutto questo con la bassa velocità di download? Supponiamo che tu abbia dieci file di grandi dimensioni. La loro dimensione totale è di un gigabyte ciascuno e in essi è necessario modificare 2 MB di file. Quando Steam crea questi file, dovrebbe scaricare i file da 2 MB e copiare i restanti 1022 MB dall'installazione esistente per file. Moltiplicalo per dieci (ci sono dieci file in totale). Farebbe 20 MB di file scaricabili e 10220 MB di copia. Pertanto, passi molto tempo ad aspettare che queste copie vengano eseguite; sei vincolato dalla velocità di copia.
Questo è il motivo per cui la velocità di download non è un problema quando installi un gioco da zero. Scarica tutto perché non ci sono manifest / file presenti nel tuo computer. C'è solo un problema quando la quantità di copie è molto maggiore della quantità da scaricare.
Un altro problema che si aggiunge alla frustrazione è che Steam ha tre contatori di avanzamento, uno per i byte scaricati, uno per i byte riutilizzati e uno per i byte scritti con successo nei file appena modificati. Nell'interfaccia utente, espone solo il primo contatore, quindi potrebbe sembrare che il download si sia interrotto, mentre la copia deve essere eseguita in background.
Come posso confermare che la mia connessione di rete o qualsiasi altro problema non è il motivo per 0 byte / secondo?
È presente un file denominato "Steam / logs / content_log.txt". Può essere facilmente trovato nella tua directory di Steam. Contiene tutti i dettagli relativi ai byte da scaricare, riutilizzare e copiare. Oltre a migliorare l'interfaccia utente, non c'è molto che può essere fatto dalla parte di Steam. La copia è necessaria perché se viene utilizzato qualsiasi altro algoritmo, sarebbe molto inefficace e può danneggiare i file molto facilmente. Per non parlare, verrà utilizzata molta larghezza di banda.
Soluzione 1: abilitare il rilevamento automatico delle impostazioni
Ti abbiamo già fornito informazioni su come avviene il download di Steam e quali sono i meccanismi alla base. Se ritieni ancora che i file non vengano copiati e c'è qualcos'altro che non va nel tuo Steam, puoi provare a risolvere il problema con le soluzioni elencate di seguito.
Prima di tutto, assicurati che i motori di ricerca sospetti siano disinstallati e che non siano presenti programmi "extra" sul tuo PC.
Metodo 1: Chrome
- Apri il browser Chrome e fai clic sul menu Chrome (in alto a destra) all'apertura.

- Dopo che viene visualizzato il menu a discesa, fare clic su Impostazioni .

- Una volta aperta la pagina Impostazioni, digita “ proxy ” nella barra di dialogo presente in alto.
- Dai risultati della ricerca, seleziona il risultato che dice " apri impostazioni proxy ".

- Una volta aperte le impostazioni, cliccare su “ Impostazioni LAN ” nella scheda Connessioni, presente in basso.

- Deseleziona la riga che dice " Rileva automaticamente impostazioni ". Salva le modifiche ed esci. Riavvia Steam.

Metodo 2: tramite le impostazioni di rete
- Premi il pulsante Windows + R per visualizzare l'applicazione Esegui.
- Nella finestra di dialogo, digita " inetcpl.cpl ".

- Si apriranno le proprietà Internet. Vai alla scheda Connessioni e fai clic su Impostazioni LAN.
- Una volta nelle impostazioni LAN, deselezionare la riga che dice " Rileva automaticamente impostazioni" . Salva le modifiche ed esci per riavviare Steam.
Soluzione 2: controlla l'utilizzo del disco
Un altro problema che potresti dover affrontare può essere che il tuo disco può essere impegnato a copiare qualcos'altro ed è alla sua massima velocità.
- Premi Windows + R per visualizzare il task manager.
- Vai alla scheda Processo e controlla la percentuale di utilizzo del disco . Se non è pieno, cioè al 100%, significa qualcos'altro è il problema e puoi continuare con la risoluzione dei problemi.

- Se l' utilizzo è completo , puoi vedere quale programma sta causando l'indignazione. Per lo più, l' aggiornamento di Windows consuma molta RAM e spazio di scrittura su disco. Possiamo disabilitarlo dall'opzione servizi per abbassarne il consumo.
- Premi il pulsante Windows + R e nella finestra di dialogo digita " services.msc ".

- Si aprirà una finestra che conterrà tutti i servizi in esecuzione o in esecuzione su Windows. Naviga fino alla fine dove puoi vedere il servizio di " Windows Update ". Se Windows Update consumava gran parte delle risorse, significa che è abilitato e in esecuzione.
 6. Fare clic sul servizio e verrai reindirizzato alle sue Proprietà . Arrestare prima il servizio utilizzando l'opzione.
6. Fare clic sul servizio e verrai reindirizzato alle sue Proprietà . Arrestare prima il servizio utilizzando l'opzione.

- Dopo averlo interrotto, fare clic sull'opzione " Tipo di avvio ". Dalla casella a discesa selezionare Disabilitato . Salva le modifiche ed esci.

- Riavvia il computer e riavvia Steam in modo che tutti gli effetti abbiano effetto.
Soluzione 3: svuotamento della configurazione di Steam e DNS
Possiamo provare a ripristinare le impostazioni di Internet e la configurazione per vedere se il problema viene risolto.
- Premi Windows + R per aprire l'applicazione Esegui.
- Nella finestra di dialogo digita " steam: // flushconfig ".

- Steam aprirà una piccola finestra per confermare la tua azione. Premi Ok . Nota che dopo questa azione, Steam ti chiederà di accedere nuovamente utilizzando le tue credenziali. Non seguire questo metodo se non hai accesso ai tuoi dati di accesso.

- Dopo aver eseguito le azioni precedenti, premere il pulsante Windows + R per visualizzare nuovamente la finestra Esegui. Nella finestra di dialogo digitare " cmd " per visualizzare il prompt dei comandi.

- Una volta nel prompt dei comandi, digita " ipconfig / flushdns ". Premere Invio.

- Riavvia il PC e riavvia Steam per vedere se il problema è stato risolto.
Soluzione 4: disabilitazione del servizio di monitoraggio della diagnostica
È noto anche che il servizio di monitoraggio della diagnostica è in conflitto con i download di Steam. Possiamo provare a disabilitarlo come se avessimo disabilitato l'aggiornamento di Windows e provare ad avviare nuovamente Steam.
Metodo 1 (questo è preferito in quanto elimina definitivamente la diagnostica).
- Premi il pulsante Windows + R per visualizzare l'applicazione Esegui. Nella finestra di dialogo, digita " cmd " per visualizzare il prompt dei comandi.
- Una volta nel prompt dei comandi, digita " sc stop DiagTrack ". Dovresti vedere una finestra come questa.

Se si verifica un errore e il prompt dei comandi mostra una finestra come quella qui sotto, significa che non hai concesso i privilegi di amministratore al prompt dei comandi. In tal caso, esci dal prompt dei comandi ed eseguilo come amministratore.

- Dopo il secondo passaggio, nel prompt dei comandi, scrivi " sc delete DiagTrack ". Questo dovrebbe eliminare il servizio di monitoraggio della diagnostica .

- Ora dobbiamo aprire l'Utilità di pianificazione ed eliminare alcune voci. Fare clic sul pulsante Windows + R e nella finestra di dialogo digitare " taskschd.msc ".

- Una volta nell'Utilità di pianificazione, vai a Microsoft e quindi a Windows . Qui ti verrà fornito un elenco molto lungo di cartelle.

- Cerca Esperienza applicazione ed elimina tutto ciò che è contenuto all'interno della cartella utilizzando il pulsante Elimina che si trova sul lato destro.

- Ora cerca Autochk ed elimina tutto ciò che è contenuto nella cartella in modo simile.

- In modo simile, cerca il Programma di miglioramento dell'esperienza del cliente ed elimina tutti i contenuti della cartella.

- Ora cerca Disk Diagnostic . Nota che non devi eliminare tutto in questa cartella . Una volta nella cartella, cerca " Microsoft-Windows-DiskDiagnosticDataCollector ". Elimina solo questo file.

- Riavvia Windows e riavvia Steam per scaricare i tuoi giochi.
Metodo 2 (questo interrompe temporaneamente i servizi)
- Fare clic sul pulsante Windows + R e nella finestra di dialogo digitare " taskmgr " per visualizzare il task manager.
- Una volta nel task manager, vai alla scheda Servizi . Una volta che sei lì, vai alla fine dell'elenco e cerca DiagTrack . Fare clic e selezionare Stop .

- Ora potresti voler riavviare Steam e avviare nuovamente il download.
Soluzione 5: scansione per malware
Potrebbe esserci malware sul tuo PC che potrebbe darti problemi di download. Sebbene sia possibile utilizzare diversi programmi antivirus, è possibile utilizzare anche Malwarebytes. Tieni presente che colleghiamo altri siti Web solo per aiutare i nostri utenti. Non saremo responsabili per eventuali danni che il tuo PC potrebbe subire.
Nota: si consiglia inoltre di disabilitare temporaneamente l'antivirus e verificare se questo risolve il problema.
Soluzione 6: disabilitare il controllo del flusso della rete Ethernet
Se utilizzi Internet tramite Ethernet, possiamo disabilitare il controllo del flusso per vedere se risolve il problema. Il controllo del flusso Ethernet è un meccanismo sviluppato per arrestare il flusso di dati. Ci sono molti meccanismi coinvolti, come il primo meccanismo di controllo del flusso, il frame di pausa, ecc. L'obiettivo di questo meccanismo è garantire che non vi sia alcuna perdita totale in caso di congestione e consente anche la prioritizzazione del Voice over IP (VoIP). Ciò significa che se qualcuno nella tua rete lo utilizza per chiamate / videochiamate, avrà la priorità sulla rete e tu avrai una larghezza di banda ridotta.
È presente anche un frame di pausa che può inviare al computer un frame di pausa. Ciò interrompe la trasmissione dei dati dell'utente per un periodo di tempo limitato. Se la rete viene sovraccaricata, i frame di pausa continueranno ad arrivare e la trasmissione dei dati verrà interrotta a tempo indeterminato.
Possiamo provare a disabilitare il controllo del flusso della tua Ethernet per vedere se ci sono risultati. In seguito, se desideri ripristinare le impostazioni, puoi farlo con facilità.
- Premi Windows + R per aprire l'applicazione Esegui. Nella finestra di dialogo digitare " devmgmt.msc ". Questo avvierà il gestore dei dispositivi del tuo computer.

- Una volta in Gestione dispositivi, cerca la tua scheda di rete Ethernet (sarà sotto il menu a discesa degli adattatori di rete). Una volta individuato, fai clic destro su di esso e seleziona Proprietà .

- Una volta aperte le proprietà, vai alla scheda Avanzate . Cerca Controllo di flusso dall'elenco di opzioni e fai clic su Disabilitato dal menu a discesa di Valore.

- Salva le modifiche e esci da Gestione dispositivi. Si consiglia di riavviare e avviare anche Steam utilizzando "Esegui come amministratore".
Soluzione 7: cancellare la cache di download
Svuotare la cache dei download di Steam può risolvere i problemi che potrebbero causare un client che non risponde / non si connette. Questo processo non influirà sui tuoi giochi attuali. Dovresti solo eseguire nuovamente il login. Non utilizzare questa soluzione se non hai a portata di mano le credenziali di accesso corrette.
- Apri il tuo client Steam e vai su Impostazioni. Si trova nel menu in alto a sinistra.
- Individua Download nel pannello Impostazioni.
- Fare clic su Cancella cache download . Fai clic su OK per confermare la tua scelta e dopo un po 'Steam chiederà le tue credenziali di accesso.

- Dopo aver effettuato nuovamente l'accesso, Steam verrà avviato come previsto.
Soluzione 8: riavvio della scheda di rete
In alcuni casi, un semplice riavvio dell'adattatore di rete dopo averlo completamente disabilitato risolve il problema con Steam. Pertanto, in questo passaggio, disabiliteremo prima l'adattatore e quindi lo abiliteremo di nuovo. Per quello:
- Premere "Windows" + "R" per aprire il "prompt di esecuzione".
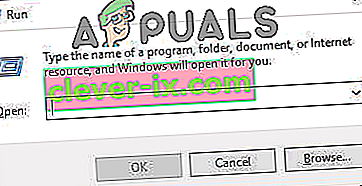
- Fare clic sull'opzione "Visualizza come" e selezionare l' opzione "Icone grandi" .
- Fare clic sull'opzione "Centro connessioni di rete e condivisione" e selezionare l'opzione "Modifica impostazioni adattatore" .

- Fare clic con il pulsante destro del mouse sulla "scheda di rete" che si sta utilizzando e selezionare l' opzione "Disabilita" .
- Il computer ora disabiliterà la scheda di rete.
- Fare nuovamente clic con il pulsante destro del mouse e selezionare l' opzione "Abilita" .
- Continua il download su Steam e controlla se il problema persiste.
Nota: si consiglia inoltre di provare a modificare il server DNS.
Soluzione 9: modifica della regione di download
In alcuni casi, l'area di download selezionata potrebbe essere soggetta a un aumento del traffico a causa del quale la coda di download del server potrebbe essere riempita. Pertanto, in questo passaggio, cambieremo la nostra regione di download e quindi verificheremo se il problema è stato risolto. Per quello:
- Avvia Steam e accedi al tuo account.
- Fare clic sull'opzione "Steam" in alto a destra e selezionare "Impostazioni" dal menu.
- Fare clic sull'opzione "Download" nel riquadro sinistro della finestra che si apre.
- Fare clic sul menu a discesa "Download regione" e selezionare una regione diversa da quella selezionata in precedenza.

- Salva le impostazioni e controlla se il problema persiste.
Soluzione 10: consenti a Steam di passare attraverso il firewall
In alcuni casi, il vapore potrebbe essere bloccato attraverso il firewall a causa del quale sta affrontando un problema mentre entra in contatto con i suoi server. Pertanto, in questa fase, consentiremo a Steam di attraversare il firewall sia per le reti pubbliche che per quelle private. A tal fine:
- Premere "Windows" + "R" per aprire il prompt Esegui.
- Digitare "Control" e quindi premere "Invio".

- Fare clic sull'opzione "Visualizza per:" e selezionare "Icone grandi" dall'elenco.
- Selezionare l'opzione "Windows Defender Firewall" e quindi fare clic su "Consenti un'app o una funzionalità tramite Firewall" dal riquadro di sinistra.

- Fai clic su "Modifica impostazioni" e seleziona l'opzione Privato e Pubblico per Steam.
- Salva le tue impostazioni e avvia Steam.
- Dopo aver effettuato l'accesso , controlla se il problema persiste.
Conclusione:
Dopo aver provato tutti i metodi elencati in questo articolo, se i tuoi download non vengono ancora risolti, puoi verificare se c'è un problema con la tua connessione Internet. Collegati a un'altra rete (non necessariamente WiFi o Ethernet, puoi provare anche 3G) e verifica se il problema viene risolto.
Se i download sono fluidi su un'altra rete, significa che c'è un problema con il tuo ISP. Devi contattare il rappresentante del cliente e parlargli del tuo problema specifico. Puoi anche provare a disconnettere altri dispositivi sulla rete e riavviare il modem Internet. Dovresti anche controllare se c'è qualche conflitto con il tuo antivirus o Windows Defender. A volte, anche le estensioni presenti in Chrome creano problemi.
Se hai risolto il problema, potresti ancora riscontrare problemi di velocità di download lenta su Steam.