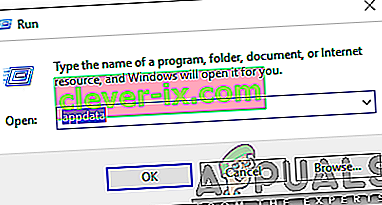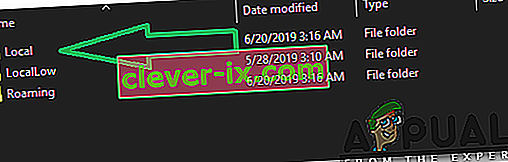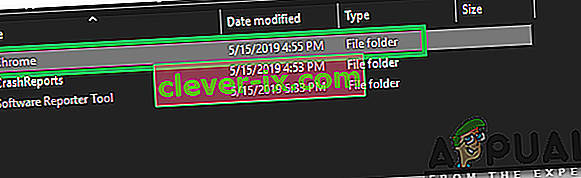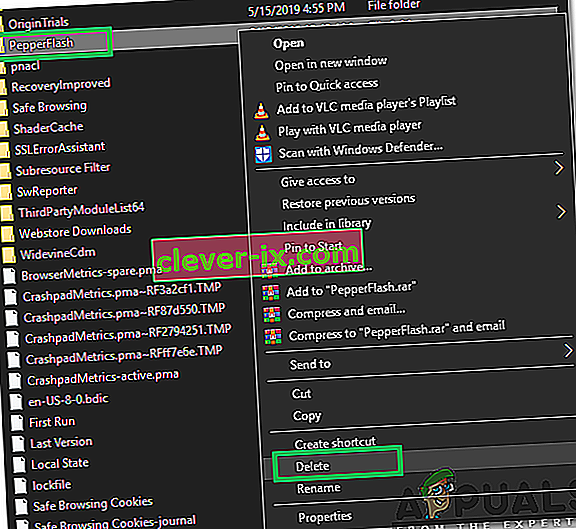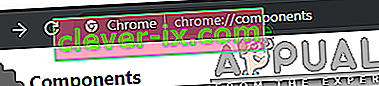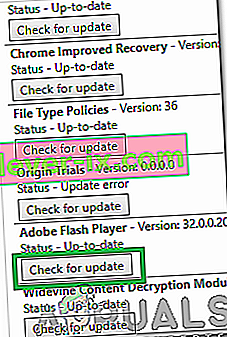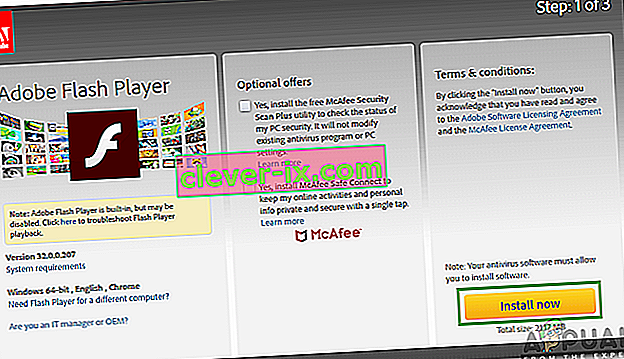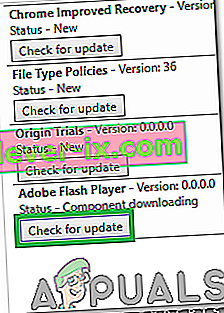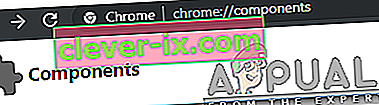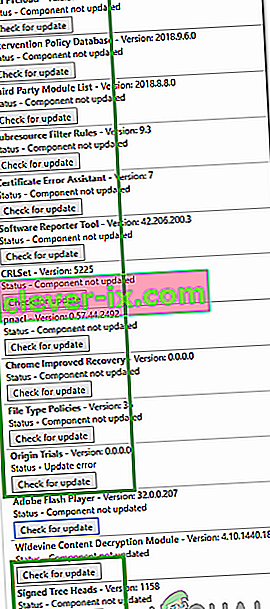Google Chrome è sicuramente uno dei browser web più utilizzati in circolazione. Con il suo supporto esteso su più piattaforme e velocità brillanti, ha attratto una base di utenti di oltre un miliardo di persone. Tuttavia, di recente, sono stati ricevuti molti rapporti in cui gli utenti riscontrano l' errore "Componente non aggiornato " durante il tentativo di aggiornare Flash Player o qualsiasi altro componente di Google.

Che cosa causa l'errore "Componente Chrome non aggiornato" su Chrome?
Dopo aver ricevuto numerose segnalazioni da più utenti, abbiamo deciso di indagare sul problema e di esaminare i motivi per cui è stato attivato. Alcuni dei più comuni sono elencati di seguito.
- Componente Adobe Flash Player: è possibile che il componente Adobe Flash Player non sia stato aggiornato, per questo motivo alcuni contenuti flash che richiedono una versione successiva di Flash Player non vengono eseguiti correttamente e questo errore viene attivato perché può " essere aggiornato automaticamente da Chrome.
- Cache: in alcuni casi, è stato osservato che la versione incorporata di Chromes per Flash Player, ad esempio "Peper Flash", lasciava un po 'di cache che impediva il corretto funzionamento di alcune funzioni dell'applicazione. A causa della quale veniva impedita l'installazione automatica di Adobe Flash Player. Inoltre, lo stesso vale per la cache memorizzata da altri moduli che impedivano anche il loro processo di aggiornamento
- Componenti obsoleti: ci sono diversi componenti per Google Chrome oltre ad Adobe Flash Player. Tutti sono utili in determinati scenari e richiedono di essere aggiornati regolarmente. Se i componenti non vengono aggiornati regolarmente, viene attivato questo errore.
Ora che hai una comprensione di base della natura del problema, passeremo alle soluzioni. Assicurati di implementarli nell'ordine specifico in cui sono forniti per evitare conflitti.
Soluzione 1: eliminazione della cache del modulo problematico
I dati vengono memorizzati nella cache dai componenti per ridurre i tempi di caricamento e fornire un'esperienza migliore. Tuttavia, se questa cache è danneggiata, può causare problemi con alcuni elementi dell'applicazione. Pertanto, in questo passaggio, elimineremo la cartella della cache per i moduli integrati di Chrome che non vengono aggiornati. Per quello:
- Premere contemporaneamente i tasti " Windows " + " R " per aprire il prompt " Esegui ".
- Digitare in “appdata” e premere il tasto “ Enter ” per aprire la cartella della cache.
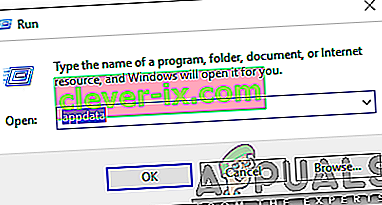
- Fare doppio clic sulla cartella " Local " e quindi sulla cartella " Google ".
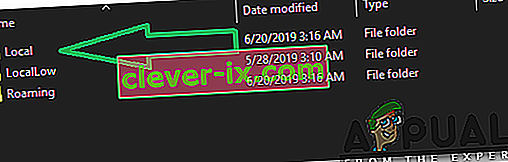
- Fare doppio clic sulla cartella " Chrome " e quindi sulla cartella " Dati utente ".
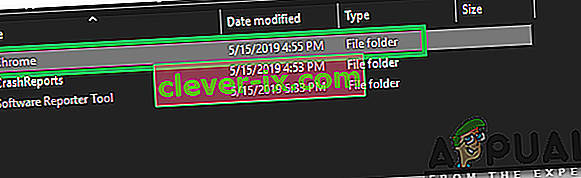
- Fare clic con il tasto destro sulla cartella che ha il nome dei moduli e fare clic su " Elimina ".
Nota: la cartella potrebbe contenere solo una parte del nome dei moduli. Ad esempio, nell'immagine, ha solo "PepperFlash" per Adobe Flash Player.
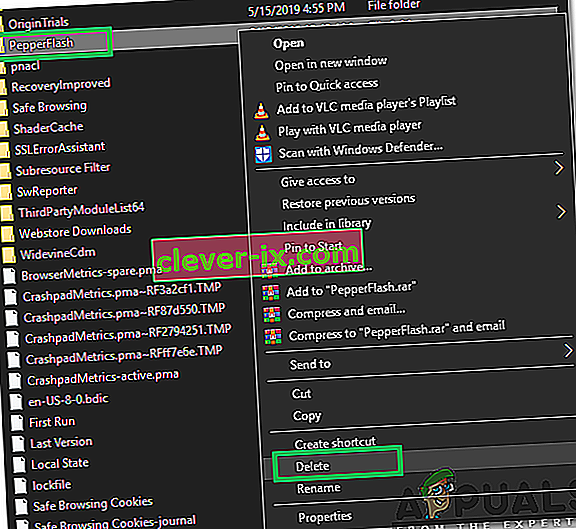
- Fare clic su " Sì " nel prompt e verificare se il problema persiste.
Soluzione 2: aggiornamento del componente Flash Player
È importante mantenere il Flash Player aggiornato alla versione più recente. In caso contrario, potresti riscontrare questo problema durante l'utilizzo di Flash Player. Pertanto, in questo passaggio, controlleremo manualmente gli aggiornamenti di Flash Player. Per fare ciò:
- Apri Chrome e avvia una nuova scheda.
- Digitare il seguente indirizzo nella barra degli indirizzi e premere " Invio ".
chrome: // componenti /
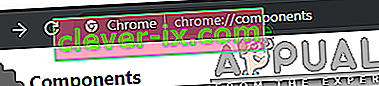
- Spostarsi lungo l'elenco e cliccare su “ Verifica per aggiornamenti tasto” sotto “ Adobe Flash Player “.
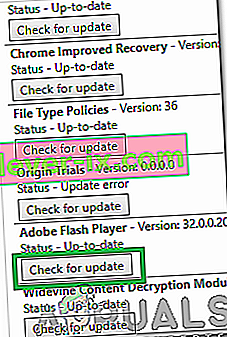
- Molto probabilmente, sotto di esso verrà visualizzato un messaggio intitolato " Componente non aggiornato " dopo aver premuto il pulsante.
- Aprire una nuova scheda e cl i ck qui per navigare il “ Adobe Flash Player luogo di installazione”.
- Deseleziona le offerte opzionali e fai clic sul pulsante "Installa ora ".
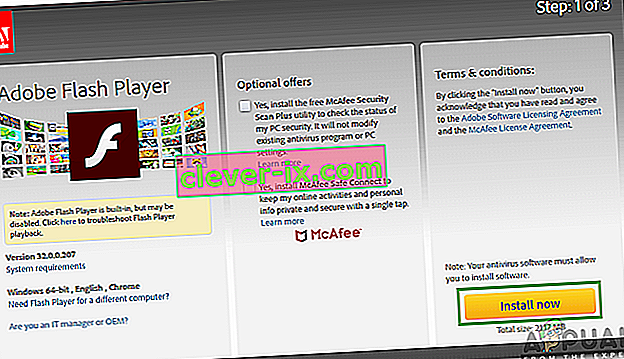
- Dopo pochi secondi verrà scaricato un " FlashPlayer.exe ", fare clic su " .exe " e
- L'installazione inizierà automaticamente e i file importanti verranno scaricati sul tuo computer.
- Dopo l'installazione è completa, riavviare il browser e navigare di nuovo alla “ Componenti pagina” come indicato nei primi due passi.
- Fare nuovamente clic sul pulsante " Verifica aggiornamenti " in " Adobe Flash Player" e verrà visualizzato il messaggio " Download componenti in corso ".
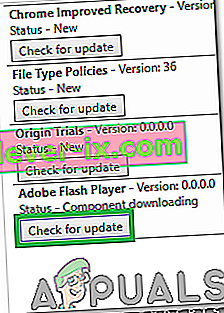
- Il componente verrà ora aggiornato, controlla se il problema persiste.
Soluzione 3: aggiornamento di altri componenti
Se altri componenti per Chrome non sono stati aggiornati, possono anche causare problemi con alcuni elementi del browser. Pertanto, in questo passaggio, verificheremo la disponibilità di aggiornamenti per altri componenti. Fare quello:
- Apri Chrome e avvia una nuova scheda.
- Digitare il seguente indirizzo nella barra degli indirizzi e premere "Invio".
chrome: // componenti /
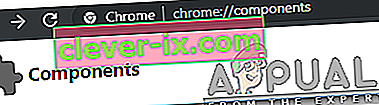
- Fare clic sul “ Controllare per aggiornamenti pulsante” per ognuno dei componenti e attendere per loro di essere aggiornati.
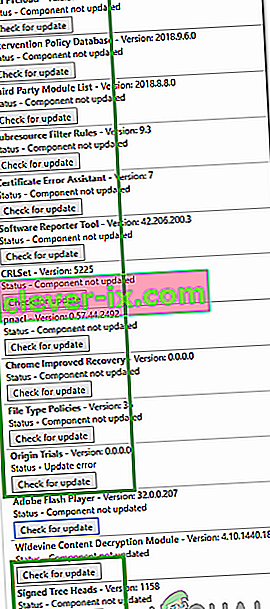
- Alcuni di essi potrebbero mostrare " Componente non aggiornato ", ma va bene poiché probabilmente sono già aggiornati .
- Controlla se il problema persiste.