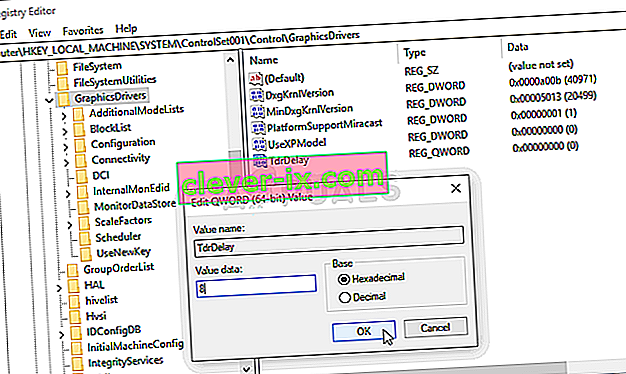NieR: Automata è un gioco di ruolo d'azione pubblicato nel 2017 e un sequel del videogioco del 2010 chiamato NieR. Si tratta di una guerra per procura tra l'umanità e le macchine create dagli invasori della Terra. Il gioco è stato un successo, ma molti utenti di PC si sono lamentati della "schermata bianca della morte" in cui lo schermo del gioco diventa bianco e non succede nulla tranne che la musica di sottofondo continua a suonare.

Il problema si è verificato spesso agli utenti AMD Radeon ma si verifica anche ad altre persone. Fortunatamente, altri giocatori che hanno affrontato il problema sono riusciti a trovare i loro metodi per risolvere il problema, quindi assicurati di controllarli qui sotto!
Cosa causa la schermata bianca durante la riproduzione di NieR: Automata su Windows?
Ci sono alcune cause di questo problema. Determinare la causa che ha attivato l'errore nel tuo scenario può essere estremamente utile in quanto puoi scegliere facilmente il metodo che ti si addice meglio. Questo ti farà risparmiare tempo e nervi! Dai un'occhiata alla lista qui sotto:
- Driver grafici - Sia NVIDIA che AMD hanno ammesso di bug nei loro driver che appaiono durante la riproduzione di NieR: Automata e hanno rilasciato nuove versioni. Assicurati di installarli per risolvere il tuo problema!
- Modifiche alle impostazioni - Se ti piace modificare i tuoi file di configurazione per migliorare le prestazioni del gioco, è del tutto possibile che la combinazione delle tue modifiche abbia portato a questo problema. Eliminando i file che hai modificato, il gioco li ricrea da zero!
- Il tempo di ripristino della scheda grafica è breve : prolungare il tempo concesso alla scheda grafica per rispondere senza che il driver vada in crash può prevenire il problema dello schermo bianco e ridurre i crash del gioco.
- Impostazioni grafiche - Alcune impostazioni grafiche come AA e FXAA hanno dimostrato di causare questo problema, quindi potrebbe essere utile disabilitarle per il gioco.
Soluzione 1: aggiorna i driver della scheda grafica
Avere i driver più recenti installati sul tuo computer è un must, soprattutto se sei un giocatore a cui piace giocare agli ultimi giochi che danno per scontati i driver più recenti. Questo bug era famigerato sia per gli utenti NVIDIA che per AMD poiché entrambe le società rilasciavano patch esclusivamente per questo gioco. Scarica i driver più recenti seguendo le istruzioni di seguito!
- Apri il menu Start, digita " Gestione dispositivi " in seguito e selezionalo dall'elenco dei risultati di ricerca disponibili semplicemente facendo clic sul suo nome in alto. È inoltre possibile utilizzare la combinazione di tasti Windows + R per visualizzare il tipo di esecuzione in " devmgmt.msc " nella casella di testo e fare clic su OK per eseguirlo.

- Per installare il driver della scheda video per la scheda che hai nel computer, espandi la sezione Schede video , fai clic con il pulsante destro del mouse sulla scheda grafica e scegli Disinstalla dispositivo.

- Conferma eventuali finestre di dialogo a comparsa che potrebbero chiederti di confermare la disinstallazione del driver del dispositivo grafico corrente e attendi il completamento del processo.
- Cerca il driver della tua scheda grafica su NVIDIA o AMD. Inserisci le informazioni richieste sulla tua scheda e sul tuo sistema operativo e fai clic su Cerca o Invia.

- Dovrebbe apparire un elenco di tutti i driver disponibili. Assicurati di scorrere verso il basso fino a raggiungere il driver più recente, fai clic sul suo nome e successivamente sul pulsante Download . Salvalo sul tuo computer, aprilo e segui le istruzioni sullo schermo .
- Controlla se il problema è stato risolto e se la schermata bianca appare ancora durante la riproduzione di NieR: Automata!
Soluzione 2: eliminare il file di configurazione
Poiché a molti utenti piace modificare le impostazioni o scaricare il file di configurazione di qualcun altro per far funzionare meglio il gioco, alcune delle impostazioni che potresti aver modificato potrebbero aver causato il problema dello schermo bianco. La semplice eliminazione del file di configurazione farà sì che il gioco ne crei un altro, che ripristinerà efficacemente tutte le impostazioni relative al gioco e, si spera, risolverà questo problema.
- Passa alla posizione della cartella di configurazione in Esplora file semplicemente aprendo una cartella e facendo clic su Questo PC o Risorse del computer dal riquadro di navigazione a sinistra o cercando questa voce nel menu Start.

- Ad ogni modo, in Questo PC o Risorse del computer, fai doppio clic per aprire il disco locale e vai a Utenti >> Nome del tuo account >> Documenti >> I miei giochi >> NieR_Automata . Gli utenti di Windows 10 possono semplicemente passare a Documenti dopo aver aperto Esplora file dal menu di navigazione a destra.
- Fai clic con il pulsante destro del mouse sul file denominato " Graphics. ini 'e scegli Elimina dal menu contestuale che apparirà. Conferma la finestra di dialogo che apparirà. Ripeti la stessa procedura per il file denominato SystemData.dat .

- Prova a eseguire di nuovo il gioco per verificare se il problema dello schermo bianco appare ancora nel gioco!
Soluzione 3: disabilitare il timer delle prestazioni della scheda grafica
C'è un periodo in cui il tuo sistema attende prima di mandare in crash il driver della scheda grafica. Se il tempo passa senza risposta dalla scheda grafica, il driver andrà in crash e il gioco probabilmente presenterà un errore o un problema grafico. Aumentare questo tempo o disabilitarlo completamente può aiutarti a risolvere questo problema. Tuttavia, ciò può causare instabilità con altre app e giochi, quindi assicurati di annullare questi passaggi se noti tali modifiche.
- Poiché stai per modificare una chiave di registro, ti consigliamo di consultare questo articolo che abbiamo pubblicato per eseguire il backup in sicurezza del registro per evitare altri problemi. Tuttavia, non accadrà nulla di sbagliato se segui i passaggi con attenzione e correttamente.
- Aprire la finestra dell'Editor del Registro di sistema digitando "regedit" nella barra di ricerca, nel menu Start o nella finestra di dialogo Esegui a cui è possibile accedere con la combinazione di tasti Windows + R. Passa alla seguente chiave nel tuo registro navigando nel riquadro di sinistra:
HKEY_LOCAL_MACHINE \ SYSTEM \ ControlSet002 (a volte chiamato ControlSet001) \ Control \ GraphicsDrivers

- Fare clic su questa chiave e provare a individuare una voce denominata TdrDelay . In caso contrario, creare una nuova voce di valore DWORD (QWORD) denominata TdrDelay facendo clic con il pulsante destro del mouse sul lato destro della finestra e scegliendo Nuovo >> Valore DWORD (32 bit) o Nuovo >> Valore QWORD (64 bit) a seconda nell'installazione di Windows. Fare clic con il tasto destro su di esso e scegliere l' opzione Modifica dal menu di scelta rapida.

- Nella finestra Modifica , nella sezione Dati valore , modifica il valore in 8 e applica le modifiche apportate. Assicurati che la Base sia impostata su Decimale. Conferma eventuali finestre di dialogo di sicurezza che potrebbero apparire durante questo processo.
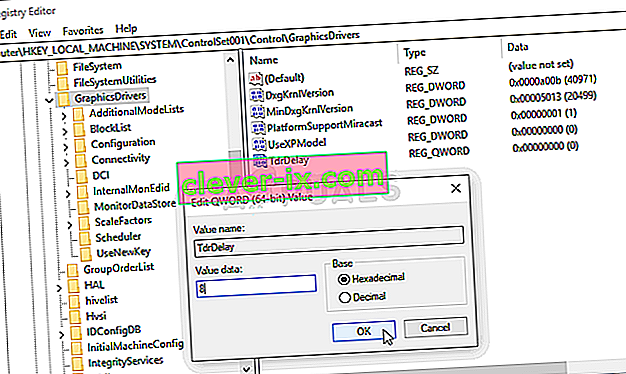
- È ora possibile riavviare manualmente il computer facendo clic sul menu Start >> pulsante di accensione >> Riavvia e verificare se il problema è stato risolto. Questo probabilmente risolverà immediatamente il problema.
Soluzione 4: disabilitare AA e FXAA, impostare VSync su Adaptive
Questo metodo dipende principalmente dalla configurazione e funzionerà per alcuni utenti senza fare la differenza per altri. Tuttavia, la modifica di queste impostazioni non influirà notevolmente sulla tua esperienza di gioco e non hai nulla da perdere provando i passaggi presentati di seguito!
- Fare clic con il pulsante destro del mouse sul desktop sul lato vuoto senza icone e selezionare la voce Pannello di controllo NVIDIA dal menu contestuale che apparirà. Puoi anche fare doppio clic sull'icona NVIDIA nella barra delle applicazioni, se la vedi. Il pannello di controllo NVIDIA può anche essere posizionato nel pannello di controllo passando alla visualizzazione Icone grandi e individuandolo.

- Nella sezione Impostazioni 3D nel riquadro di navigazione a sinistra, fai clic su Gestisci impostazioni 3D sul lato di navigazione sinistro e vai alle Impostazioni del programma
- Fare clic su Aggiungi e assicurarsi di cercare nel PC l'eseguibile utilizzato per avviare NieR: Automata. Si trova nella cartella in cui hai deciso di installare il gioco.

- Nella sezione Specifica le impostazioni per questo programma , scorri verso il basso fino a visualizzare Antialiasing - Fare clic su FXAA nella colonna Impostazioni e disattivalo. Ripeti lo stesso per Antialiasing - Correzione Gama e Antialiasing - Modalità !
- Scorri fino in fondo fino a raggiungere la sincronizzazione verticale Fai clic su di esso e scegli Adattivo !

- Applica le modifiche che hai fatto e riapri NieR: Automata per vedere se appare ancora la schermata bianca della morte!