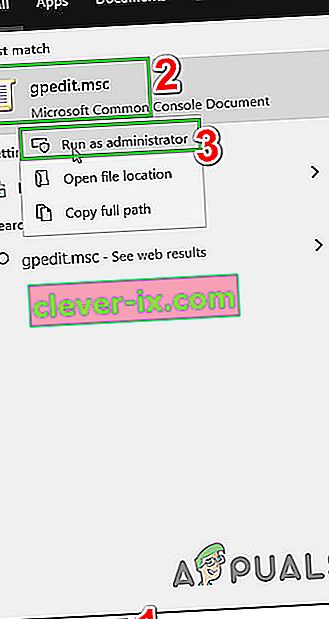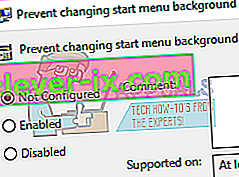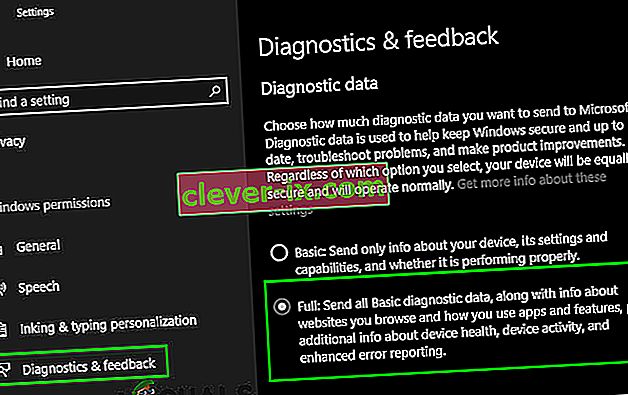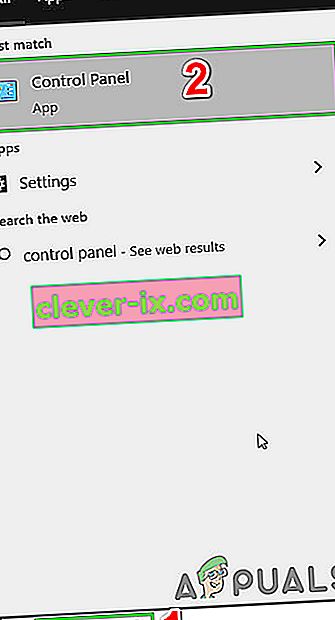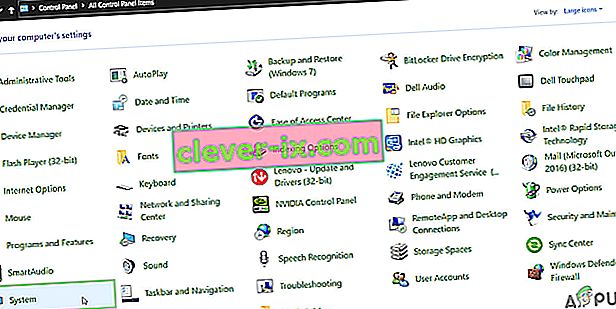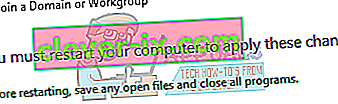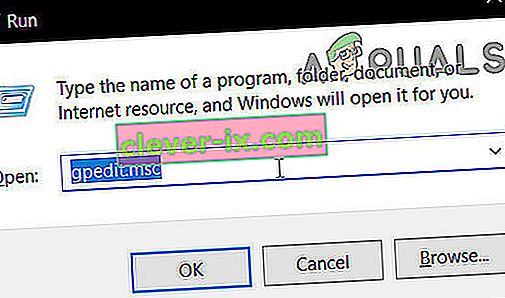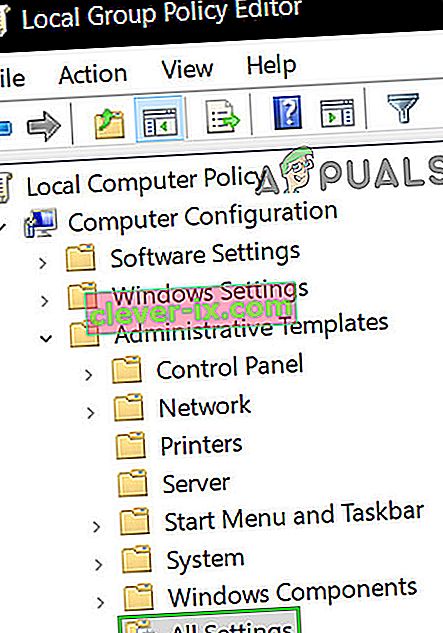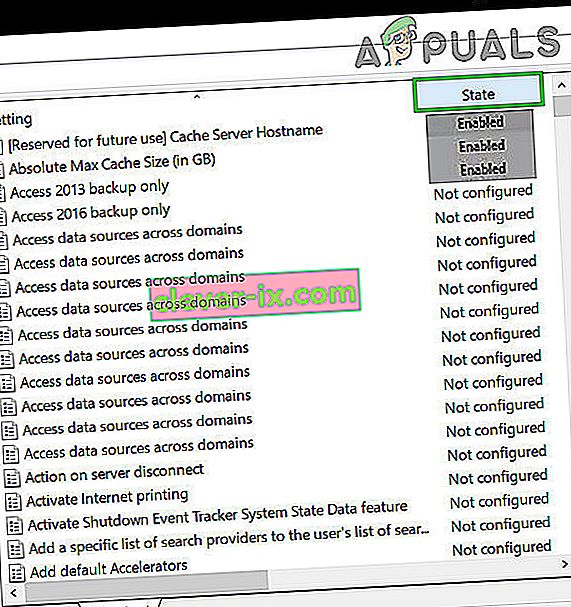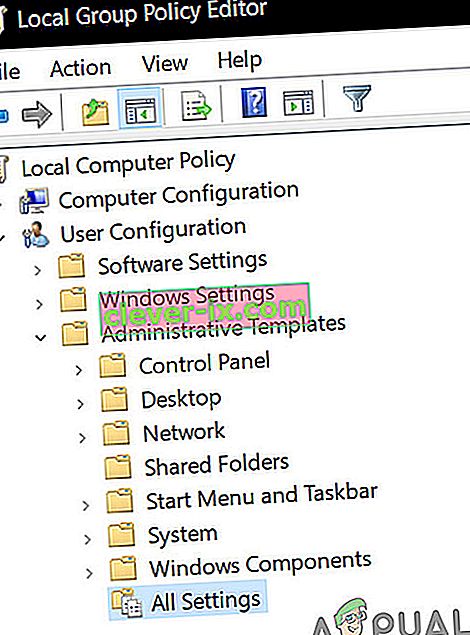Dopo l'aggiornamento a Windows 10, gli utenti potrebbero visualizzare un errore che indica "Alcune impostazioni sono gestite dalla tua organizzazione" quando provano a modificare alcune impostazioni utilizzando l'applicazione Impostazioni. Questo messaggio di errore potrebbe essere visualizzato in quasi tutti i luoghi come Cortana, Windows Update, ecc. Puoi persino riscontrare questo errore quando cambi lo sfondo o la schermata di blocco del tuo computer.

Questo errore si verifica principalmente quando un utente esegue l'aggiornamento a Windows 10. Questa è un'impostazione in Windows da un po 'di tempo che consente alle organizzazioni di limitare l'accesso alle impostazioni del computer da parte dei propri dipendenti. Se non hai configurato correttamente le opzioni durante il processo di aggiornamento, potresti riscontrare questo errore. Di conseguenza, il tuo accesso a impostazioni / funzionalità potrebbe essere limitato da un'organizzazione inesistente. Fortunatamente, sono disponibili soluzioni per questo errore. Fare riferimento alle soluzioni seguenti partendo dalla prima e procedendo verso il basso.
Soluzione 1: modifica dei criteri di gruppo locale
Possiamo provare a reimpostare la politica di gruppo relativa all'accesso all'organizzazione abilitandola e disabilitandola. Questo ripristinerà le impostazioni e rimuoverà eventuali bug nel tuo sistema operativo. Tieni presente che i criteri di gruppo sono correlati a molti dei componenti di Windows. Non modificare valori / cose che non conosci e segui rigorosamente i passaggi elencati di seguito. Home Edition di Windows non ha gpedit.msc ma puoi aggiungere gpedit.msc a Windows Home Edition.
- Premi Windows + S per avviare la barra di ricerca del menu Start. Digita " gpedit.msc " nella finestra di dialogo. Fare clic con il pulsante destro del mouse sul primo risultato che viene fuori e selezionare "Esegui come amministratore".

- Ora vai al percorso successivo utilizzando il navigatore presente nella parte sinistra dello schermo.
Configurazione computer / Modelli amministrativi / Componenti di Windows / Raccolta dati e build di anteprima

- Ora sul lato destro dello schermo, trova l'elemento denominato " Consenti telemetria ". Fare doppio clic su di esso in modo da poter modificare la politica.

- Ora cambia l'impostazione in Abilitato . Una nuova casella a discesa apparirà vicino al centro dello schermo. Seleziona la terza opzione (Completo) . Ora fai clic su Applica per salvare le modifiche e uscire dalla finestra.

- Ora apri nuovamente l'elemento e seleziona l'opzione " Non configurato ". Salva le modifiche ed esci. Ora controlla se il messaggio di errore è andato via da tutte le tue impostazioni.
Soluzione 2: concessione manuale dell'accesso alle applicazioni
Se hai seguito la soluzione e ha risolto parzialmente il problema, non preoccuparti. Correggeremo il messaggio di errore in ciascuna delle applicazioni del tuo computer e li correggeremo uno per uno. Si spera che, alla fine di questa soluzione, tutte le applicazioni e le utilità funzioneranno come previsto senza errori.
aggiornamento Windows
Se il messaggio di errore è presente nella finestra di Windows Update, modificheremo alcune impostazioni e verificheremo se il problema viene risolto.
- Premi Windows + S per avviare la barra di ricerca del menu Start. Digita " gpedit.msc " nella finestra di dialogo. Fare clic con il pulsante destro del mouse sul primo risultato che viene fuori e selezionare "Esegui come amministratore".
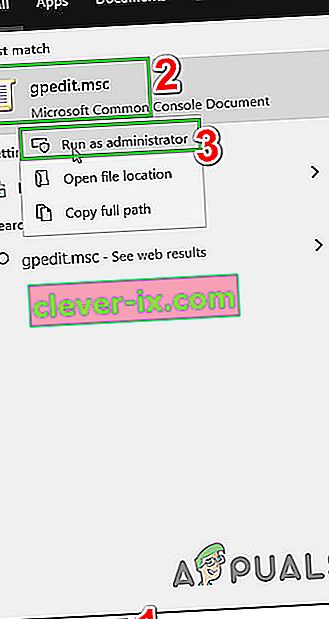
- Ora vai al percorso successivo utilizzando il navigatore presente nella parte sinistra dello schermo.
Configurazione computer / Modelli amministrativi / Componenti di Windows / Windows Update
- Una volta nel percorso del file corretto, trova l'elemento denominato " Configura aggiornamenti automatici " sul lato destro della finestra.

- Fare doppio clic sulla voce per aprirne le impostazioni. Ora contrassegna l'impostazione come " Non configurato ". Fare clic su Applica per salvare le modifiche e uscire.

- Controlla se il tuo problema è stato risolto. Potrebbe essere necessario un riavvio per tutti gli effetti.
Modifica dello sfondo del desktop e schermata di blocco
- Premi Windows + S per avviare la barra di ricerca del menu Start. Digita " gpedit.msc " nella finestra di dialogo. Fare clic con il pulsante destro del mouse sul primo risultato che viene fuori e selezionare "Esegui come amministratore".
- Ora vai al percorso successivo utilizzando il navigatore presente nella parte sinistra dello schermo.
Configurazione computer / Modelli amministrativi / Pannello di controllo / Personalizzazione

- Ora, cerca una voce presente sul lato destro dello schermo denominata " Impedisci la modifica dello sfondo del menu di avvio ". Fare doppio clic per modificarne le impostazioni. È inoltre possibile eseguire gli stessi passaggi per l'immissione di " Impedisci la modifica della schermata di blocco e dell'immagine di accesso ".

- Una volta nelle impostazioni, imposta il criterio come Non configurato o Disabilitato .
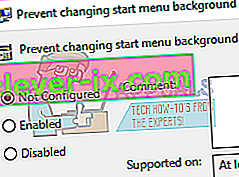
- Fare clic su Applica per salvare le modifiche e uscire. Controlla se il messaggio di errore è scomparso. Potrebbe essere necessario un riavvio per tutti gli effetti.
Notifiche
- Premi Windows + S per avviare la barra di ricerca del menu Start. Digita " gpedit.msc " nella finestra di dialogo. Fare clic con il pulsante destro del mouse sul primo risultato che viene fuori e selezionare " Esegui come amministratore ".
- Ora vai al percorso successivo utilizzando il navigatore presente nella parte sinistra dello schermo.
Configurazione utente / Modelli amministrativi / Menu Start e barra delle applicazioni / Notifiche
- Ora, cerca una voce presente sul lato destro dello schermo denominata " Disattiva le notifiche di avviso popup nella schermata di blocco ". Fare doppio clic per modificarne le impostazioni.
- Una volta nelle impostazioni, imposta il criterio come Non configurato o Disabilitato .

- Fare clic su Applica per salvare le modifiche e uscire. Controlla se il messaggio di errore è scomparso. Potrebbe essere necessario un riavvio per tutti gli effetti.
Nota: queste soluzioni funzionano per tutte le utilità / applicazioni in cui si verifica un problema. È possibile modificare facilmente le impostazioni dei criteri di gruppo e impostarle come Non configurato o Disabilitato.
Soluzione 3: modificare le impostazioni del registro
Possiamo provare a modificare leggermente le impostazioni del registro per risolvere il problema. L'editor del registro è uno strumento molto potente e influisce direttamente sul tuo PC e sulle sue prestazioni. Si consiglia di procedere con cautela e di seguire i passaggi con molta attenzione.
- Premi Windows + R per avviare l'applicazione Esegui. Digita " regedit " nella finestra di dialogo e premi Invio per avviare l'editor del registro.

- Ora se il problema risiede nella tua area di notifica, vai a
Computer \ HKEY_CURRENT_USER \ Software \ Policies \ Microsoft \ Windows \ CurrentVersion \ PushNotifications

- Sul lato destro, troverai una voce denominata " NoToastApplicationNotification ". Fare doppio clic per modificarne le impostazioni.
- Ora cambia il suo valore a 0 . Il valore predefinito sarà 1 e dovrai cambiarlo in 0.
- Esci dal tuo account Microsoft e accedi di nuovo. Controlla se il tuo problema è stato risolto. A volte è necessario un riavvio per implementare tutte le modifiche.
Soluzione 4: modifica delle impostazioni di feedback e diagnostica
Questo errore sembra scomparire anche quando modifichiamo le impostazioni di feedback e diagnostica. Per impostazione predefinita, la diagnostica è impostata come di base in modo che Windows sia aggiornato e protetto. Possiamo provare a cambiare il livello più in alto per assicurarci che il nostro problema scompaia.
- Premi Windows + S per avviare la barra di ricerca del menu Start. Digita Impostazioni e apri il primo risultato che viene fuori. Puoi anche aprire le impostazioni direttamente premendo Windows + X e facendo clic su Impostazioni dall'elenco delle opzioni disponibili.

- Una volta nelle impostazioni, digita Privacy sulla barra di ricerca presente nella parte superiore dello schermo. Ora seleziona " Impostazioni privacy " dall'elenco delle opzioni disponibili.

- Passare a Feedback e diagnostica dalla scheda di navigazione presente sul lato sinistro dello schermo.
- Ora cambia l'impostazione predefinita da Basic a Full . Salva le modifiche ed esci.
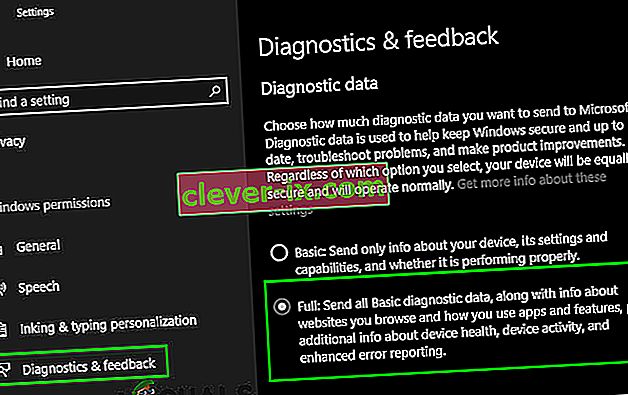
- Potrebbe essere necessario un riavvio per implementare tutte le modifiche necessarie. Controlla se il problema è stato risolto.
Soluzione 5: controlla le applicazioni di terze parti
Molte applicazioni come BitDefender, ESET, ecc. Hanno l'autorità di modificare automaticamente le impostazioni dei profili utente. Hanno un'opzione di un profilo di lavoro che riporta il messaggio di errore in modo che non sia possibile apportare modifiche alle impostazioni del computer.
Possiamo provare a disabilitare i profili sulle tue applicazioni di terze parti e controllare se l'errore è stato risolto. Tutto quello che devi fare è aprire l'applicazione e accedere a una scheda o un'intestazione denominata Profilo .
Controlla se è impostato come Lavoro.

Ora apri le impostazioni dell'applicazione di terze parti e disabilita la modifica dei profili da sola.

Soluzione 6: modifica delle proprietà del sistema
C'è un'opzione nel pannello di controllo in cui puoi modificare le proprietà del sistema e selezionare l'opzione che conferma che questo computer non è un computer di lavoro. Sebbene questo potrebbe non funzionare per tutti gli utenti, lo ha fatto per alcuni, quindi vale la pena provare.
- Premi Windows + R per avviare l'applicazione Esegui. Digita " pannello di controllo " nella finestra di dialogo e premi invio.
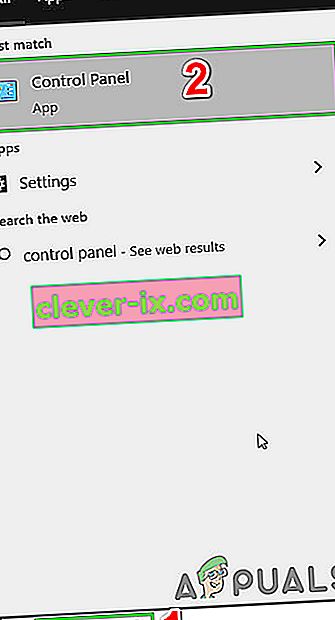
- Una volta nel pannello di controllo, seleziona Visualizza per e scegli Icone grandi .

- Dalla nuova visualizzazione del pannello di controllo, seleziona Sistema dall'elenco di opzioni disponibili.
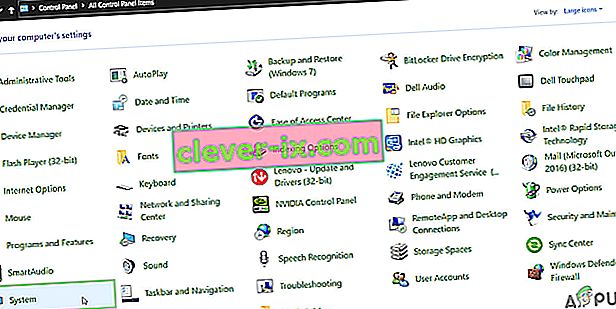
- Una volta nelle impostazioni di sistema, fare clic su " Impostazioni di sistema avanzate " presente sul lato sinistro dello schermo.

- Una volta nelle proprietà, fare clic sul pulsante di " ID di rete " presente nella parte inferiore dello schermo.

- Ora Windows chiederà se questo computer è un computer di casa di una rete aziendale. Seleziona l'opzione di controllo che dice " Questo è un computer di casa; non fa parte di una rete aziendale ”.

- Ora Windows ti chiederà di riavviare il computer affinché le modifiche abbiano effetto. Salva tutto il tuo lavoro corrente e, dopo il riavvio, controlla se il problema è stato risolto.
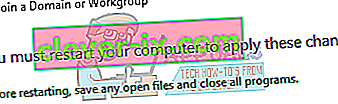
Soluzione 7: modificare tutte le impostazioni del registro contemporaneamente
Come abbiamo spiegato in precedenza, il problema può essere ricondotto alle impostazioni del registro dove potrebbero essere in una configurazione errata. Se non riesci a individuare correttamente il problema, puoi provare a modificare tutte le impostazioni del registro in una volta utilizzando il file .reg nel collegamento in basso.
Scarica il file di registro richiesto e aprilo per modificare tutti i criteri contemporaneamente. Potrebbe essere necessario un riavvio per tutte le modifiche.
Soluzione 8: ripristinare le impostazioni dell'oggetto Criteri di gruppo ai valori predefiniti
Se nulla ti ha aiutato finora, è tempo di ripristinare le impostazioni GPO ai valori predefiniti, in modo che nessuna impostazione sia abilitata / disabilitata, per escludere qualsiasi impostazione che crei il problema.
Ma prima di andare avanti, crea un punto di ripristino del sistema.
- Premere il tasto Windows , digitare Esegui e nell'elenco risultante, fare clic su Esegui .

- Ora digita gpedit.msc e premi Invio.
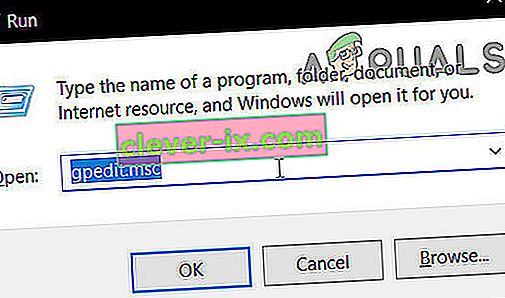
- Nella finestra dell'editor GP, vai al seguente percorso:
Criterio computer locale> Configurazione computer> Modelli amministrativi> Tutte le impostazioni
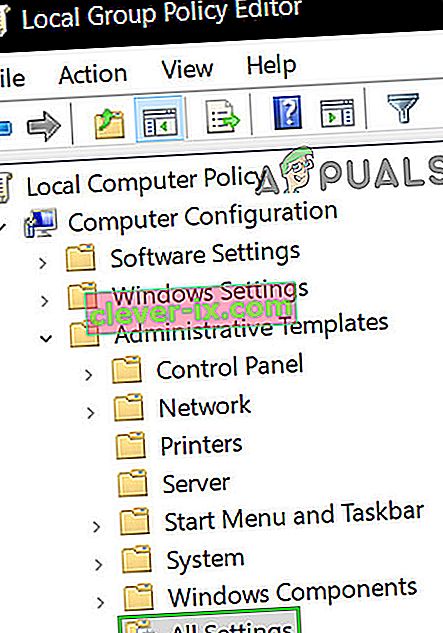
- Quindi, nel riquadro destro della finestra, fare clic sull'intestazione della colonna Stato per ordinare le impostazioni dei criteri in base alla colonna Stato (in modo che tutti gli attivati / disattivati vengano visualizzati in alto).
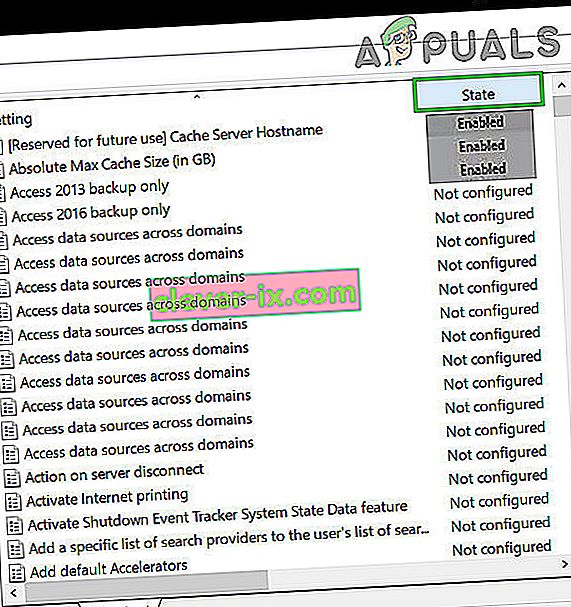
- Ora, modifica lo stato di queste voci da Abilitato / Disabilitato a Non configurato e quindi applica le impostazioni.
- Ripetere i passaggi sopra indicati anche per il seguente percorso.
Criterio computer locale> Configurazione utente> Modelli amministrativi> Tutte le impostazioni
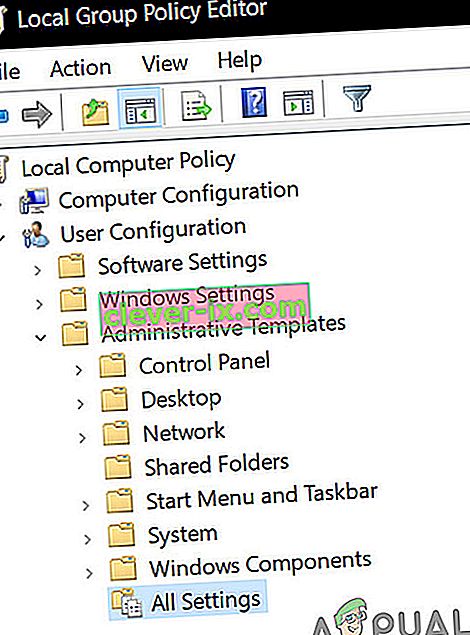
- Ora riavvia il sistema e controlla se il messaggio "Alcune impostazioni sono gestite dalla tua organizzazione" è scomparso. In caso di problemi, ripristinare il sistema al punto creato in precedenza.