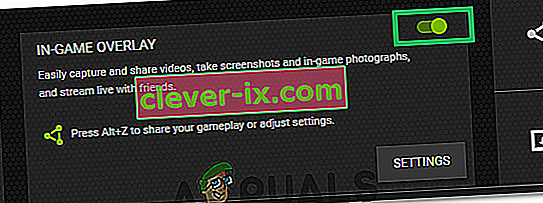World of Warcraft è un enorme videogioco multiplayer online (MMO) ed è uno dei videogiochi più famosi di tutti i tempi. Il messaggio "World of Warcraft non è stato in grado di avviare l'accelerazione 3D" è un errore che appare quando gli utenti tentano di avviare questo gioco e impedisce loro di giocare.

Di solito è correlato alle impostazioni grafiche o ai driver del computer, ma ci sono anche altri colpevoli. Segui i passaggi seguenti per eliminare questo problema sul tuo PC Windows. In bocca al lupo!
Soluzione 1: disabilita le ottimizzazioni a schermo intero
Disabilitare alcune impostazioni grafiche è il modo corretto per gestire questo problema e questo è qualcosa che può essere dedotto dal messaggio di errore. Questo metodo ha risolto il problema per innumerevoli utenti sul forum di World of Warcraft e speriamo che anche tu ne trarrai vantaggio.
- Accedi alla cartella di installazione di World of Warcraft. Se non hai apportato modifiche durante il processo di installazione per quanto riguarda la cartella di installazione, dovrebbe essere Disco locale >> File di programma o File di programma (x86).
- Tuttavia, se hai il collegamento WoW sul desktop, puoi semplicemente fare clic con il pulsante destro del mouse su di esso e scegliere Apri posizione file dal menu contestuale che apparirà. La stessa opzione è disponibile nella scheda Collegamento in Proprietà.
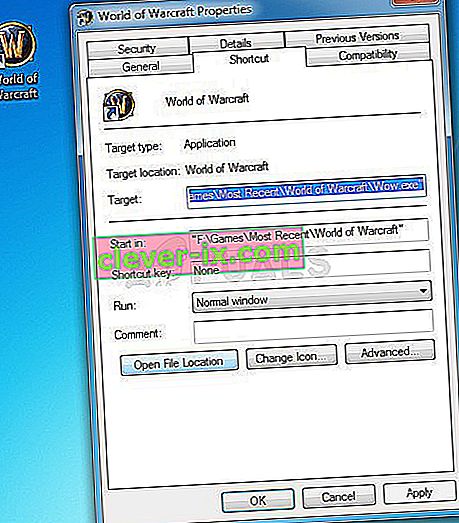
- Seleziona il file WoW.exe o Wow-64.exe nella cartella (a seconda dell'architettura del sistema operativo Windows che hai installato), fai clic destro su di esso e scegli l'opzione Proprietà dal menu.
- Vai alla scheda Compatibilità nella finestra Proprietà facendo clic su di essa e deseleziona la casella accanto all'opzione "Disabilita ottimizzazioni a schermo intero" all'interno.

- Applica le modifiche che hai fatto adesso, riavvia il computer e controlla se sei in grado di avviare World of Warcraft ora.
Soluzione 2: esegui lo strumento di riparazione dall'app desktop Blizzard Battle.net
Fortunatamente, Blizzard ha realizzato un servizio di riparazione che può essere utilizzato per risolvere automaticamente errori minori come questo e questo strumento è stato in grado di risolvere il problema per molti utenti. Può essere eseguito facilmente e mostra i risultati. A volte può sembrare lento ma la pazienza ripagherà.
- Avvia l'app Battle.net da dove la apri di solito sul tuo PC (un'icona sul desktop o cercala nel menu Start) e vai al pannello di World of Warcraft.
- Fare clic su Opzioni e individuare il pulsante Esamina e ripristina per iniziare il processo.

- Fare clic su di esso e confermare la scelta facendo clic sull'opzione Avvia scansione.
- È del tutto possibile che alcuni file debbano essere scaricati di nuovo e installati durante questo processo che si verificherà e alla fine dell'attività di scansione e riparazione.
- Al termine del processo, dovresti riaprire World of Warcraft e riprovare per vedere se il codice di errore appare ancora.
Soluzione 3: aggiorna o ripristina il driver della scheda grafica
Uno dei metodi di risoluzione dei problemi più popolari può essere applicato anche in questo scenario poiché ci sono molti giocatori di World of Warcraft che erano alla disperata ricerca di una soluzione ma non pensavano di aggiornare il driver della scheda video. Seguire i passaggi seguenti per installare l'ultimo dal sito Web del produttore o tornare a quello precedente se un aggiornamento recente causa il problema.
- Fare clic sul menu Start, digitare "Gestione dispositivi" con il menu Start aperto e selezionarlo dall'elenco dei risultati disponibili semplicemente facendo clic sul primo risultato. È inoltre possibile utilizzare la combinazione di tasti Windows + R per aprire la finestra di dialogo Esegui. Digita "devmgmt.msc" nella casella e fai clic su OK per eseguirlo.

- Poiché è il driver della scheda video che vogliamo aggiornare sul tuo computer, espandi la categoria Schede video, fai clic con il pulsante destro del mouse sulla scheda video e seleziona l'opzione Disinstalla dispositivo.

- Conferma eventuali dialoghi che potrebbero chiederti di confermare la disinstallazione del driver di dispositivo corrente e attendi che il processo finisca.
- Cerca il driver della tua scheda grafica sul sito Web del produttore della scheda e segui le istruzioni che dovrebbero essere disponibili sul sito. Salva il file di installazione sul tuo computer ed eseguilo da lì. Il computer potrebbe riavviarsi più volte durante l'installazione. Dovresti anche raccogliere alcune informazioni di base sul tuo computer per scaricare il driver corretto. Prova a eseguire World of Warcraft e controlla se l'errore appare ancora.
Driver Nvidia - Clicca qui !
Driver AMD - Clicca qui !
Ripristino del driver:
Se hai aggiornato di recente il driver della scheda grafica e se sta causando il problema sul tuo computer, dovresti essere in grado di tornare a quello che avevi installato prima. In questo modo è possibile utilizzare il vecchio driver fino a quando il produttore della scheda non rilascia un aggiornamento migliore.
- Fare clic con il pulsante destro del mouse sul driver della scheda grafica che si desidera ripristinare e selezionare Proprietà. Dopo che si apre la finestra Proprietà, accedere alla scheda Driver e individuare il pulsante Ripristina driver in basso.

- Se l'opzione è disattivata, significa che il dispositivo non è stato aggiornato nel prossimo futuro in quanto non ha file di backup che richiamano il vecchio driver. Ciò significa anche che il recente aggiornamento del driver probabilmente non è la causa del problema.
- Se l'opzione è disponibile su cui fare clic, fare clic su di essa e seguire le istruzioni sullo schermo per procedere con il processo. Riavvia il computer e controlla se il problema persiste durante l'esecuzione di World of Warcraft.
Soluzione 4: disabilitare SLI sulla scheda grafica NVIDIA
Scalable Link Interface (SLI) è un nome per la tecnologia GPU realizzata da Nvidia per combinare due o più schede video insieme per produrre un singolo output. SLI è un algoritmo di elaborazione parallela per video, pensato per aumentare la potenza di elaborazione disponibile.
Tuttavia, il gioco World of Warcraft non sembra supportare questa funzione e dovresti disattivarla durante il gioco. Alcuni utenti hanno segnalato che la disabilitazione di questa opzione per il gioco ha impedito l'errore "World of Warcraft non è stato in grado di avviare l'accelerazione 3D".
- Fare clic con il pulsante destro del mouse sullo schermo del desktop e selezionare la voce Pannello di controllo NVIDIA dal menu contestuale o fare doppio clic sull'icona NVIDIA nella barra delle applicazioni. Il pannello di controllo NVIDIA può essere posizionato anche nel normale pannello di controllo.
- Dopo aver aperto il pannello di controllo NVIDIA, vai al menu delle impostazioni 3D nel riquadro di navigazione a sinistra e fai clic sull'opzione di configurazione Imposta SLI.

- Infine, seleziona l'opzione Non utilizzare la tecnologia SLI e fai clic su Applica per confermare le modifiche. Apri World of Warcraft e controlla se lo stesso errore appare ancora.
Soluzione 5: configura World of Warcraft nel pannello di controllo NVIDIA
A volte un aggiornamento di Windows o un altro processo importante sul computer può rovinare determinate impostazioni e potrebbe essere necessario configurarli manualmente per risolvere il problema e continuare a giocare a World of Warcraft correttamente. Questo è correlato all'assegnazione della scheda grafica NVIDIA (se ne stai utilizzando una) al processore preferito da eseguire per World of Warcraft.
- Fare clic con il pulsante destro del mouse sul desktop e selezionare la voce Pannello di controllo NVIDIA dal menu a discesa o fare doppio clic sull'icona NVIDIA nella barra delle applicazioni. Il pannello di controllo NVIDIA è disponibile anche nel pannello di controllo su Windows.

- Nella parte delle impostazioni 3D nel riquadro di navigazione a sinistra, fare clic su Regola le impostazioni dell'immagine con la voce di anteprima. Nella nuova schermata, seleziona il pulsante di opzione relativo all'opzione "Utilizza le impostazioni avanzate dell'immagine 3D" e fai clic su Applica.
- Successivamente, fai clic su Gestisci impostazioni 3D nel riquadro di sinistra e vai alla scheda Impostazioni programma.

- Fai clic su Aggiungi e assicurati di cercare nel computer l'eseguibile Wow.exe che si trova nella cartella di installazione di World of Warcraft. Il modo più semplice sarebbe fare clic con il pulsante destro del mouse su un collegamento di World of Warcraft e scegliere l'opzione Apri posizione file dal menu contestuale.
- Puoi anche navigare manualmente se sai dove è installato il gioco. Viene installato in C >> Programmi per impostazione predefinita. Dopo aver selezionato il gioco, dal menu a discesa sotto l'opzione "Seleziona il processore grafico preferito per questo programma", seleziona "Processore NVIDIA ad alte prestazioni" e fai clic su Applica.

- Controlla se il problema di WoW è scomparso dopo aver riavviato il computer.
Soluzione 6: inizia a utilizzare una versione diversa di DirectX
Le ultime puntate del gioco utilizzano DirectX 12 ma sembra che anche gli utenti che dovrebbero essere in grado di supportare questa tecnologia stiano lottando per affrontarla. La soluzione migliore è utilizzare DirectX 11 o DirectX 9. Puoi farlo facilmente e senza aprire il gioco seguendo i passaggi seguenti.
- Accedi alla cartella di installazione di World of Warcraft. Se non hai apportato modifiche durante il processo di installazione per quanto riguarda la cartella di installazione, dovrebbe essere Disco locale >> File di programma o File di programma (x86).
- Tuttavia, se hai il collegamento WoW sul desktop, puoi semplicemente fare clic con il pulsante destro del mouse su di esso e scegliere Apri posizione file dal menu contestuale che apparirà.
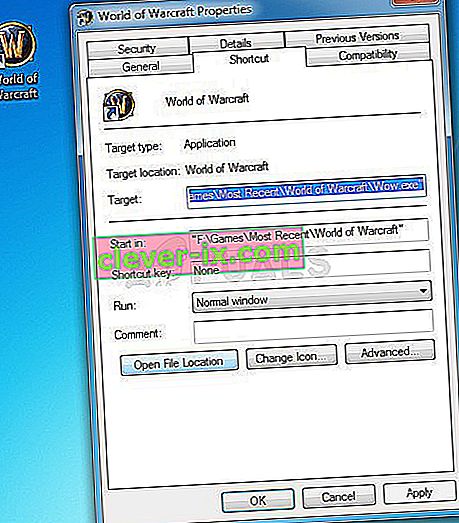 La stessa opzione è disponibile nella scheda Collegamento in Proprietà.
La stessa opzione è disponibile nella scheda Collegamento in Proprietà.
- Apri la cartella WTF, individua il file denominato "config", fai clic destro su di esso e scegli di aprirlo con Blocco note.
- Individua la riga "Imposta gxapi d3d12" ed eliminala semplicemente se non desideri che il gioco utilizzi la tecnologia DirectX 12. Se vuoi usare DirectX 9, dovresti anche eliminare la riga "Set gxapi d3d11" nella cartella config. Usa la combinazione di tasti Ctrl + S per salvare le modifiche e uscire.

- Controlla se l'errore appare ancora all'apertura di WoW.
Soluzione 7: aggiorna completamente Windows
I funzionari Blizzard hanno detto una volta che richiedono sempre sistemi operativi completamente aggiornati se si desidera eseguire correttamente il gioco e sembra che non stessero scherzando poiché molti utenti sono stati in grado di risolvere il problema semplicemente installando gli ultimi aggiornamenti sui loro computer Windows. Seguire i passaggi seguenti per farlo indipendentemente dal sistema operativo in uso.
Gli utenti di Windows 10 potrebbero notare che gli aggiornamenti vengono eseguiti quasi automaticamente poiché Windows li verifica sempre. Tuttavia, se ritieni che il processo sia interrotto, puoi controllare manualmente gli aggiornamenti.
- Usa la combinazione Tasto Windows + I per aprire Impostazioni sul tuo PC Windows 10. In alternativa, puoi cercare "Impostazioni" nel menu Start o nella barra di ricerca o semplicemente fare clic sull'icona a forma di ingranaggio nel menu Start.

- Individua e tocca la sottosezione "Aggiornamento e sicurezza" nell'utilità Impostazioni.
- Rimani nella scheda Windows Update e fai clic sul pulsante Verifica aggiornamenti nella sezione Stato aggiornamento per verificare se è disponibile una nuova build di Windows.

- Se è disponibile, Windows dovrebbe iniziare immediatamente con il processo di download e l'aggiornamento dovrebbe essere installato non appena si è disponibili per eseguire un riavvio.
Se stai utilizzando una versione precedente di Windows, è importante precisare che il processo di aggiornamento automatico può essere facilmente disabilitato rispetto a Windows 10 .. In ogni caso, un semplice comando potrebbe essere in grado di installare gli ultimi aggiornamenti su qualsiasi versione di Finestre.
- Apri l'utilità PowerShell facendo clic con il pulsante destro del mouse sul pulsante del menu Start e facendo clic sull'opzione Windows PowerShell (amministratore) nel menu di scelta rapida.

- Se vedi Prompt dei comandi invece di PowerShell in quel punto, puoi anche cercarlo nel menu Start o nella barra di ricerca accanto ad esso. Questa volta, assicurati di fare clic con il pulsante destro del mouse sul primo risultato e scegliere Esegui come amministratore.
- Nella console di Powershell, digitare "cmd" e attendere che Powershell passi alla finestra simile a cmd che potrebbe apparire più naturale agli utenti del prompt dei comandi.
- Nella console simile a "cmd", digita il comando mostrato di seguito e assicurati di fare clic su Invio in seguito:
wuauclt.exe / updatenow

- Lascia che questo comando faccia il suo dovere per almeno un'ora e ricontrolla per vedere se sono stati trovati e installati aggiornamenti senza problemi. Questo metodo può essere applicato a tutti i sistemi operativi Windows, incluso Windows 10.
Soluzione 8: disabilita Nvidia Overlay
In alcuni casi, il problema potrebbe essere attivato a causa di un conflitto con Nvidia Overlay che impedisce il corretto caricamento di alcuni componenti del gioco. Pertanto, in questo passaggio, disabiliteremo Nvidia Overlay. Per quello:
- Fare clic su "System Tray" e quindi fare clic con il pulsante destro del mouse sull'icona "Nvidia".
- Selezionare "Geforce Experience" e quindi fare clic sull'ingranaggio "Impostazioni" .
- Fare clic sull'interruttore davanti a "In-Game Overlay" per disattivarlo.
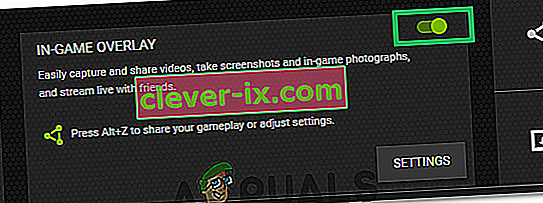
- Controlla se il problema persiste.