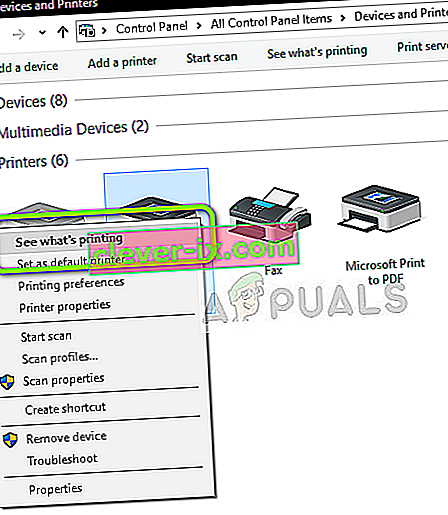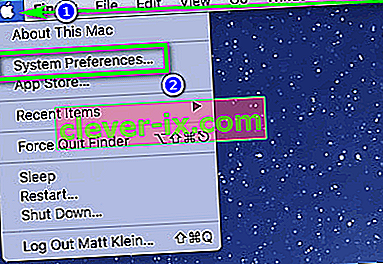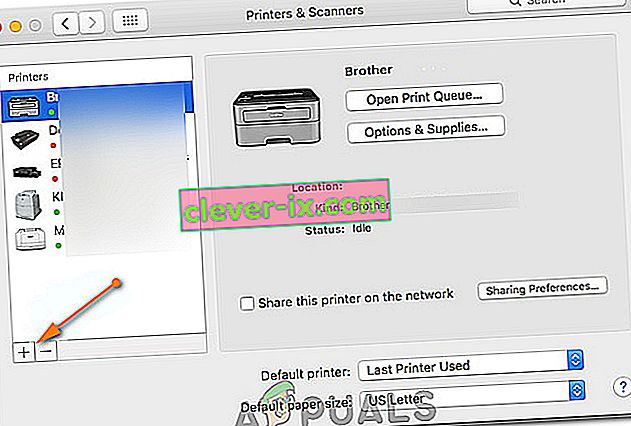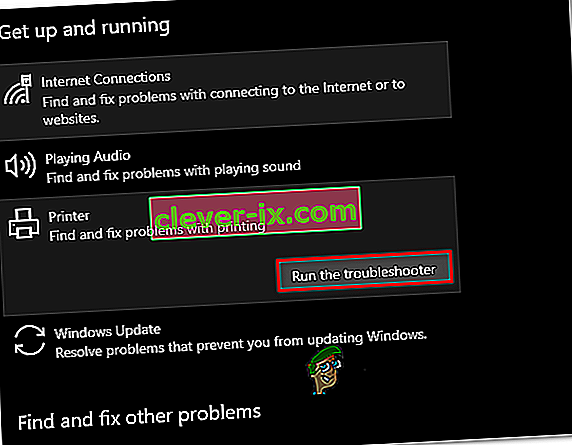Brother Industries è una società multinazionale giapponese di elettronica che produce molti prodotti tra cui stampanti, fax, computer desktop, ecc. Nonostante sia il produttore di molti prodotti, è più nota per la sua produzione di stampanti a livello globale mercato.

Le stampanti Brother sono anche famose per i loro problemi offline. La stampante sembra funzionare correttamente ma appare offline o non risponde sul tuo computer anche se è connessa alla rete. Ciò potrebbe accadere in particolare dopo che la stampante è stata collegata alla rete o è rimasta inattiva per un po 'di tempo. Abbiamo elencato una serie di soluzioni diverse a questo problema. Guarda.
Soluzione 1: impostazione come stampante predefinita
Una delle soluzioni alternative più semplici per il problema è impostare la stampante come predefinita. Una stampante contrassegnata come "stampante predefinita" è quella in cui il computer invia automaticamente tutti i suoi lavori senza che tu debba selezionarli. Secondo la documentazione ufficiale Brother e numerosi rapporti degli utenti, l'impostazione della stampante come stampante "predefinita" risolve il problema.
- Premi Windows + R, digita " control " nella finestra di dialogo e premi Invio per aprire il pannello di controllo. Una volta nel pannello di controllo, seleziona Dispositivi e stampanti dall'elenco delle opzioni secondarie disponibili.

- Una volta nelle impostazioni, fare clic sul dispositivo Stampante, fare clic con il pulsante destro del mouse e selezionare Imposta come stampante predefinita .

- Ora riavvia la stampante correttamente e controlla se la stampante appare online sul tuo computer.
Soluzione 2: impostazione dell'indirizzo IP e installazione del firmware più recente
Se la stampante è impostata come predefinita ma continua a dare problemi, probabilmente significa che l'indirizzo IP assegnato alla stampante è sbagliato o il firmware più recente non è installato. Il firmware più recente dovrebbe in ogni caso essere installato sulla stampante in quanto contiene correzioni di bug e supporto per un sistema operativo successivo di Windows.
- Apri "Il mio PC " o "Il mio computer" e fai clic sulla scheda Rete presente sul lato sinistro dello schermo.

- Qui si troverà la stampante. Fare doppio clic su di esso e probabilmente installerà il firmware più recente per alcuni modelli. In alcuni, nel browser predefinito verrà aperta una pagina Web che conterrà l'accesso alla stampante.
- Fare clic sulla scheda Rete presente nella parte superiore dello schermo e selezionare la sottocategoria Wireless. Qui verranno visualizzati gli indirizzi IP e altre informazioni relative alla rete. Copia queste informazioni.

- Ora premi Windows + R, digita " control " nella finestra di dialogo e premi Invio. Una volta visualizzato il pannello di controllo, fare clic su " Dispositivi e stampanti " e selezionare Aggiungi una stampante .

Nota: è necessario eliminare la stampante esistente in modo da poterla aggiungere di nuovo utilizzando l'indirizzo IP.
- La stampante non verrà rilevata molto probabilmente. In tal caso, fai clic su di esso e il computer si connetterà. Se non viene visualizzato, selezionare " La stampante che desidero non è elencata ".

- Ora seleziona l'opzione " Aggiungi una stampante utilizzando l'indirizzo TCP / IP o il nome host ".

- Inserisci i dettagli dell'indirizzo IP che abbiamo annotato in precedenza e inseriscili qui. Dopo aver inserito l'indirizzo IP, fare clic su Avanti.

- Se la connessione ha esito positivo, verrà visualizzato un elenco di driver della stampante. Selezionare il driver corretto o fare clic su Windows Update per Windows per rilevare / aggiungere automaticamente i driver.

- Dopo l'aggiunta, controlla se puoi accedere alla stampante senza problemi.
Se il firmware non viene aggiornato automaticamente, accedere al sito Web ufficiale Brother, individuare la stampante e installare il software richiesto.

Soluzione 3: disabilitare le impostazioni SNMP
La stampante Brother utilizza anche il protocollo SNMP (Simple Network Management Protocol) per le sue operazioni simili ad altre stampanti. Viene utilizzato per implementare maggiore sicurezza e funzionalità aggiuntive nella connessione. Ci sono molte indicazioni che hanno dimostrato che la disabilitazione di questo protocollo risolve il problema. Diamo un'occhiata.
- Apri il pannello di controllo e fai clic su Dispositivi e stampanti. Una volta nella finestra delle stampanti, individuare la stampante Brother, fare clic con il pulsante destro del mouse e selezionare Proprietà .
- Una volta nelle impostazioni, fai clic su Porte , ora con il tuo IP evidenziato, fai clic su Configura porte e deseleziona l'opzione Stato SNMP abilitato .

- Premere OK per salvare le modifiche e uscire. Ora fai clic con il tasto destro sulla stampante e prova a connetterti. Se possibile, spegnere e riaccendere la stampante correttamente prima di procedere.
Soluzione 4: disinstallazione di antivirus e software di terze parti
È noto che il software antivirus causa problemi alla comunicazione wireless tra le stampanti e il computer. Aggiungono un ulteriore livello al firewall di Windows principalmente e monitorano tutti i dati in entrata e in uscita. È noto che questo software antivirus causa problemi con la stampante. Possiamo provare a disabilitare il tuo antivirus e vedere se funziona.
Alcuni prodotti notevoli che sono noti per causare problemi con la stampante sono BitDefender, Avira e Avast . Disabilitali in modo specifico e prova a collegare di nuovo la stampante.
Soluzione 5: annullamento di tutti i lavori di stampa e reinstallazione della stampante
Un'altra soluzione alternativa consiste nell'annullare tutti i lavori di stampa inviati alla stampante e quindi disinstallare la stampante dal sistema. Una volta disinstallata la stampante, puoi reinstallarla utilizzando il metodo dell'indirizzo IP che abbiamo appena trattato.
- Passa a Dispositivi e stampanti come abbiamo fatto in precedenza, fai clic con il pulsante destro del mouse sulla stampante e fai clic su Vedi cosa sta stampando .

- Nella nuova finestra che si apre, fare clic su Stampante e fare clic su Annulla tutti i documenti .

- Ora dovresti controllare se puoi accedere perfettamente alla stampante. Se non puoi, fai clic con il pulsante destro del mouse su di esso e seleziona Rimuovi dispositivo .

- Ora aggiungi la stampante utilizzando l'indirizzo IP nella seconda soluzione o aggiungi di nuovo la stampante alla rete completamente.
Soluzione 6: selezione della stampante giusta
In alcuni casi, potrebbero esserci più stampanti collegate al tuo computer a causa delle quali potrebbe non essere in grado di riconoscere correttamente la tua stampante Brother. Pertanto, in questo passaggio, selezioneremo la stampante corretta dall'elenco delle stampanti collegate al nostro computer.
- Assicurati di scollegare tutti gli altri dispositivi di stampa collegati al computer prima di iniziare.
- Ora, premi il pulsante "Windows" e "R" sulla tastiera per aprire il prompt Esegui.
- Digitare "Control" e premere "Invio".

- Fare clic sull'opzione "Visualizza per:" in alto a destra e selezionare "Icone piccole".
- Selezionare l' opzione "Dispositivi e stampanti" dalla schermata successiva.

- Qui, passa il puntatore su tutte le stampanti installate e controlla le informazioni "Stato: Pronto" visualizzate quando passi il puntatore su una delle stampanti.
- La stampante che visualizza lo stato "Pronto" quando il puntatore si posiziona su di essa è quella effettivamente utilizzata dal computer.
- Se quella stampante non è la stampante Brother, fare clic con il tasto destro su di essa e selezionare "Disabilita dispositivo".
- Controllare e vedere se la stampante è online dopo aver disabilitato l'altra.
Soluzione 7: riattivare la stampante
In alcune situazioni, la stampante potrebbe essere in pausa o potrebbe essere configurata per funzionare in modalità offline. Questo a volte può impedire il corretto funzionamento della stampante Brother e mostrarlo offline. Pertanto, in questo passaggio, rimuoveremo entrambe queste restrizioni dalla stampante.
- Premere "Windows" + "R" per avviare il prompt di esecuzione.
- Digitare "Control" e premere "Invio" per avviarlo.

- Fare clic sull'opzione "Visualizza per:" e selezionare il pulsante "Icone grandi" dall'elenco.
- Fare clic sull'opzione "Dispositivi e stampanti" e fare clic con il pulsante destro del mouse sulla stampante.

- Fare clic sull'opzione " Vedi cosa viene stampato" e quindi fare clic sulla scheda "Stampante" .
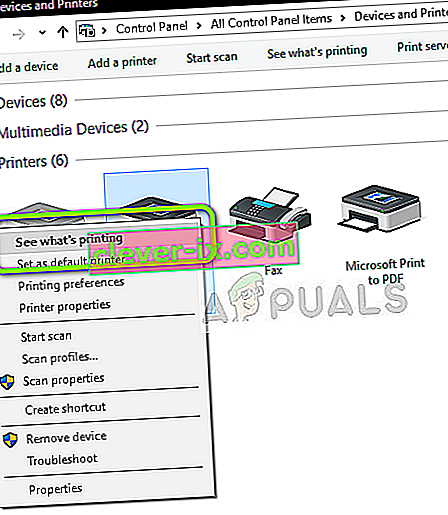
- Deseleziona le opzioni "Usa stampante offline" e "Pausa stampante" .
- Salva le tue impostazioni e chiudi questa finestra.
- Controlla e verifica se così facendo è stato risolto il problema con la tua stampante Brother mostrata offline.
Soluzione 8: selezionare la stampante appropriata su macOS
È anche possibile che la stampante appropriata non sia stata selezionata sul tuo macOS a causa della quale si è verificato questo problema. Pertanto, in questo passaggio, selezioneremo il driver della stampante corretto dal pannello di configurazione della stampante.
- Seleziona il "Menu Apple" sul tuo macOS e fai clic sul menu "Preferenze di Sistema" .
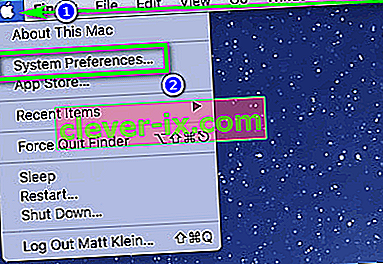
- Fare clic sul pulsante "Stampa e scansione o Stampanti e scanner " e quindi selezionare la stampante Brother nella sezione stampanti.
- Dopo aver selezionato la stampante, fare clic sull'opzione "Stampa" nel riquadro di destra e controllare quale driver è elencato davanti alla voce "Tipo:" .
- Se "Air Driver" viene elencato, significa che il driver appropriato non è elencato.
- Ora, fai clic sul pulsante "Più" in basso a sinistra del riquadro di sinistra dove abbiamo selezionato la stampante.
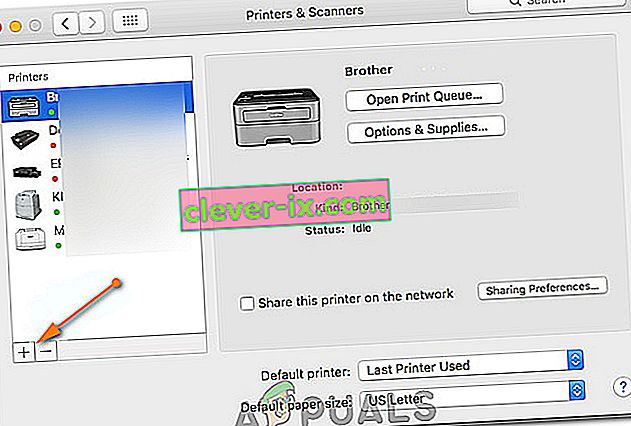
- Ora, seleziona l' opzione "Predefinito" dall'alto e seleziona la tua stampante dall'elenco dei nomi.
- Inoltre, assicurarsi che il driver " Brother MFC xxxxx + CUPS " sia selezionato dall'elenco "Usa" .
- Fare clic su "Aggiungi" e la stampante dovrebbe ora essere installata con il driver corretto.
- Controlla e vedi se così facendo risolvi il problema per te.
Soluzione 9: risoluzione dei problemi
A volte il problema potrebbe risiedere nella configurazione di Windows della stampante sul tuo computer. Pertanto, è meglio lasciare che lo strumento di risoluzione dei problemi predefinito di Windows risolva i problemi con la stampante. Per farlo, segui la guida di seguito.
- Premere "Windows" + "I" per aprire le impostazioni.
- Nelle impostazioni, fare clic sull'opzione "Aggiornamento e sicurezza" e selezionare "Risoluzione dei problemi" dal riquadro di sinistra.

- Fare clic sull'opzione "Stampante" nell'elenco e quindi selezionare il pulsante "Esegui risoluzione dei problemi" che si apre dopo aver fatto clic sulla stampante.
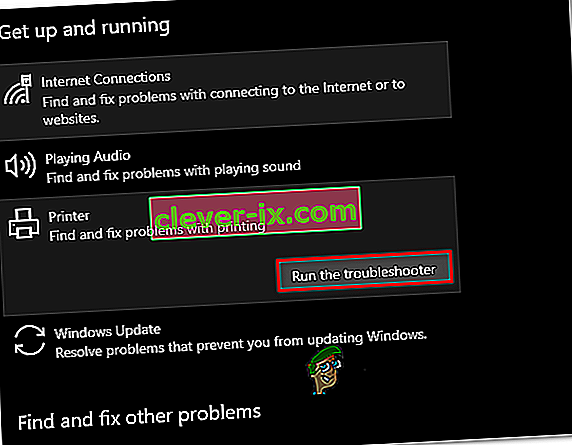
- Segui le istruzioni sullo schermo e lascia che lo strumento di risoluzione dei problemi venga eseguito completamente.
- Rileverà automaticamente qualsiasi problema di configurazione con la stampante e dovrebbe risolverlo completamente.
- Controlla e vedi se l'errore è stato risolto in questo modo.
Oltre alle soluzioni di cui sopra, puoi anche provare:
- Riavvia completamente il tuo computer. Questo è noto per risolvere i problemi in cui invece della stampante, il computer è in errore.
- Controllo delle impostazioni di rete per un timeout Molti router hanno un periodo di timeout durante il quale chiudono una porta se non viene utilizzata per un po 'di tempo. Disabilita questa impostazione.
- Ripristina le impostazioni di rete e configura nuovamente la connessione WLAN. Questo dovrebbe risolvere questo problema su alcuni router.
- Controllare la connessione di rete della stampante ancora e ancora. Questo è responsabile della maggior parte dei problemi. Si consiglia inoltre di collegare la stampante al computer tramite USB