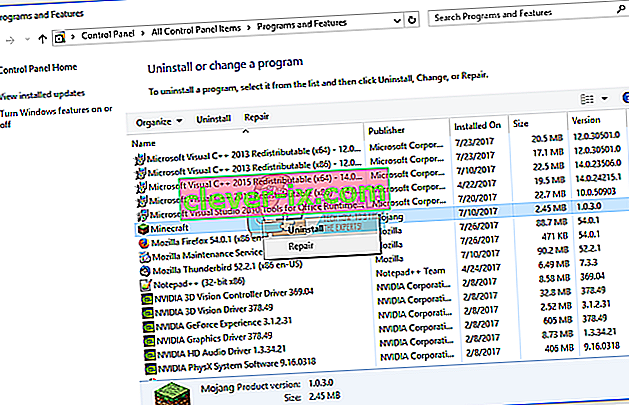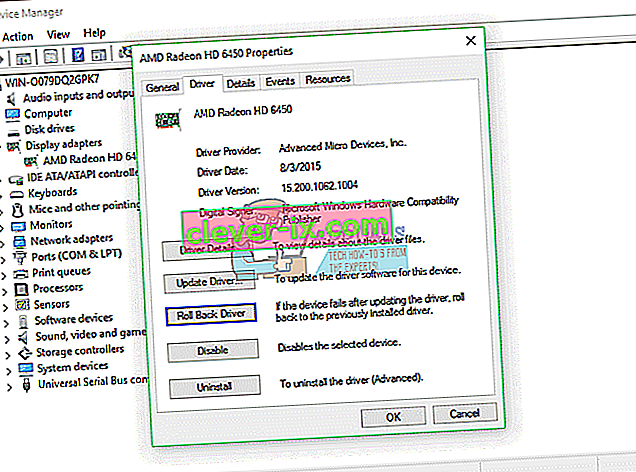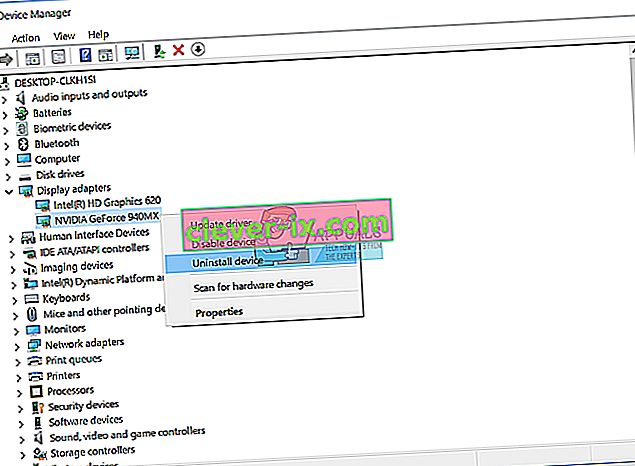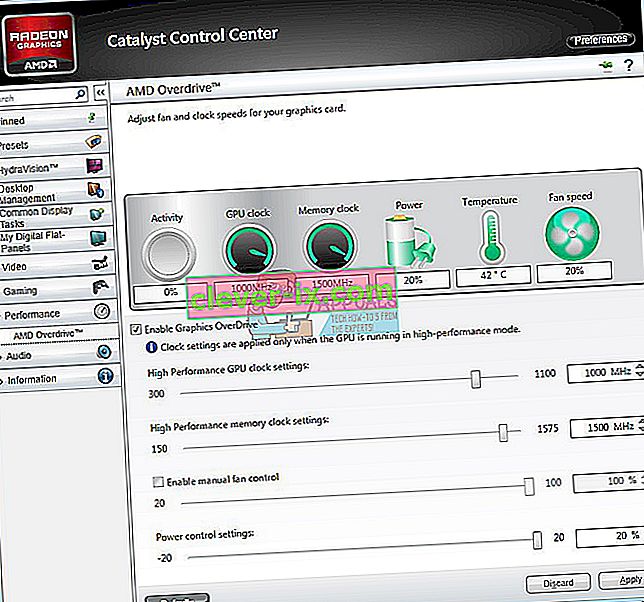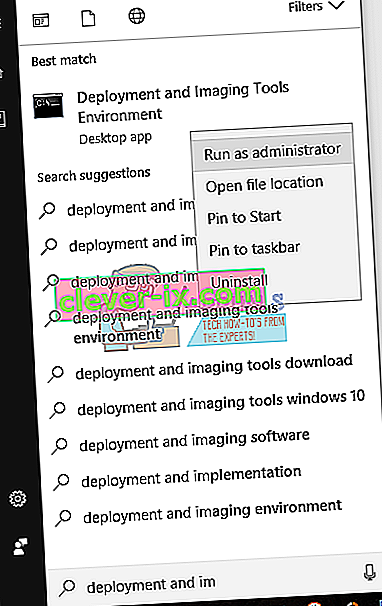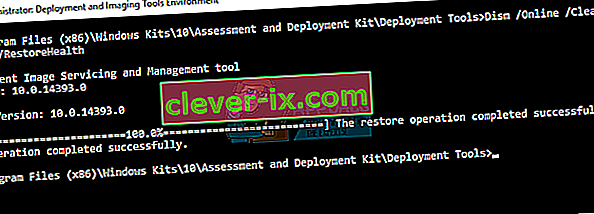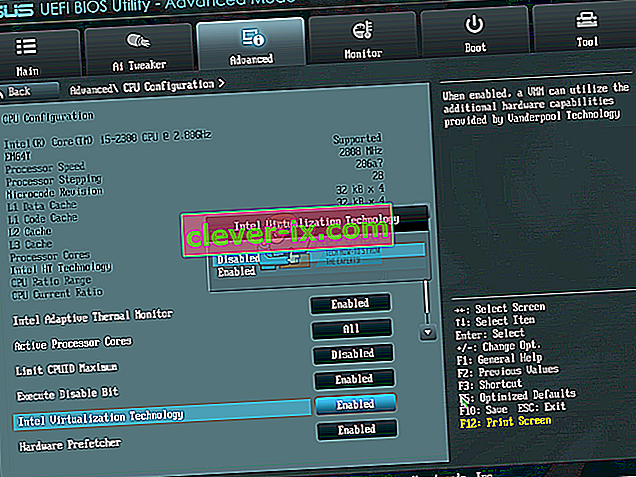Quando Windows rileva qualche problema con problemi hardware o software, Windows genera alcuni errori che identificano ciò che sta accadendo sul tuo computer o notebook. Uno dei problemi che gli utenti finali non sono simili è Blue Screen Of Death (BSOD). BSOD include un codice di errore che ci aiuta a identificare i problemi. Uno dei codici di errore BSOD è 0x00000116. Cos'è 0x00000116? Questo controllo di bug indica che il driver della scheda grafica ha tentato di reimpostare la scheda grafica, ma non è riuscito a farlo entro l'intervallo di tempo assegnato, e quindi ha causato un timeout con il seguente codice di arresto 0x116. Ci sono alcuni motivi per questo, tra cui scheda grafica difettosa, driver danneggiato, driver non aggiornati e altri problemi.
Abbiamo creato dieci soluzioni per te che ti aiuteranno a risolvere questo problema.
Metodo 1: prova a eseguire un altro gioco
A volte, il motivo principale del BSOD può essere il gioco che stai giocando. Ad esempio, se stai eseguendo Minecraft e Windows smette di funzionare a causa di BSOD 0x16, dovresti provare a eseguire un altro gioco, ad esempio World Of Warcraft e controllare se Windows continuerà a funzionare senza problemi o otterrai anche BSOD. Se Windows smette di funzionare a causa di BSOD, non ci sono problemi con il gioco e devi concentrarti su un altro metodo, che includerà la risoluzione dei problemi hardware o software. Ma se puoi giocare a un altro gioco, nel nostro esempio World Of Warcraft , allora non c'è problema con la tua scheda grafica o driver, c'è un problema con il primo gioco, Minecraft. Dovresti disinstallare il gioco, riavviare Windows e installare di nuovo l'ultima versione del tuo gioco preferito. Ti mostreremo come disinstallare Minecraft sul nostro computer. La procedura di disinstallazione del gioco è la stessa per i sistemi operativi da Windows XP a Windows 10.
- Tieni premuto il logo di Windows e premi R.
- Digita appwiz. cpl e premere Invio
- Seleziona il tuo gioco, nel nostro esempio, Minecraft
- Fare clic con il tasto destro su Minecraft e fare clic su Disinstalla
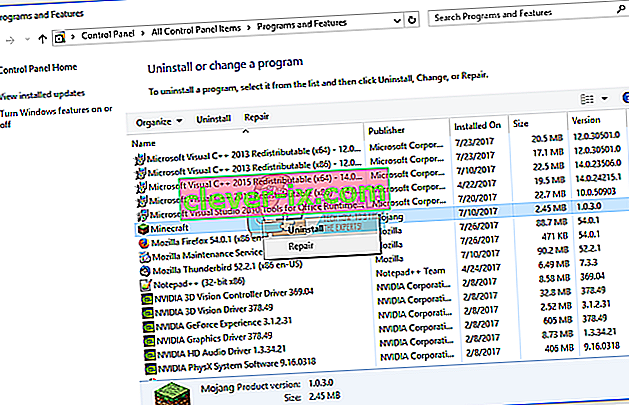
- Attendi fino al termine della procedura di Windows
- Riavvia Windows
- Scarica l'ultima versione del tuo gioco
- Installa il gioco
- Riavvia Windows
- Gioca al gioco
Se hai di nuovo problemi durante la riproduzione di Minecraft, ci sono alcuni conflitti tra l'installazione del gioco, l'installazione del driver e il sistema operativo. È necessario installare un altro sistema operativo, aggiornare il driver grafico e installare il gioco, come descritto nel metodo 8.
Metodo 2: rollback al driver precedente
Se hai aggiornato la tua scheda grafica e dopo quell'aggiornamento, non puoi giocare a causa dell'errore di stop 0x00000116, dovrai eseguire il rollback del driver grafico. Ti mostreremo come farlo tramite Gestione dispositivi. La procedura per ripristinare i driver alla versione precedente è la stessa per i sistemi operativi da Windows XP a Windows 10.
- Tieni premuto il logo di Windows e premi R.
- Digita devmgmt.msc e premi Invio
- Espandi visualizzazione adattatori
- Fare clic con il tasto destro sulla scheda grafica e scegliere Proprietà
- Scegli la scheda Driver
- Clicca rullo posteriore driver .... Se non hai aggiornato la tua scheda a un altro driver, non sarà possibile eseguire il rollback del driver.
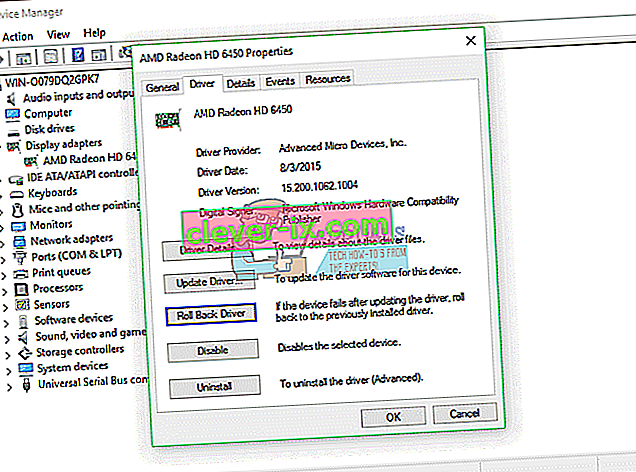
- Attendi finché Windows non ha terminato di ripristinare il driver alla versione precedente
- Riavvia Windows
- Gioca al gioco
Metodo 3: aggiorna il driver per la scheda grafica
Se i primi cinque metodi non hanno risolto il problema, il prossimo aggiornamento del driver grafico. Ti mostreremo come disinstallare la scheda grafica sul notebook Dell Vostro 5568 e come scaricare il driver più recente per la scheda grafica NVIDIA GeForce 940MX. Il primo passo sarà la disinstallazione del dispositivo grafico e successivamente l'installazione del driver più recente per il dispositivo grafico. La procedura di aggiornamento del driver grafico è la stessa per i sistemi operativi da Windows XP a Windows 10.
- Tieni premuto il logo di Windows e premi R.
- Digita devmgmt.msc e premi Invio
- Espandere Schede video
- Fare clic con il tasto destro su NVIDIA GeForce 940MX e fare clic su Disinstalla dispositivo
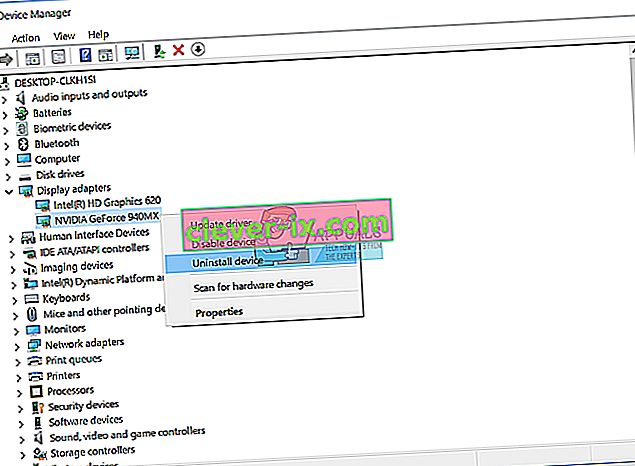
- Seleziona Elimina il software del driver per questo dispositivo, quindi fai clic su Disinstalla
- Attendi che Windows abbia terminato la disinstallazione della scheda grafica
- Riavvia Windows
- Scarica il driver grafico più recente per il tuo notebook. Per questo test, utilizziamo notebook Dell Vostro 5568 e visiteremo il sito Web di Dell su questo LINK
- Passare a Video, quindi fare clic su Driver grafico nVIDIA GeForce / GTX / Quadro

- Installa il driver grafico nVIDIA GeForce / GTX / Quadro
- Riavvia Windows
- Gioca al gioco
Metodo 4: disattiva l'overclock del gioco ATI Catalyst
Se utilizzi la scheda grafica ATI Radeon e hai installato il software ATI Catalyst, dovrai disattivare Gaming Overclocking o Graphic OverDrive. Ti mostreremo come farlo sulla scheda grafica Radeon HD 7950.
- Fare clic sul menu Start e digitare ATI Catalyst Control Center
- Scegliere la scheda Prestazioni e quindi fare clic su Overdrive ADM
- Deseleziona Abilita OverDrive grafica
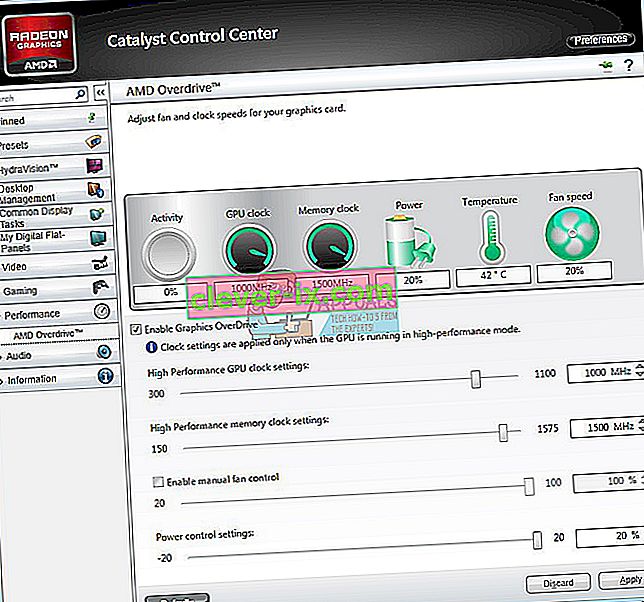
- Fare clic su Applica
- Riavvia Windows
- Gioca al gioco
Metodo 5: riparare un'immagine Windows utilizzando DISM
Per questo metodo, avremo bisogno di utilizzare lo strumento denominato DISM (Deployment Image Servicing and Management). DISM è uno strumento da riga di comando che consente di montare il file immagine di Windows (install.wim) e di eseguire la manutenzione delle immagini, tra cui installazione, disinstallazione, configurazione e aggiornamento di Windows. DISM fa parte di Windows ADK (Windows Assessment and Deployment Kit) che puoi scaricare dal sito Web Microsoft a questo LINK. La procedura di riparazione dell'immagine di Windows è la stessa per i sistemi operativi da Windows 7 a Windows 10.
- Apri il browser Internet (Google Chrome, Mozilla Firefox, Edge o altro)
- Apri il sito Web su questo LINK per scaricare Windows ADK
- Esegui Windows ADK
- Scegli DISM (Deployment Image Servicing and Management) e fai clic su Installa
- Fare clic sul menu Start e digitare Deployment Image Servicing and Management
- Fare clic con il pulsante destro del mouse su Gestione e manutenzione immagini distribuzione e selezionare Esegui come amministratore
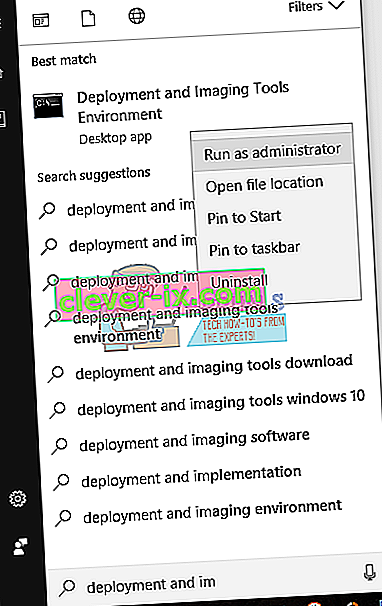
- Fare clic su Sì per accettare l'esecuzione di Gestione e manutenzione immagini distribuzione come amministratore
- Digita Dism / Online / Cleanup-Image / RestoreHealth e premi Invio
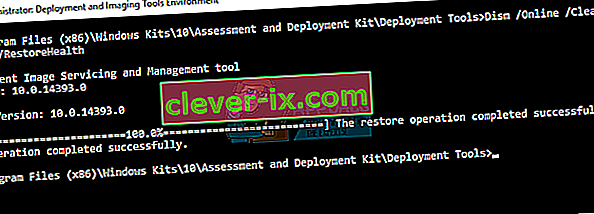
- Riavvia Windows
- Gioca al gioco
Metodo 6: turno di virtualizzazione
La virtualizzazione è una tecnologia che consente di eseguire più sistemi operativi sul computer o notebook fisico. Inoltre, esistono diversi tipi di virtualizzazione, tra cui virtualizzazione del server, virtualizzazione della rete, virtualizzazione dello storage, virtualizzazione delle applicazioni e altri. Ad esempio, se desideri eseguire Hyper-V o VMware, devi attivare il supporto della virtualizzazione nel tuo BIOS o UEFI. Ti mostreremo come disattivare la tecnologia di virtualizzazione Intel sulla scheda madre ASUS P8B75-M. Lo faremo tramite BIOS o UEFI. La procedura per disabilitare la virtualizzazione non è la stessa per tutte le schede madri. Si prega di controllare la documentazione tecnica della scheda madre, sezione Virtualizzazione.
- Riavvia o accendi il computer
- Durante il processo di avvio, premere F2 o Elimina per accedere al BIOS o UEFI
- Premere F7 per accedere alla modalità avanzata
- Fare clic su OK per confermare l'accesso alla modalità avanzata
- Scegli la scheda Avanzate
- Fare clic su Configurazione CPU
- Passa a Intel Virtualization Technology
- Disabilita la tecnologia di virtualizzazione Intel
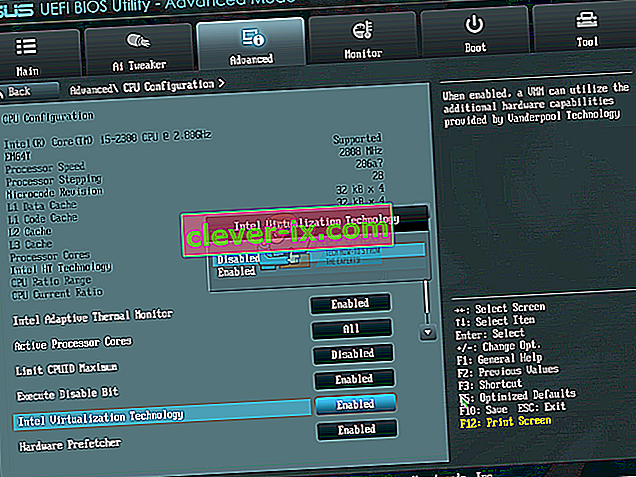
- Fare clic su Esci
- Salva le impostazioni e riavvia Windows
- Gioca al gioco
Metodo 7: Aggiorna BIOS o UEFI
A volte, quando il tuo computer o notebook ha un problema con i codici BSOD, una delle soluzioni è aggiornare il BIOS o il firmware UEFI. Ti mostreremo come aggiornare BIOS / UEFI sulla scheda madre ASUS P8B75-M. All'inizio è necessario conoscere la versione corrente del BIOS o UEFI. La procedura di aggiornamento del BIOS o UEFI non è la stessa per tutte le schede madri. Si prega di controllare la documentazione tecnica della scheda madre, sezione BIOS o UEFI.
- Tieni premuto il logo di Windows e premi R.
- Digita msinfo32.exe e premi Invio
- Passa a Versione / Data BIOS . Nel nostro esempio, la versione attuale è 1606 , sviluppata il 3.3.2014.

- Apri il browser Internet (Google Chrome, Mozilla Firefox, Edge o altro)
- Apri il sito Web di ASUS per scaricare la nuova versione del BIOS, quindi apri questo LINK. Come vedi c'è la nuova versione del BIOS 1701, che devi scaricare, sulla tua chiavetta USB.

- Riavvia il computer
- Durante il processo di avvio, premere F2 o Elimina per accedere al BIOS o UEFI
- Premere F7 per accedere alla modalità avanzata
- Fare clic su OK per confermare l'accesso alla modalità avanzata
- Scegli ASUS EZ Flash Utility

- Seleziona il file di aggiornamento dall'unità flash USB e fai clic su Installa
- Riavvia Windows
- Esegui nuovamente msinfo32.exe e controlla la versione corrente del BIOS per assicurarti che il BIOS sia aggiornato con successo alla versione più recente

- Gioca al gioco
Metodo 8: installa un altro sistema operativo
Dopo aver provato tutti i metodi e non aver risolto il problema con il codice di errore 0x00000116, ti consigliamo di eseguire un'installazione pulita di Windows, installare i driver più recenti e l'ultima versione del gioco a cui vorresti giocare. Dopodiché, corri e gioca. Se questo metodo non ha risolto il tuo problema, prova il metodo successivo.
Metodo 9: utilizzare un solo monitor
Se utilizzi due monitor, ti consigliamo di scollegare un monitor dalla scheda grafica. Lascia solo un monitor collegato al computer e prova a giocare. Se puoi giocare senza problemi, scollega il monitor corrente dalla scheda grafica e collega il monitor scollegato alla scheda grafica. Se puoi giocare con un solo monitor, probabilmente la tua scheda grafica è difettosa e dovrai cambiare scheda grafica.
Metodo 10: cambia la scheda grafica
L'ultimo metodo che puoi provare è sostituire la scheda grafica. Se utilizzi un computer, ti consigliamo di acquistare una scheda grafica compatibile. Puoi scegliere schede grafiche NVIDIA o AMD. Si prega di leggere la documentazione tecnica della scheda madre, per essere sicuri di quale scheda grafica è compatibile con il computer. Se si utilizza un notebook, si consiglia di riparare il notebook nel servizio di riparazione PC.