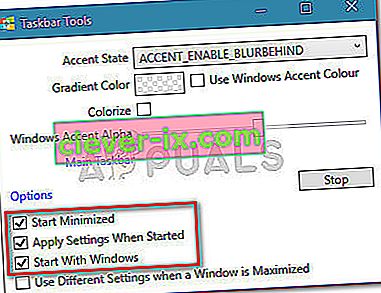Come rendere la barra delle applicazioni traslucida o completamente trasparente in Windows 10
Per impostazione predefinita, la barra delle applicazioni su Windows 10 è un po 'trasparente e cambia con il colore selezionato. Sembra già piuttosto liscio, ma puoi ottenere un effetto ancora più interessante aumentando la sua trasparenza. Purtroppo, non esiste un modo integrato per rendere la barra delle applicazioni completamente trasparente.
Il modo integrato
Windows 10 include un'opzione per aggiungere o rimuovere la trasparenza dalla barra delle applicazioni, ma l'effetto è quasi impercettibile. Ecco una guida rapida per disabilitare (o abilitare) l'impostazione di trasparenza predefinita per la barra delle applicazioni (e un paio di altri elementi):
- Premi il tasto Windows + R per aprire una casella Esegui. Quindi, digita o incolla " ms-settings: personalization " e premi Invio per aprire il menu di personalizzazione .

- Nel menu Personalizzazione , seleziona Colori dal menu a sinistra.
- Nel menu Colori , scorri verso il basso fino al menu Altre opzioni e abilita l'interruttore associato agli effetti di Trasparenza .
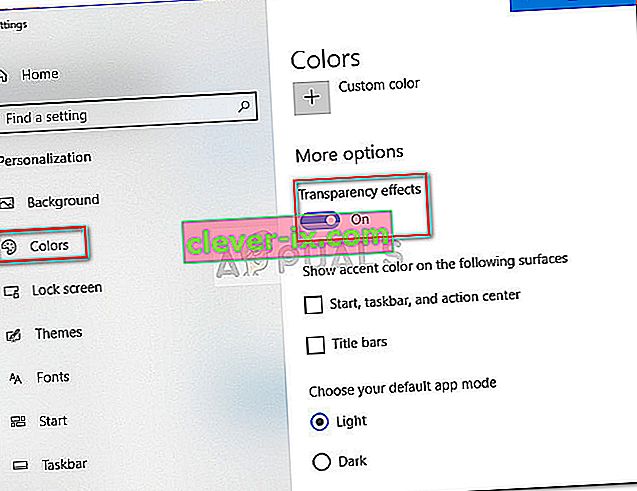
Come puoi vedere, questa opzione incorporata aggiunge solo un leggero grado di trasparenza, il che è un peccato poiché molti utenti sono lasciati alla ricerca di un effetto di trasparenza completo. A seconda dell'immagine che stai utilizzando come sfondo, la differenza potrebbe non essere nemmeno evidente.

Se stai cercando un modo per rendere la barra delle applicazioni trasparente o traslucida, sarai felice di sapere che ci sono una serie di strumenti di terze parti e hack del registro che ti aiuteranno a ottenere questo effetto. Certo, ogni metodo richiede un certo grado di aggiustamento, ma non è niente di troppo tecnico.
CORRELATO: Come cambiare il colore della barra delle applicazioni
Tieni presente che qualunque sia il metodo che utilizzi, è importante impostare un'immagine di sfondo che ti consenta effettivamente di individuare le differenze. L'impostazione di immagini composte principalmente da immagini luminose è generalmente migliore.
Nota: poiché tutte le soluzioni alternative descritte di seguito utilizzano approcci diversi, l'effetto visivo potrebbe differire da metodo a metodo. Sentiti libero di provarli tutti di persona o dai un'occhiata agli screenshot da noi presi per decidere quale metodo è più vicino a quello che hai in mente.
Metodo 1: miglioramento della trasparenza della barra delle applicazioni con un hack del registro
Questo metodo prevede l'utilizzo dell'editor del Registro di sistema per modificare il valore di UseOLEDTaskbarTransparency. A differenza del modo integrato per ottenere la trasparenza della barra delle applicazioni, questa opzione nascosta renderà l'effetto molto più evidente. Non è ancora una trasparenza totale, ma è sicuramente migliore dell'opzione integrata, che fa sorgere domande sul motivo per cui questa opzione non è stata implementata nell'interfaccia Impostazioni.
Ecco una guida rapida per migliorare la trasparenza della barra delle applicazioni tramite l'editor del registro:
- Premi il tasto Windows + R per aprire una casella Esegui. Quindi, digita " regedit " e premi Invio per aprire l' editor del registro .

- In Editor del Registro , utilizzare il pannello laterale sinistro per navigare HKEY_LOCAL_MACHINE \ SOFTWARE \ Microsoft \ Windows \ CurrentVersion \ Explorer \ Avanzate.
- Con la cartella Avanzate selezionata, fare clic con il pulsante destro del mouse sul pannello di destra e scegliere Nuovo> Valore DWORD (32 bit) e denominare la voce appena creata UseOLEDTaskbarTransparency.
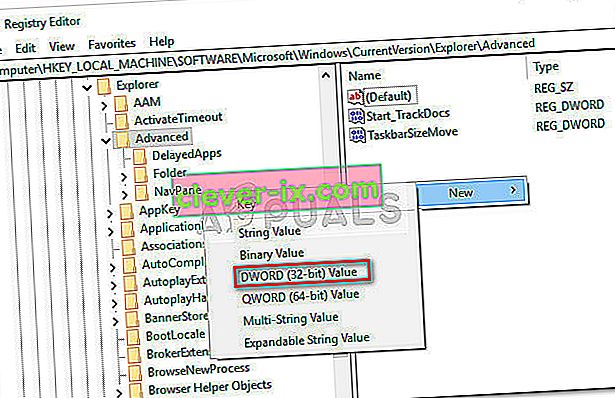
- Fare doppio clic su UseOLEDTaskbarTransparency, impostare la base per esadecimale e il Dati valore a 1.
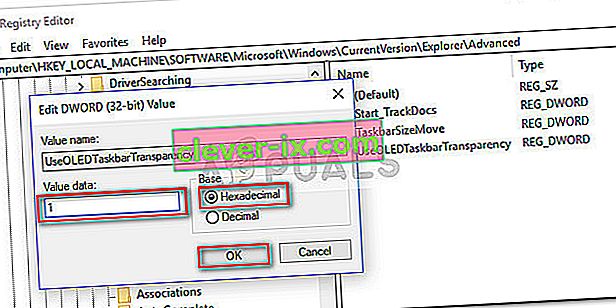
- Dopo aver premuto OK , puoi chiudere in sicurezza l'Editor del Registro di sistema.
- Le modifiche non sono ancora visibili. Per completare il processo dovremo modificare alcune impostazioni nel menu Personalizza . Per fare ciò, apri una casella Esegui (tasto Windows + R), digita " ms-settings: personalizzazione " e premi Invio .

- Nel menu Personalizzazione , seleziona Colori dal menu a sinistra, scorri verso il basso fino a Altre opzioni, abilita Effetti di trasparenza e assicurati che siano selezionate anche le caselle associate a Start, barra delle applicazioni, centro operativo e barre del titolo .
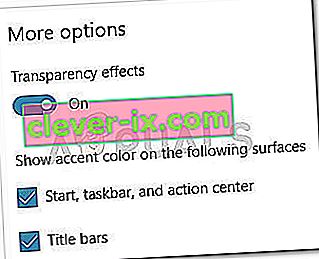 Nota: se le opzioni sono già abilitate, disabilitarle e abilitarle nuovamente.
Nota: se le opzioni sono già abilitate, disabilitarle e abilitarle nuovamente. - Infine, riavvia il dispositivo per vedere le modifiche. Come puoi vedere, la trasparenza è un po 'più alta, ma alcune persone potrebbero ancora considerare questo effetto insufficiente.

Se desideri una trasparenza ancora maggiore, passa al Metodo 2 o al Metodo 3.
Metodo 2: rendere la barra delle applicazioni completamente trasparente utilizzando TranslucentTB
TranslucentTB è uno strumento sviluppato dall'utente che può essere utilizzato per trasformare la barra delle applicazioni in una barra totalmente trasparente (o traslucida). Oltre a Windows 10, questo strumento funziona anche con Windows 8 e Windows 7.
Nota: tieni presente che mentre abbiamo testato lo strumento da soli e non abbiamo riscontrato problemi con esso, strumenti indipendenti di terze parti come questi non sono stati adeguatamente testati e potrebbero non funzionare correttamente su ogni build.
Ecco una guida rapida all'uso di TranslucentTB per rendere la barra delle applicazioni completamente trasparente:
- Visita questo link ( qui ) e scarica il file zip TranslucentTB . Una volta che l'archivio è stato scaricato con successo, usa uno strumento di estrazione come WinZip o WinRar per estrarne il contenuto in un luogo conveniente.
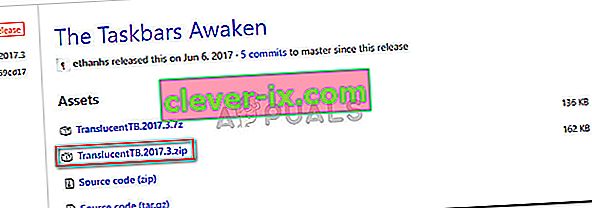
- Vai alla posizione in cui hai estratto il contenuto dell'archivio e fai doppio clic su TranslucentTB.exe . Immediatamente dopo averlo aperto, dovresti notare che la barra delle applicazioni si è bloccata in uno stato traslucido.

- Lo stato predefinito è traslucido, ma puoi modificarlo in uno stato totalmente traslucido accedendo alla barra delle notifiche e facendo clic con il pulsante destro del mouse sull'icona TranslucentTB . Se lo imposti su clear, trasformerà la tua barra delle applicazioni in una totalmente trasparente.
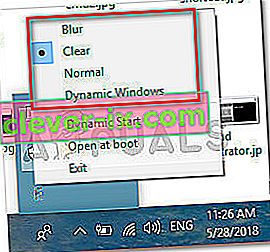 Nota: tieni presente che se lo lasci così, dovrai aprire TranslucentTB ogni volta che avvii il computer per ottenere un effetto trasparente o traslucido. Se desideri che la modifica estetica diventi permanente, fai clic con il pulsante destro del mouse su TranslucentTB nella barra delle notifiche e fai clic su Apri all'avvio .
Nota: tieni presente che se lo lasci così, dovrai aprire TranslucentTB ogni volta che avvii il computer per ottenere un effetto trasparente o traslucido. Se desideri che la modifica estetica diventi permanente, fai clic con il pulsante destro del mouse su TranslucentTB nella barra delle notifiche e fai clic su Apri all'avvio .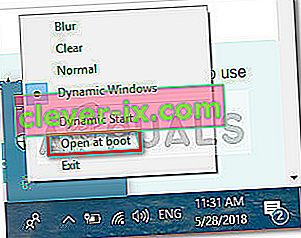
Se stai cercando un'opzione diversa per rendere la barra delle applicazioni trasparente o traslucida, vai al Metodo 3.
Metodo 3: rendere la barra delle applicazioni completamente trasparente con TaskbarTools
TaskbarTools è un altro strumento sviluppato dall'utente che è emerso su Reddit. Anche se è fortemente ispirato a TranslucentTB , questa applicazione è scritta in C # e fa alcune cose ancora meglio.
Ecco una guida rapida all'uso di TaskbarTools per rendere la barra delle applicazioni trasparente o traslucida:
- Visita questo link ( qui ) e scarica l'archivio ZIP associato all'ultima versione rilasciata.
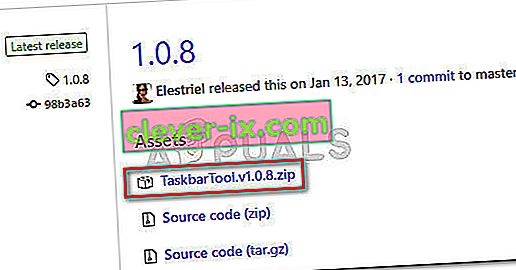
- Usa WinZip, WinRar o uno strumento di decompressione simile per estrarre il contenuto dell'archivio in una cartella accessibile.
- Accedere alla posizione dei file TaskbarTool estratti e fare doppio clic su taskbartool.exe.
- Dopo un breve periodo di attesa, dovresti vedere una finestra pop-up associata agli strumenti della barra delle applicazioni . Puoi quindi iniziare a giocare con i diversi stati di accento e vedere quale opzione è più vicina a ciò che hai in mente. Puoi combinare lo stato di accento con diversi colori sfumati per creare alcuni effetti piuttosto interessanti.
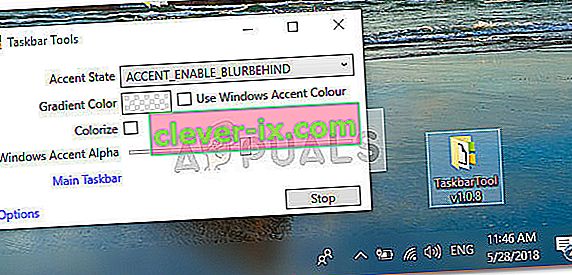 Nota: se ti piace la funzionalità di TaskbarTools e desideri che le tue impostazioni rimangano salvate, premi il pulsante Opzioni e assicurati che le caselle di controllo associate a Avvia ridotto a icona , Applica impostazioni all'avvio e Avvia con Windows siano abilitate.
Nota: se ti piace la funzionalità di TaskbarTools e desideri che le tue impostazioni rimangano salvate, premi il pulsante Opzioni e assicurati che le caselle di controllo associate a Avvia ridotto a icona , Applica impostazioni all'avvio e Avvia con Windows siano abilitate.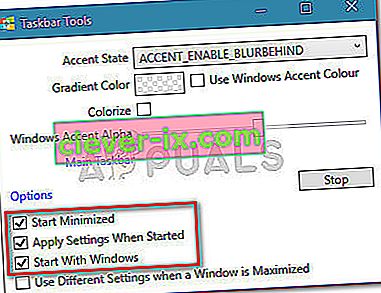

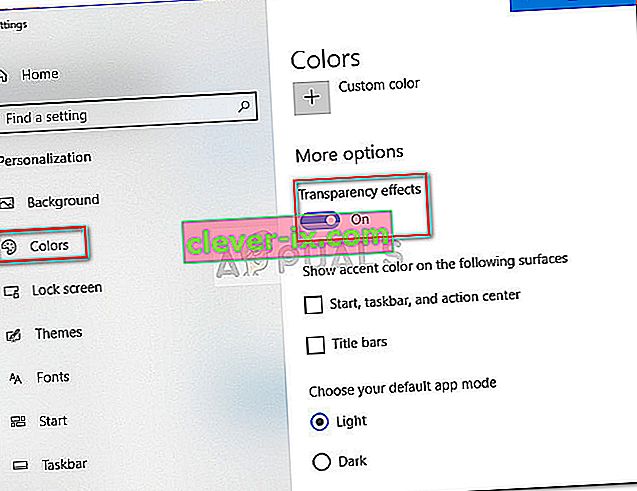

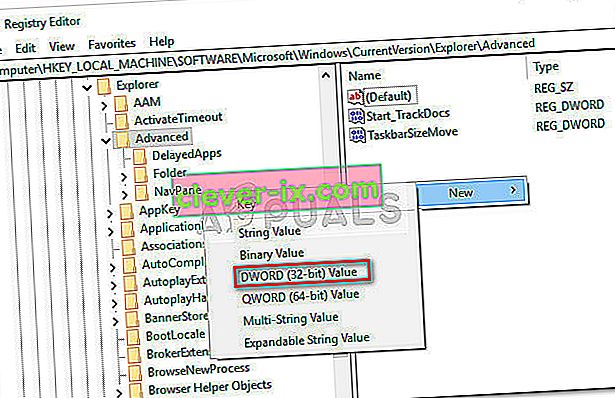
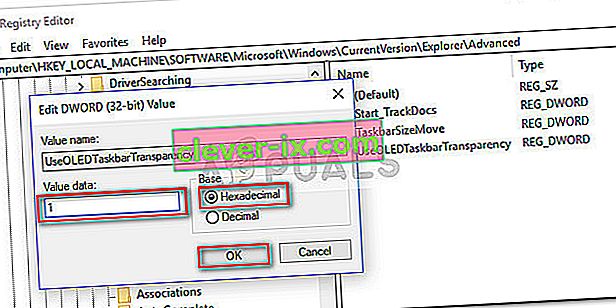
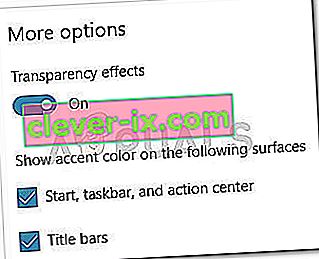 Nota: se le opzioni sono già abilitate, disabilitarle e abilitarle nuovamente.
Nota: se le opzioni sono già abilitate, disabilitarle e abilitarle nuovamente.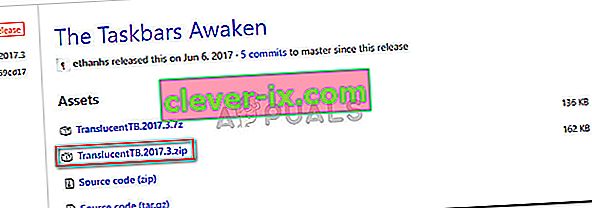

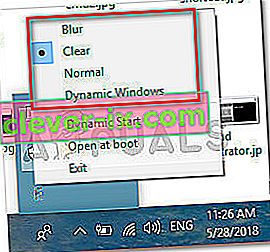 Nota: tieni presente che se lo lasci così, dovrai aprire TranslucentTB ogni volta che avvii il computer per ottenere un effetto trasparente o traslucido. Se desideri che la modifica estetica diventi permanente, fai clic con il pulsante destro del mouse su TranslucentTB nella barra delle notifiche e fai clic su Apri all'avvio .
Nota: tieni presente che se lo lasci così, dovrai aprire TranslucentTB ogni volta che avvii il computer per ottenere un effetto trasparente o traslucido. Se desideri che la modifica estetica diventi permanente, fai clic con il pulsante destro del mouse su TranslucentTB nella barra delle notifiche e fai clic su Apri all'avvio .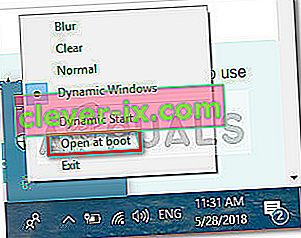
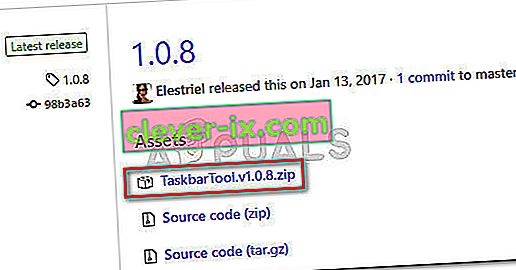
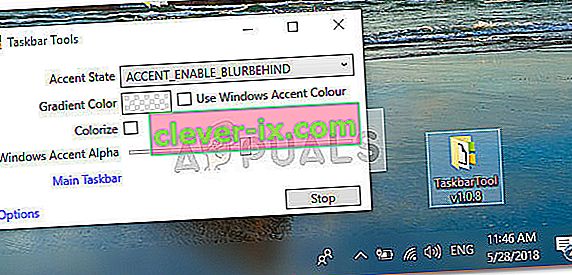 Nota: se ti piace la funzionalità di TaskbarTools e desideri che le tue impostazioni rimangano salvate, premi il pulsante Opzioni e assicurati che le caselle di controllo associate a Avvia ridotto a icona , Applica impostazioni all'avvio e Avvia con Windows siano abilitate.
Nota: se ti piace la funzionalità di TaskbarTools e desideri che le tue impostazioni rimangano salvate, premi il pulsante Opzioni e assicurati che le caselle di controllo associate a Avvia ridotto a icona , Applica impostazioni all'avvio e Avvia con Windows siano abilitate.