Borderlands è solo un fantastico sparatutto in prima persona di avventura che è famoso per il suo design da cartone animato e un sacco di armi uniche. Tuttavia, gli utenti hanno segnalato che un messaggio di errore "Errore di protezione generale" appare non appena entrano nel gioco e provano ad accedere alla schermata del menu principale.

Fortunatamente, esistono diversi metodi utili che possono essere utilizzati per risolvere facilmente il problema. Abbiamo trovato metodi che hanno confermato di aver aiutato altri utenti ad affrontare questo problema e fornito loro istruzioni passo passo. Assicurati di controllare i metodi seguenti e di seguire attentamente le istruzioni.
Che cosa causa l'errore di errore di protezione generale in Borderlands?
Ci sono alcune cause diverse e distinte di questo problema che appare quando giochi a Borderlands sul tuo PC Windows. Abbiamo deciso di creare un elenco di cause che dovrebbero aiutarti a scegliere il tuo scenario. Una volta che conosci il caso, sai anche quale metodo usare per risolvere il problema e tutto diventa più facile! Dai un'occhiata alla lista qui sotto!
- Il gioco è bloccato dall'antivirus o dal firewall : il gioco potrebbe essere bloccato da qualsiasi software di sicurezza in esecuzione sul computer. Può impedire al gioco di accedere a Internet o ad alcuni file presenti sul tuo computer. Assicurati di aggiungere un'eccezione nel tuo antivirus o nel tuo firewall.
- File di gioco mancanti o danneggiati : se sospetti che l'installazione del gioco sia interrotta, puoi sempre verificare l'integrità dei file di gioco se hai scaricato il gioco tramite Steam. Questo scaricherà nuovamente i file mancanti.
- Problemi con PhysX - Se PhysX non è installato poiché hai saltato la sua installazione durante l'installazione del gioco, dovresti installarlo ora. Inoltre, il suo file DLL potrebbe mancare ma puoi crearlo tu stesso e risolvere il problema!
- Problemi con la scheda grafica : il gioco deve essere eseguito sulla scheda grafica principale ed è possibile che il pannello di controllo NVIDIA abbia assegnato la scheda grafica integrata all'eseguibile del gioco. Inoltre, avere i driver più recenti è un must se vuoi che il gioco funzioni senza intoppi.
Soluzione 1: fare un'eccezione per il gioco in Windows Defender (sicurezza di Windows)
Molti utenti hanno segnalato che il gioco deve essere autorizzato come eccezione all'interno dello strumento antivirus di Windows Defender. Se hai installato un antivirus di terze parti, dovresti anche aggiungere un'eccezione per il gioco al suo interno. I passaggi per aggiungere eccezioni in altri strumenti antivirus sono diversi, ma dai un'occhiata a come farlo in Windows Defender.
- Guarda la barra delle applicazioni (parte destra della barra delle applicazioni) e prova a trovare uno scudo Potrebbe essere necessario fare clic sulla freccia rivolta verso l'alto per visualizzare altre icone. Fai clic con il pulsante destro del mouse sull'icona dello scudo e scegli l' opzione Apri dashboard di sicurezza per aprire il Centro sicurezza PC di Windows .
- Inoltre, puoi toccare il tasto Windows e i tasti I contemporaneamente per aprire le impostazioni di Windows 10 . Trova la sezione Aggiornamento e sicurezza e fai clic con il pulsante sinistro del mouse per aprirla. Accedi alla scheda Sicurezza di Windows all'interno e fai clic sul pulsante Apri sicurezza di Windows sul lato destro della finestra.
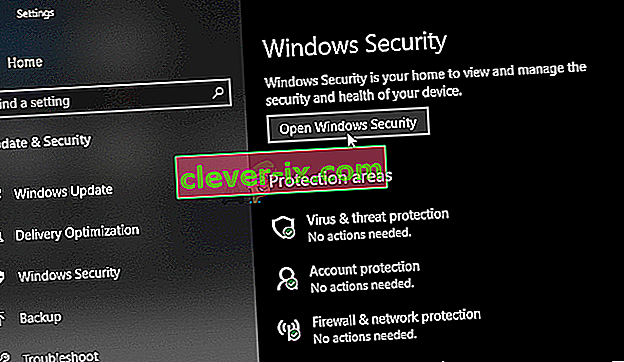
- Fare clic sull'icona dello scudo nel menu verticale a sinistra. Scorri fino a visualizzare la sezione Impostazioni di protezione da virus e minacce e fai clic sul pulsante Gestisci impostazioni sotto.
- Scorri di nuovo questa finestra fino a raggiungere la voce Esclusioni all'interno e fai clic su Aggiungi o rimuovi esclusioni.
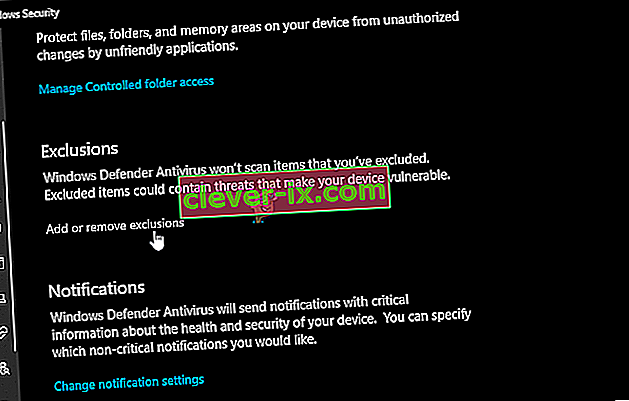
- Fai clic sul pulsante + accanto ad Aggiungi un'esclusione e scegli Cartella dal menu a discesa che apparirà. L'esploratore di file dovrebbe aprirsi, quindi assicurati di individuare la cartella in cui hai installato Borderlands. Per impostazione predefinita, dovrebbe essere:
C: \ Programmi (x86) \ Steam \ steamapps \ common \ Borderlands
- Questo è il caso se hai installato il gioco tramite Steam. Assicurati di selezionare la cartella corretta se ne hai scelta una diversa durante l'installazione. Selezionalo e conferma le richieste che potrebbero apparire. Riapri il gioco per vedere se il messaggio di errore "Errore di protezione generale" persiste!
Soluzione 2: verifica l'integrità dei file di gioco
Se alcuni file di gioco cruciali sono mancanti o danneggiati e se hai installato il gioco tramite Steam, dovresti utilizzare una fantastica funzionalità fornita da Steam. Puoi facilmente verificare l'integrità dei file di gioco. Questo eseguirà la scansione della cartella di installazione del gioco per i file mancanti o danneggiati e Steam li scaricherà di nuovo. Segui i passaggi seguenti per maggiori dettagli.
- Avvia il client Steam sul tuo computer facendo doppio clic sul collegamento Steam sul desktop. Se non è presente, fai semplicemente clic sul menu Start o sul pulsante Cerca / Cortana e digita " Steam " per aprire il suo client. Fare clic con il pulsante sinistro del mouse sul primo risultato.

- Una volta che il client Steam si apre, vai alla scheda Libreria dal menu nella parte superiore della finestra e individua la voce Borderlands nell'elenco dei giochi che hai installato. Fai clic con il pulsante destro del mouse sulla voce del gioco e scegli Proprietà dal menu contestuale che apparirà.
- Vai alla scheda File locali nella finestra Proprietà e fai clic sul pulsante Verifica integrità dei file di gioco all'interno.

- Attendi che il processo di verifica finisca e che Steam scarichi eventualmente alcuni file mancanti. Riapri il gioco e controlla se l'errore "Errore di protezione generale" viene ancora visualizzato
Soluzione 3: eseguire l'aggiornamento ai driver della scheda grafica più recenti
I driver della scheda grafica sono la causa di molti problemi diversi che compaiono con vari videogiochi e questo problema non fa eccezione. Molti utenti hanno riferito che la semplice installazione dei driver della scheda grafica più recenti è riuscita a risolvere l '"errore di protezione generale" e ad impedire che si verificasse da allora. Segui i passaggi seguenti per aggiornare i tuoi driver!
- Prima di iniziare qualsiasi altra cosa, dovrai disinstallare il driver grafico attualmente installato sul tuo computer. Toccare contemporaneamente il tasto Windows + i tasti R per aprire la finestra di dialogo Esegui. Nella casella di testo Apri, digita " devmgmt. msc ”e fare clic sul pulsante OK per aprire Gestione dispositivi .

- Inoltre, è possibile fare clic sul menu Start o sul pulsante Cerca, digitare " Gestione dispositivi " e fare clic sul primo risultato disponibile. Una volta dentro, espandi la sezione Schede video , individua la tua scheda grafica, fai clic con il pulsante destro del mouse sulla sua voce e scegli Disinstalla dispositivo dal menu contestuale che apparirà.
- Conferma eventuali finestre di dialogo o prompt che potrebbero apparire dopo aver fatto clic per disinstallarlo.

- Successivamente, apri un browser Web e visita il sito Web del produttore della scheda grafica. Ecco i collegamenti per i driver grafici NVIDIA, AMD e Intel! Inserisci tutto ciò che è significativo sulla tua configurazione di gioco e cerca i driver disponibili.
- Assicurati di selezionare l'ultimo dall'elenco che apparirà e fai clic sul pulsante Download . Esegui il suo eseguibile dalla cartella Download e segui le istruzioni sullo schermo per installarlo sul tuo computer.

- Riapri Borderlands e controlla se l'errore "Errore di protezione generale" appare ancora durante il gioco!
Soluzione 4: utilizzare il processore grafico corretto
Gli utenti hanno anche segnalato che l'errore è apparso perché il gioco ha iniziato a utilizzare la scheda grafica integrata invece del chipset NVIDIA. Questo metodo è ottimo per gli utenti NVIDIA! Puoi risolvere facilmente il problema all'interno del pannello di controllo NVIDIA, quindi assicurati di seguire i passaggi che abbiamo preparato di seguito!
- Fai clic con il pulsante destro del mouse sul desktop e scegli il pannello di controllo NVIDIA dal menu contestuale che apparirà. In alternativa, puoi cercare Pannello di controllo nel menu Start o il pulsante Cerca / Cortana e fare clic con il pulsante sinistro del mouse dall'elenco dei risultati.
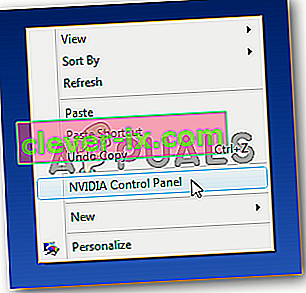
- Fare clic per impostare l' opzione Visualizza per su Icone grandi o piccole e scorrere fino a raggiungere la voce Pannello di controllo NVIDIA all'interno. Fare clic con il tasto sinistro per aprirlo.
- Espandi la sezione Impostazioni 3D dal menu a sinistra facendo clic sul pulsante + e fai clic su Gestisci impostazioni 3D . Vai alle Impostazioni del programma Nel menu Seleziona un programma da personalizzare , fai clic con il pulsante sinistro del mouse per aprire il menu a discesa e scegli Borderlands dall'elenco dei programmi che hai installato.

- Individua l' opzione Seleziona il processore grafico preferito per questo programma e fai clic per modificare questa impostazione in Processore NVIDIA ad alte prestazioni . Fai clic sul pulsante Applica nella parte inferiore della finestra e controlla se il messaggio di errore "Errore di protezione generale" viene ancora visualizzato durante la riproduzione di Borderlands.
Soluzione 5: modifica i file DLL nella cartella di installazione del gioco
C'è un metodo pubblicato da un utente di Steam in cui l'utente afferma di essere stato in grado di risolvere facilmente il problema gestendo determinati file DLL all'interno della cartella di installazione del gioco. Questo metodo dovrebbe essere facile da gestire e molti utenti affermano che la serie di passaggi seguenti è tutto ciò che è necessario per risolvere il problema!
- Avvia il client Steam sul tuo computer facendo doppio clic sul collegamento Steam sul desktop. Se non è presente, fai semplicemente clic sul menu Start o sul pulsante Cerca / Cortana e digita "Steam" per aprire il suo client. Fare clic con il pulsante sinistro del mouse sul primo risultato.

- Una volta che il client Steam si apre, vai alla scheda Libreria dal menu nella parte superiore della finestra e individua la voce Borderlands nell'elenco dei giochi che hai installato. Fai clic con il pulsante destro del mouse sulla voce del gioco e scegli Proprietà dal menu contestuale che apparirà.
- Passare alla scheda File locali nella finestra Proprietà e fare clic sul pulsante Sfoglia file locali all'interno.

- Una volta all'interno della cartella di installazione di Borderlands, apri la cartella Binaries all'interno. Individua un file denominato " dll ", fai clic con il pulsante destro del mouse sulla sua voce e scegli il pulsante Copia dal menu contestuale che apparirà.
- Usa la combinazione di tasti Ctrl + V o fai clic con il pulsante destro del mouse in un punto qualsiasi della stessa cartella e scegli Incolla dal menu che apparirà.

- Dovrebbe apparire un file denominato " cudart - Copy.dll ". Se viene visualizzata una finestra di dialogo che richiede di sostituire il file o di creare una copia, assicurati di scegliere di creare una copia.
- Fai clic con il pulsante destro del mouse sulla copia appena creata e scegli l'opzione Rinomina dal menu. Cambia il suo nome in " physxcudart_20 " e fai clic su Invio Riapri il gioco da Steam e controlla se si blocca ancora con lo stesso codice di errore.
Soluzione 6: installa PhysX dalla cartella di installazione del gioco
PhysX è un SDK middleware del motore fisico realizzato da NVIDIA e il suo programma di installazione deve essere installato insieme al gioco. È possibile che gli utenti abbiano saltato la sua installazione o che l'installazione di PhysX sia diventata difettosa. In ogni caso, puoi semplicemente eseguire il file di installazione di PhysX dalla cartella di installazione di Borderlands e verificare se questo risolve il problema che stai riscontrando!
- Segui i passaggi 1-3 della soluzione 5 sopra per aprire la cartella di installazione di Borderlands . Se non hai installato il gioco tramite Steam , potresti dover individuare la cartella manualmente. Se è presente un collegamento sul desktop, fai clic con il pulsante destro del mouse e scegli Apri percorso file dal menu che apparirà.
- Apri la cartella Prerequisiti all'interno della cartella di installazione di Borderlands e cerca il file PhysX_ xx.xx_SystemSoftware . Le piccole lettere "x" sono segnaposto che determinano la versione corrente del programma di installazione.

- Fare doppio clic su questo file per aprirlo e seguire le istruzioni che appariranno sullo schermo per installare NVIDIA PhysX . Torna alla Libreria di Steam , fai clic con il pulsante destro del mouse su Borderlands dall'elenco dei giochi e scegli Gioca . Controlla se lo stesso problema persiste!
Soluzione 7: disattiva le ottimizzazioni a schermo intero
Questo metodo è uno dei metodi meno conosciuti che possono essere utilizzati per risolvere il problema nel computer. Tuttavia, molti utenti hanno segnalato che la disabilitazione delle ottimizzazioni a schermo intero riesce effettivamente ad aiutare la loro causa quando ogni metodo sopra non è riuscito a produrre risultati, quindi assicurati di controllare questo metodo seguendo i passaggi preparati di seguito!
- Dovrai individuare l' eseguibile di Borderlands . Se non hai installato il gioco tramite Steam, potrebbe essere sul desktop, quindi assicurati di fare semplicemente clic con il pulsante destro del mouse sulla sua voce e scegliere Proprietà dal menu che si aprirà.
- Se il gioco è installato tramite Steam, dovresti prima aprire il client Steam. Successivamente, passa alla scheda Libreria , fai clic con il pulsante destro del mouse su Borderlands dall'elenco dei giochi installati e scegli Proprietà . Accedi alla scheda File locali e fai clic su Sfoglia file locali.

- All'interno, apri la cartella Binaries e cerca il file eseguibile di Borderlands. Fai clic destro sulla sua icona e scegli Proprietà dal menu contestuale che apparirà.
- Passa alla scheda Compatibilità nella finestra Proprietà e seleziona Impostazioni Seleziona la casella accanto all'opzione Disabilita ottimizzazioni a schermo intero e fai clic sul pulsante OK in basso per applicare le modifiche apportate.

- Esegui Borderlands dalla Libreria di Steam facendo clic con il pulsante destro del mouse sulla sua voce e scegliendo l' opzione Gioca al gioco all'interno. Controlla se l'errore "Errore di protezione generale" viene ancora visualizzato durante il gioco.
Soluzione 8: consentire il gioco nel firewall
Un fatto meno noto di questo gioco è che deve essere costantemente connesso a Internet per funzionare correttamente. Se stai tentando di avviare il gioco senza una connessione Internet attiva, connettiti a Internet e verifica se il problema persiste. Se sei connesso a Internet e il problema persiste, il firewall in esecuzione potrebbe bloccare la connessione del gioco.
Se hai installato un firewall di terze parti, dovresti aprirlo e cercare Eccezioni / Esclusioni. Se stai utilizzando Windows Defender Firewall, puoi controllare i passaggi seguenti!
- Apri il Pannello di controllo cercandolo nel menu Start . Puoi anche utilizzare la combinazione Tasto Windows + R per visualizzare la casella Esegui e digitare " control. exe ”all'interno per aprirlo in modo alternativo.

- Imposta l' opzione Visualizza per su Icone grandi o piccole e controlla la parte inferiore dell'elenco per Windows Defender Firewall
- Fare clic con il pulsante sinistro del mouse per aprire questo set di impostazioni e fare clic sul pulsante Consenti un'app tramite Windows Defender Firewall nel menu a sinistra della nuova finestra.

- Fare clic sul pulsante Modifica impostazioni nella parte in alto a destra della finestra per fornire le autorizzazioni di amministratore per apportare modifiche. Il gioco potrebbe essere già nell'elenco delle app e delle funzionalità consentite per assicurarti di selezionare le caselle accanto alle colonne Private e Public nella finestra.
- Se il gioco non è presente, fai clic sul pulsante Consenti un'altra app in basso. Fai clic sul pulsante Sfoglia all'interno e vai alla cartella di installazione del gioco. Quello predefinito per i giochi Steam è:
C: \ Programmi (x86) \ Steam \ steamapps \ common \ Borderlands \ Binaries \ Borderlands.exe

- Seleziona questo file. Fare clic sul pulsante Tipi di rete e selezionare le caselle accanto a Privato e Pubblico Fare clic sul pulsante Aggiungi per consentire il gioco. Fai clic su OK, esegui il gioco e controlla se il problema cessa di apparire sul tuo computer!


