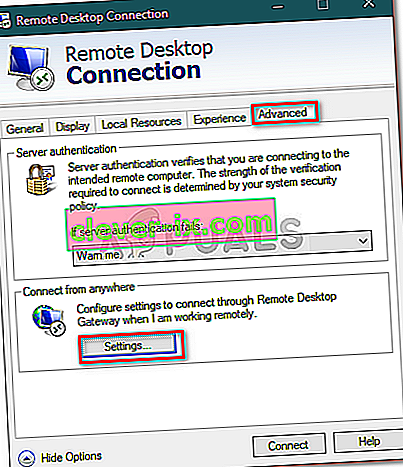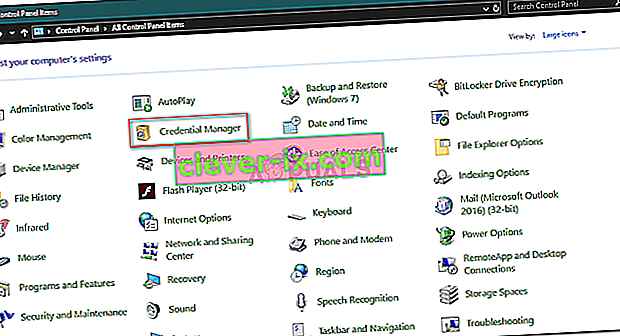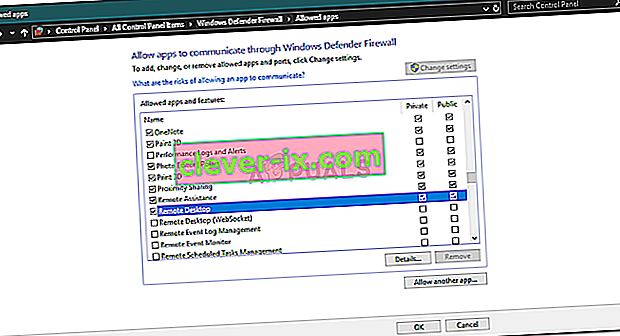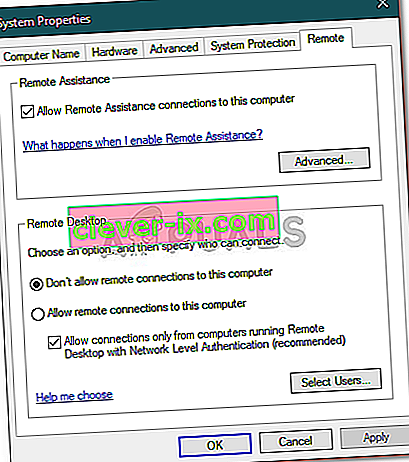Mentre il lungo elenco di problemi di connessione desktop remoto continua, gli utenti hanno segnalato che stanno affrontando un problema quando tentano di connettersi al computer remoto. L' errore " Questo computer non può connettersi al computer remoto " si verifica spesso dopo un aggiornamento di Windows che modifica le tue credenziali per la connessione. Secondo i rapporti, ogni volta che gli utenti tentano di stabilire una connessione remota tra l'host e il sistema di destinazione, viene presentato il seguente messaggio di errore.

Come la maggior parte dei problemi RDP, anche questo è abbastanza facile da risolvere. Puoi aggirare il problema implementando le soluzioni fornite di seguito.
Quali sono le cause dell'errore "Questo computer non può connettersi al computer remoto" su Windows 10?
Dopo aver esaminato diversi report degli utenti, da ciò che abbiamo recuperato, l'errore è spesso dovuto ai seguenti fattori:
- Aggiornamento di Windows: molti utenti hanno segnalato che il problema si è verificato dopo aver eseguito l'aggiornamento a Windows 10 o installato un aggiornamento di Windows 10. Ciò si verifica quando l'aggiornamento di Windows altera la configurazione.
- Credenziali salvate: in alcuni casi, il problema può verificarsi anche se la tua app RDP ha salvato le tue credenziali che in seguito vengono perse o configurate in modo errato.
Prima di entrare nelle soluzioni che ti aiuteranno a isolare il problema, assicurati di aver eseguito un unico riavvio del sistema. Il problema potrebbe risolversi con un semplice riavvio, quindi vale la pena provare. Se persiste, prova le soluzioni fornite di seguito.
Soluzione 1: eliminare le credenziali salvate
Per la maggior parte degli utenti, il problema è stato risolto dopo aver eliminato le credenziali salvate. L'errore si verifica spesso quando le credenziali salvate sono configurate in modo errato o vengono perse a causa di un aggiornamento di Windows o di qualsiasi altro mezzo. Pertanto, per risolvere il problema, dovrai eliminare le credenziali. Ecco come farlo:
- Apri l'applicazione Remote Desktop Connectio n.
- Fare clic su " Mostra opzioni " e quindi accedere alla scheda Avanzate .
- In " Connetti da qualsiasi luogo ", fai clic su Impostazioni .
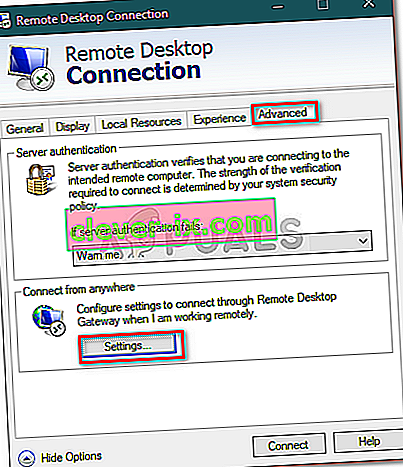
- Successivamente, fai clic su Elimina credenziali per rimuoverle.
Soluzione 2: eliminare le credenziali utilizzando il pannello di controllo
Se l'eliminazione delle credenziali utilizzando le linee guida fornite nella soluzione 1 non risolve il problema, puoi provare a eliminare le credenziali utilizzando il Pannello di controllo. Ecco come farlo:
- Vai al menu Start e apri il pannello di controllo .
- Ora vai a Credential Manager e quindi fai clic su Windows Credentials .
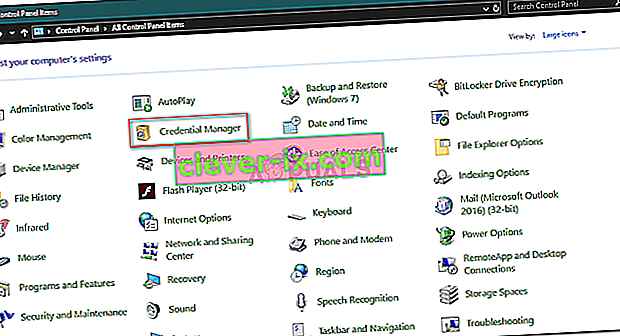
- Dall'elenco, rimuovere le credenziali per RDP.
- Avvia di nuovo R emote Desktop Connection e verifica se funziona.
Soluzione 3: utilizzo dei criteri di gruppo
In alcuni casi, se stai tentando di connetterti a un client RDP più recente tramite uno vecchio, molto probabilmente riceverai l'errore. Questo perché la sicurezza sull'ultimo client RDP è stata modificata. Pertanto, per risolvere il problema, dovrai eseguire le seguenti operazioni:
- Premi il tasto Windows + R per aprire Esegui .
- Digita " gpedit.msc " e premi Invio.
- Vai al seguente percorso:
Configurazione computer> Modelli amministrativi> Componenti di Windows> Servizi Desktop remoto> Host sessione Desktop remoto> Sicurezza
- Dall'elenco dei criteri, fare doppio clic su " Richiedi l'uso di un livello di sicurezza specifico per le connessioni remote (RDP) ".
- Fare clic sulla casella Abilitato e quindi dall'elenco a discesa davanti al livello di protezione , scegliere Negozia .

- Premi Applica e quindi fai clic su OK.
- Riavvia il tuo sistema affinché abbia effetto.
Soluzione 4: modifica delle impostazioni di Windows Firewall
Se le soluzioni di cui sopra non funzionano per te, potrebbe essere a causa del tuo Windows Firewall. Il firewall potrebbe bloccare le richieste in uscita o in entrata per RDP a causa delle quali non è possibile connettersi al sistema di destinazione. Pertanto, dovrai aggiungere un'eccezione per RDP. Ecco come:
- Vai al menu Start , cerca " Consenti un'app tramite Windows Firewall " e aprilo.
- Fare clic su Modifica impostazioni per poter aggiungere un'eccezione.
- Individua Desktop remoto e assicurati che la casella sia selezionata.
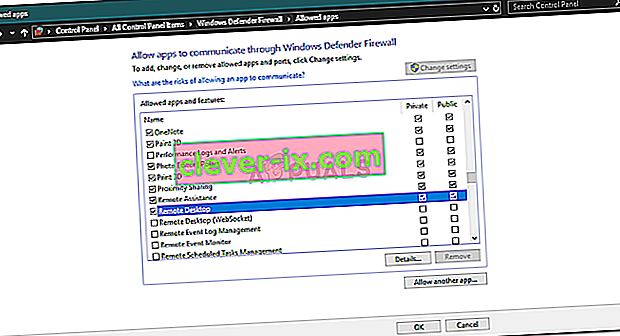
- Fare clic su OK.
Soluzione 5: verifica delle connessioni remote
In alcuni scenari, il problema si verifica quando il sistema è configurato per non consentire una connessione remota. Se questo è il caso, interromperà la creazione di connessioni remote. Pertanto, assicurarsi che le connessioni remote siano consentite. Ecco come farlo:
- Vai al menu Start , digita " Impostazioni remote " e seleziona " Consenti accesso remoto al tuo computer ".
- Assicurati che la casella " Consenti connessioni di Assistenza remota a questo computer " sia selezionata.
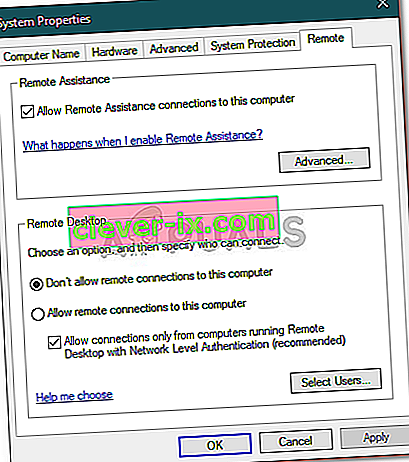
- Fare clic su Applica e quindi su OK.
- Prova a utilizzare RDP ora.