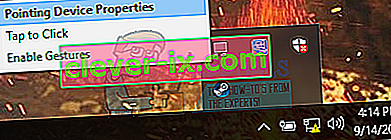Dopo l'aggiornamento a Windows 10, molti utenti hanno riscontrato problemi con il mouse quando il mouse si muoveva da solo. Sembra che il mouse si muova da solo e salti qua e là senza che tu lo muova. Per lo più, questi movimenti sono verticali o orizzontali e rendono quasi inutilizzabile il tuo PC poiché il mouse è il dispositivo di interfaccia più importante dopo la tastiera.
Nella maggior parte dei casi, il computer è probabilmente influenzato da malware che infetta le impostazioni ed esegue comandi in background che fanno impazzire il mouse. Se hai già testato il tuo sistema per malware e il mouse non risponde ancora, puoi andare avanti e seguire le istruzioni elencate di seguito.
Soluzione 1: controllo dell'hardware del mouse
Prima di passare ad altre soluzioni, dobbiamo prima verificare se il mouse funziona effettivamente come previsto. Non ci sono errori nell'hardware.
- Prova il tuo mouse su un'altra macchina per vedere se funziona normalmente. Se il problema di spostamento persiste, è probabile che l'hardware del mouse sia danneggiato e si consiglia di acquistarne uno nuovo.
- Controlla il mouse stesso. Assicurati che non ci siano danni e che le porte USB , i pulsanti del mouse e il cavo siano intatti e funzionino perfettamente. Assicurati che i pulsanti funzionino e che il cavo non sia danneggiato in alcun modo.
- Se stai usando un mouse wireless , assicurati che abbia abbastanza potenza. In molti casi, il mouse wireless funziona a batterie ed è probabile che le batterie siano scariche o che il mouse non le supporti.
Soluzione 2: modifica del ritardo del touchpad
Se utilizzi un laptop, ti consigliamo di controllare il touchpad. Poiché il touchpad e il mouse controllano entrambi il puntatore, è probabile che il problema sia causato dal touchpad. Il touchpad a volte è così sensibile che durante la digitazione registra il movimento e muove il mouse.
Possiamo provare a modificare il ritardo del touchpad prima che il clic del mouse funzioni. Ciò aiuterà il puntatore del mouse a spostarsi accidentalmente durante la digitazione.
- Premi Windows + I per avviare direttamente le Impostazioni. Se non funziona, premi Windows + S per avviare la barra di ricerca del menu di avvio e digita " Impostazioni " nella finestra di dialogo. Apri il primo risultato che viene fuori.
- Una volta nelle Impostazioni, vai alle opzioni di " Dispositivi ". Sarà la seconda voce da sinistra nella prima riga.

- Ora vai alla scheda Touchpad presente sul lato sinistro dello schermo.

- Ora puoi modificare il ritardo / sensibilità del touchpad nelle opzioni. Cambia di conseguenza e controlla se le condizioni migliorano.

Soluzione 3: disabilitare il touchpad
Per determinare completamente che il problema riguarda il tuo mouse, possiamo disabilitare il touchpad e verificare se il problema persiste. In caso contrario, significa che c'è un problema con il touchpad o che le impostazioni non sono configurate correttamente. Se il problema persiste, puoi sempre riaccendere il touchpad.
- Fare clic con il tasto destro sull'icona del touchpad presente nella parte inferiore destra dello schermo.
- Ora seleziona l'opzione delle proprietà del dispositivo di puntamento . Questo avvierà le impostazioni del tuo touchpad di fronte a te.
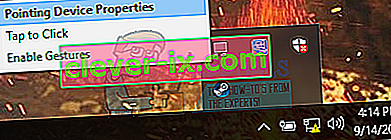
- Una volta nelle impostazioni, cerca un'opzione di Disabilita Ogni produttore ha le proprie impostazioni, quindi potrebbe essere necessario navigare correttamente per trovare la disabilitazione.

- Una volta disabilitato, controlla se il mouse si comporta allo stesso modo. In tal caso, puoi abilitare nuovamente il touchpad, nello stesso modo spiegato sopra. In caso contrario, significa che c'è un problema con le impostazioni del touchpad. In tal caso, fare clic sul pulsante "Ripristina impostazioni predefinite" nelle impostazioni del touchpad. Questo rimuoverà tutte le impostazioni modificate e il tuo touchpad sarà quando hai iniziato a usare il computer per la prima volta.
Soluzione 4: controllo di malware e virus
A volte, questo comportamento insolito è causato da malware o virus presenti nella tua macchina. Hanno script speciali che vengono eseguiti in background che potrebbero estrarre i dati o apportare modifiche alle impostazioni.
Scansiona il tuo computer usando l'utilità antivirus e assicurati che il tuo PC sia pulito. Se non è installata alcuna utilità antivirus specifica, è possibile utilizzare l'utilità di Windows Defender ed eseguire la scansione.
- Premi Windows + S per avviare la barra di ricerca del menu Start. Digita " Windows Defender " e apri il primo risultato che viene visualizzato.

- Sul lato destro dello schermo, vedrai un'opzione di scansione. Seleziona la scansione completa e fai clic su Scansione. Questo processo potrebbe richiedere del tempo poiché Windows esegue la scansione di tutti i file del computer uno per uno. Sii paziente e lascia che il processo si completi di conseguenza.

Soluzione 5: aggiornamento dei driver del mouse
Anche driver obsoleti, rotti o incompatibili spesso causano il problema. Dopo l'aggiornamento a Windows 10, i driver del dispositivo potrebbero non essere installati correttamente o potrebbero non essere configurati come previsto. Possiamo provare ad aggiornare automaticamente i driver del mouse utilizzando Windows Update.
Se ancora non riesci a installare i driver desiderati, possiamo installarli manualmente dopo averli scaricati dal sito del produttore.
- Premere Windows + R per avviare il tipo di esecuzione " devmgmt.msc " nella finestra di dialogo e premere Invio. Questo avvierà il gestore dei dispositivi del tuo computer.
- Vai alla sezione " Mouse e altri dispositivi di puntamento " ed espanderla. Qui verranno collegati tutti i dispositivi. Se vedi un punto esclamativo giallo, significa che il driver per il dispositivo non è installato correttamente.
- Fare clic con il tasto destro sul dispositivo e selezionare " Aggiorna driver " dall'elenco di opzioni.

- Ora seleziona l'opzione " Cerca automaticamente il software del driver aggiornato ". Ora Windows cercherà in Internet e installerà il driver ottimale disponibile per il tuo hardware.

- Se Windows non riesce a trovare i driver adatti per il tuo hardware, puoi accedere al sito Web del produttore e scaricare i driver manualmente. Quindi torna a Gestione dispositivi e dopo aver premuto il comando di aggiornamento, seleziona " Cerca il software del driver nel mio computer ". Quindi vai alla posizione in cui hai scaricato il driver e fai clic su di esso.
Soluzione 6: esecuzione della risoluzione dei problemi hardware
Risoluzione dei problemi hardware è un'utilità presente nel sistema operativo Windows. Rileva i problemi con l'hardware esistente e cerca di risolverli dopo aver seguito una serie di passaggi. Possiamo provare a eseguire lo strumento di risoluzione dei problemi hardware e verificare se funziona.
- Fare clic con il tasto destro sull'icona di Windows presente nella parte inferiore sinistra dello schermo o premere il pulsante Windows + X e selezionare Pannello di controllo . Se non funziona, premi Windows + e nella finestra di dialogo digita "pannello di controllo" e premi invio.
- Ora nella parte in alto a destra dello schermo, fai clic su Visualizza per e seleziona Icone grandi dall'elenco delle opzioni disponibili.

- Ora seleziona l'opzione di Risoluzione dei problemi dal pannello di controllo.

- Ora sul lato sinistro della finestra, seleziona l' opzione " Visualizza tutto " per elencare tutti i pacchetti di risoluzione dei problemi disponibili sul tuo computer.

- Ora seleziona " Hardware e dispositivi " dall'elenco delle opzioni disponibili e fai clic su di esso.

- Ora seleziona Avanti nella nuova finestra che si apre di fronte a te.

- Ora Windows inizierà a cercare problemi hardware e li risolverà se ne trova. Questo processo può richiedere del tempo poiché tutto l'hardware viene controllato. Sii paziente e lascia che il processo si completi con successo.

- Windows potrebbe chiederti di riavviare il PC per risolvere i problemi. Non ritardare la richiesta, salva il tuo lavoro e premi " Applica questa correzione ".

Soluzione 7: modifica della sensibilità del mouse
È possibile che la sensibilità del puntatore del mouse sia così alta che ogni volta che digiti o muovi il mouse rileva un movimento e lo applica allo schermo; da qui il comportamento bizzarro. Possiamo provare a modificare il movimento del mouse a un livello moderato / basso e controllare se il problema in questione viene risolto.
- Premi Windows + X per avviare il menu rapido. Seleziona Impostazioni dall'elenco delle opzioni disponibili.

- Una volta nelle Impostazioni, vai alle opzioni di " Dispositivi ". Sarà la seconda voce da sinistra nella prima riga.
- Ora vai alla scheda Mouse presente sul lato sinistro dello schermo.
- Una volta nelle impostazioni del mouse, fare clic su " impostazioni aggiuntive del mouse " presente sul lato destro dello schermo.

- Una volta aperta la nuova finestra, vai alla scheda " Opzioni puntatore " presente nella parte superiore della finestra.
- Ora sotto il sottotitolo di Movimento , vedresti la velocità del tuo mouse. Prova a cambiarlo in una velocità bassa / moderata e controlla immediatamente gli effetti sul tuo mouse.

- Dopo aver selezionato una velocità decente per il mouse, salva le modifiche ed esci.
Soluzione 8: controllo di altri dispositivi wireless
Molti utenti hanno riferito di possedere più di un mouse wireless dello stesso tipo nella propria famiglia o nell'ambiente circostante. Se appartengono tutti allo stesso produttore, più il motivo per indagare.
Se un altro mouse wireless entra nel raggio di portata del PC, il PC potrebbe anche registrare i movimenti dell'altro dispositivo. Poiché entrambi i mouse sono realizzati dallo stesso produttore, il computer non capisce quale sia quello reale e considera anche il movimento dell'altro. Prova a portare quei mouse fuori dalla portata del tuo computer e osserva se il problema si ripresenta.
Puoi anche eseguire questa operazione al contrario; avvicina entrambi i mouse al tuo PC, accendili entrambi e spostali. In questo modo puoi facilmente determinare se il tuo PC sta registrando i loro movimenti o meno.
Soluzione 9: disabilitare i programmi del controller sul PC
Molte persone usano le utilità del controller per connettersi e modificare la loro esperienza con i diversi controller come Xbox o controller PS Dualshock.Questo software del controller ha anche il proprio programma controller che ha una funzione di mouse adeguata su di esso. Potrebbe essere la causa del problema.
Ti consigliamo di disabilitare questi dispositivi controller aggiuntivi, scollegare tutti i controller dal sistema e verificare nuovamente il problema. Se il problema è stato associato a loro, verrà risolto immediatamente. Se necessario, riavviare.
Soluzione 10: disabilitare Realtek HD Audio Manager
Realtek HD Audio Manager è un gestore per il tuo suono che è ben noto per interferire con altri driver sul tuo computer. Possiamo provare a disabilitare questo gestore dal task manager e controllare se il nostro problema viene risolto.
- Premi Windows + R per avviare l'applicazione Esegui. Digita " taskmgr " nella finestra di dialogo e premi Invio per avviare il task manager.
- Ora vai alla scheda Avvio presente in alto. Se è presente Realtek HD Audio Manager , selezionalo e disabilita l'avvio del programma all'avvio di Windows.

- Ora riavvia il PC e controlla se il problema viene risolto. Ricorda di terminare anche il processo di Realtek HD Audio Manager.
Soluzione 11: aggiorna il tuo Windows
Windows distribuisce importanti aggiornamenti mirati alla correzione dei bug nel sistema operativo. Uno dei bug è il nostro caso; il movimento casuale del mouse. Se stai trattenendo e non installando l'aggiornamento di Windows, ti consigliamo vivamente di farlo. Windows 10 è l'ultimo sistema operativo Windows e i nuovi sistemi operativi richiedono molto tempo per essere perfetti sotto ogni aspetto.
Ci sono molti problemi ancora in sospeso con il sistema operativo e Microsoft distribuisce aggiornamenti frequenti per risolvere questi problemi.
- Premi il pulsante Windows + S per avviare la barra di ricerca del menu Start. Nella finestra di dialogo digitare " Aggiornamento di Windows ". Fare clic sul primo risultato di ricerca che si presenta.

- Una volta nelle impostazioni di aggiornamento, fare clic sul pulsante che dice " Verifica aggiornamenti ". Ora Windows verificherà automaticamente la disponibilità di aggiornamenti e li installerà. Potrebbe persino richiedere un riavvio.

- Dopo l'aggiornamento, controlla se il problema è stato risolto.