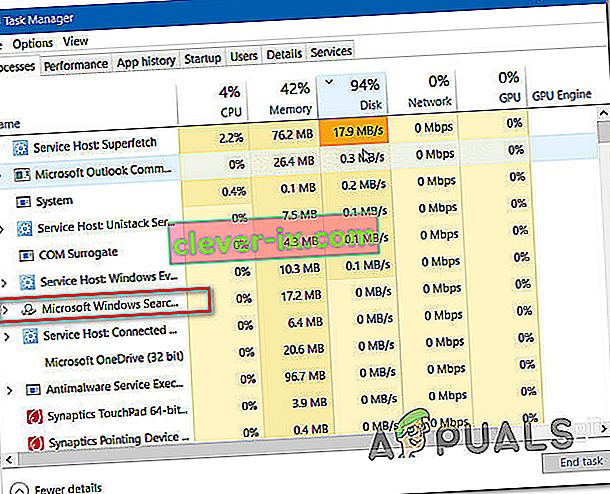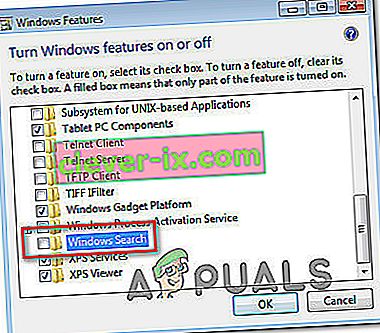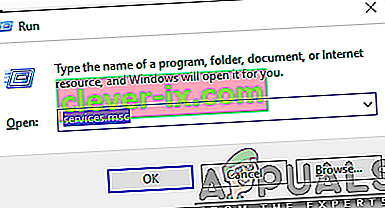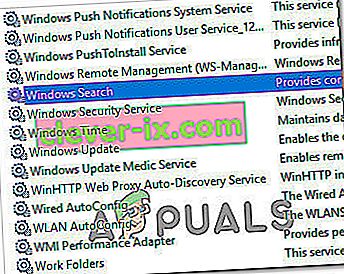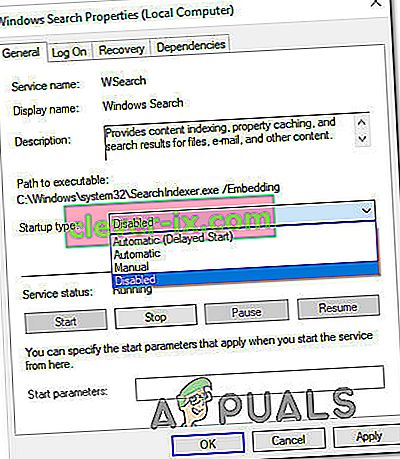Alcuni utenti ci hanno contattato con domande dopo aver notato un'attività pianificata in Windows che apparentemente sta occupando molte risorse di sistema. La domanda più comune è se una spiegazione su cosa fa questa attività e quanto è importante per il buon funzionamento di un sistema operativo Windows.

Cos'è ActivateWindowsSearch?
ActivateWindowsSearch è un'attività pianificata che fa parte della funzione di ricerca di Windows che è presente su Windows 7, Windows 8.1 e Windows 10. L' attività ActivateWindowsSearch è una parte essenziale della funzionalità di ricerca e dovrebbe essere temperata solo in situazioni in cui gli utenti stanno attivamente cercando un modo per disabilitare la ricerca di Windows.
L' attività ActivateWindowsSearch viene utilizzata per cercare file e programmi indicizzati per risultati rapidi.
La disattivazione di questa attività potrebbe generare errori con i programmi configurati per l'avvio all'avvio, come Internet Explorer, Scrittura a mano per tablet PC, Windows Media Center e molti altri.
Devo disabilitare ActivateWindowsSearch (Windows Search)?
Di gran lunga, il motivo più popolare per cui gli utenti cercano modi per disabilitare l'attività ActivateWindowsSearch insieme alla funzionalità di ricerca di Windows è migliorare le prestazioni del sistema. Nelle configurazioni di computer di fascia bassa, disattivare l'indicizzazione sui dischi rigidi è uno dei modi più semplici per migliorare le prestazioni del PC.
Tuttavia, ci sono situazioni in cui disabilitare la funzione di ricerca non ti darà un aumento delle prestazioni. Ad esempio, se si dispone di una CPU veloce (i5, i7 o equivalente AMD) + un normale HDD o SSD, disabilitare la ricerca di Windows non darà alcun miglioramento delle prestazioni. Ciò accade perché la tua CPU è perfettamente in grado di mantenere l'indicizzazione anche quando vengono eseguite altre attività che richiedono risorse: i processori multi-core sono ottimi per la gestione del carico di lavoro.
Ma se hai una configurazione di fascia bassa con una CPU lenta + qualsiasi tipo di HDD tradizionale, disabilitare la ricerca di Windows dovrebbe essere qualcosa da considerare se stai cercando modi per migliorare le prestazioni del tuo sistema. Ci sono rapporti con utenti che affermano che l'indicizzatore di ricerca di Windows (una funzionalità che si basa sull'attività ActivateWindowsSearch) finisce per utilizzare oltre l'80% della RAM: in questo caso, si consiglia di disabilitare Windows Search.
Un altro possibile motivo per cui potresti voler disabilitare questa attività è se usi un programma di terze parti equivalente che fa virtualmente la stessa cosa (strumenti come Tutto).
Cosa succede se disattivo ActivateWindowsSearch?
Sebbene la disabilitazione di ActivateWindowsSearch insieme all'intero servizio di ricerca di Windows possa migliorare le prestazioni del sistema, influenzerà anche una serie di altre funzionalità che potrebbero o non potrebbero essere importanti per te:
- Su Windows 7 o versioni precedenti, premendo il collegamento di ricerca ( tasto Windows + F ) non si aprirà più una funzione di ricerca. Invece, attiverà un messaggio di errore simile a "Nessun programma associato per eseguire l'azione richiesta"
- I tipi di file basati sulla ricerca come search-ms, searchconnector-ms e osdx non verranno più riconosciuti dalla versione di Windows.
- Le intestazioni di colonna potranno solo ordinare gli elementi e non saranno più impilate o raggruppate. Ciò significa che non sarai più in grado di organizzare le viste della libreria / Esplora file in base ai metadati.
- La funzionalità di ricerca avanzata non sarà presente in Windows Media Center.
- Il riconoscimento della grafia su Tablet PC non funzionerà se la ricerca di Windows è disabilitata.
- Internet Explorer non avrà funzionalità avanzate.
Come disattivare ActivateWindowsSearch (Windows Search)?
Se decidi di andare avanti e disabilitare l'attività ActivateWindowsSearch insieme alla ricerca di Windows, la procedura esatta dipende dalla versione di Windows che stai attualmente utilizzando. Nelle versioni precedenti a Windows 10, la procedura era molto più semplice da eseguire poiché Windows Search era una funzionalità rimovibile integrata nell'interfaccia utente della shell.
Su Windows 10, puoi ottenere lo stesso risultato solo disabilitando una varietà di Criteri di gruppo o disabilitando il servizio di ricerca principale di Windows.
Con questo in mente, segui il metodo applicabile al sistema operativo Windows che stai attualmente utilizzando.
Metodo 1: come disabilitare la ricerca di Windows su Windows 8.1 e Windows 7
Se non sei su Windows 10, sarai in grado di disabilitare la funzione di ricerca in modo molto più efficace utilizzando la schermata delle funzionalità di Windows. Questo metodo non solo impedirà a Windows Search e alle attività associate di svuotare le risorse di sistema, ma rimuoverà anche qualsiasi prova di questa funzionalità (caselle di ricerca, opzioni di impostazione ad essa associate, ecc.)
Ecco una guida rapida per disabilitare la ricerca di Windows su Windows 7 e Windows 8 / 8.1:
- Per prima cosa, devi assicurarti che il servizio di ricerca di Windows non sia attualmente in uso. Per fare ciò, premi Ctrl + Maiusc + Esc per aprire Task Manager.
- All'interno di Task Manager, vai alla scheda Processi e individua il processo di ricerca di Microsoft Windows. Una volta visualizzato, fai clic con il pulsante destro del mouse su di esso e scegli Termina operazione dal menu di scelta rapida.
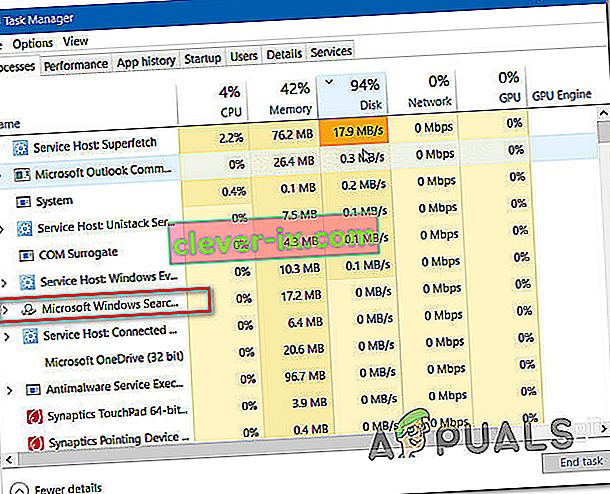
- Una volta interrotto temporaneamente il servizio, premere il tasto Windows + R per aprire una finestra di dialogo Esegui . Quindi, digita "appwiz.cpl" e premi Invio per aprire la finestra Programmi e funzionalità .

- All'interno della finestra Programmi e funzionalità , fai clic su Attiva o disattiva le funzionalità di Windows dal menu verticale a sinistra.

- All'interno della finestra di ricerca di Windows , scorrere l'elenco delle funzionalità e individuare la ricerca di Windows. Una volta visualizzato, deseleziona la casella ad esso associata e fai clic su Ok .
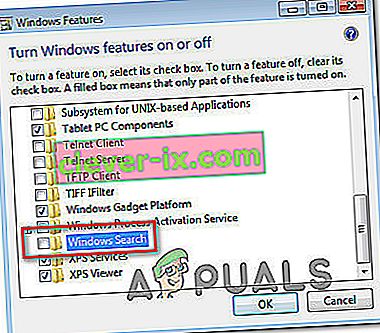
- Quando richiesto dalla finestra di conferma, fare clic su Sì e attendere che le modifiche vengano applicate. Quindi riavvia il computer.
- Una volta completata la sequenza di avvio successiva, la funzionalità di ricerca di Windows è ora disabilitata.
Nota: se desideri riattivare la ricerca di Windows (insieme all'attività ActivateWindowsSearch ), decodifica semplicemente i passaggi precedenti e riattiva la funzione di ricerca di Windows.
Metodo 2: come disabilitare la ricerca di Windows su Windows 10
Se desideri disabilitare la ricerca di Windows su Windows 10, la cosa migliore è usare l'utilità Servizi. Ma tieni presente che, a differenza della procedura su Windows 7 e Windows 8, questo metodo non rimuoverà gli elementi della funzione di ricerca di Windows.
Ciò significa che anche se ActivateWindowsSearch e altre attività associate non sono più autorizzate a utilizzare le risorse di sistema, verranno comunque visualizzati gli elementi correlati alla ricerca.
Ecco una guida rapida sulla disabilitazione del servizio di ricerca di Windows su Windows 10:
- Premi il tasto Windows + R per aprire una finestra di dialogo Esegui. Quindi, digita "services.msc" e premi Invio per aprire la finestra Servizi .
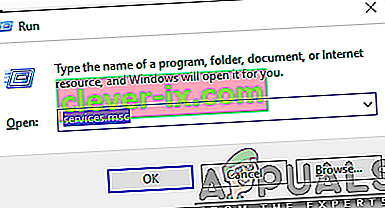
- Una volta entrato nella schermata dei servizi, seleziona Servizi (Locale) dal menu verticale a sinistra.
- Passa al riquadro di destra, scorri l'elenco dei servizi e individua la ricerca di Windows. Quando trovi il servizio, fai doppio clic su di esso.
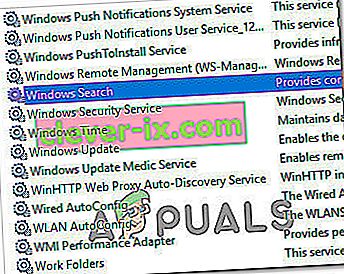
- Nella schermata Proprietà del servizio di ricerca di Windows, seleziona la scheda Generale e modifica il tipo di avvio (utilizzando il menu a discesa) su Disabilitato. Quindi, fare clic su Applica per salvare la configurazione corrente.
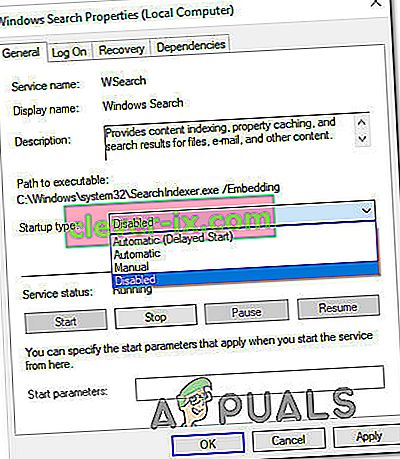
- Questo è tutto. Windows Search è ora effettivamente disabilitato su Windows 10. Se si desidera riattivare la funzione di ricerca di Windows, è sufficiente impostare nuovamente il tipo di avvio su Automatico (avvio ritardato) .