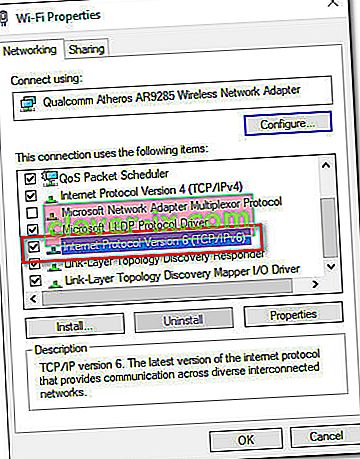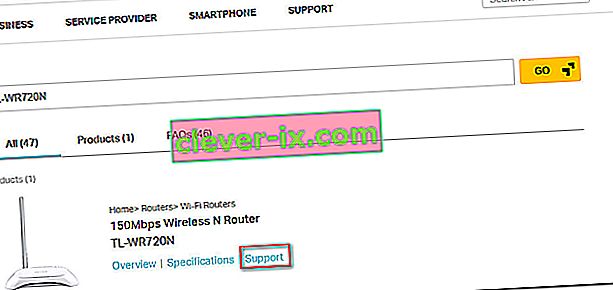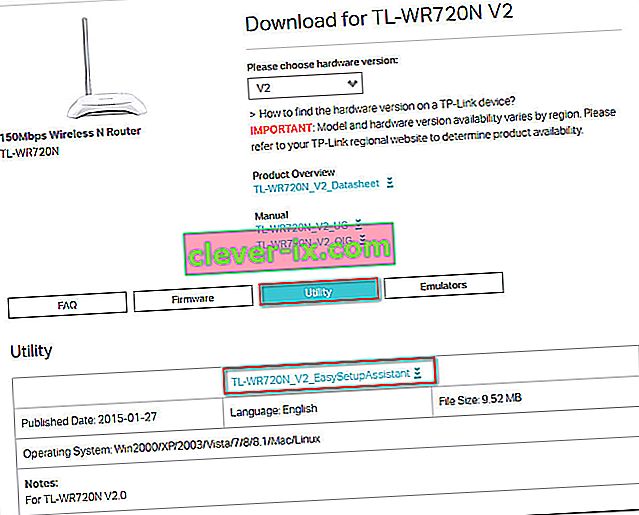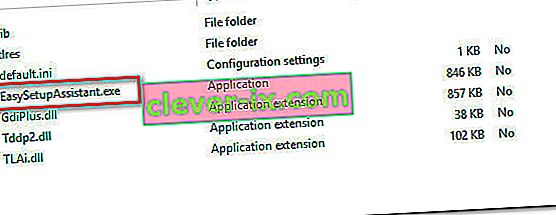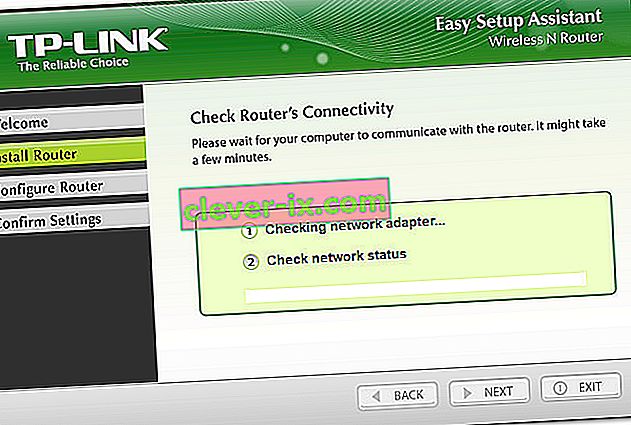Diversi utenti di router / modem segnalano di non essere in grado di accedere o configurare il dispositivo TP-Link. Per la maggior parte (se non tutti) i modelli TP-Link, l'accesso a tplinkwifi.net dal tuo browser dovrebbe richiedere le impostazioni del tuo router / modem - Beh, per qualche motivo, questo non accade. La maggior parte degli utenti interessati sta segnalando che il problema persiste anche dopo aver eseguito un ripristino sul modem / router.

Qual è la causa dell'errore "tplinkwifi.net non funziona"?
Abbiamo esaminato questo particolare errore esaminando vari rapporti degli utenti. Da quanto abbiamo raccolto, ci sono diversi scenari comuni che attiveranno questo particolare messaggio di errore:
- Una funzione di sicurezza impedisce l'accesso alla pagina di gestione : la maggior parte dei modelli TP-Link include una funzione di sicurezza che impedisce l'accesso alla pagina di configurazione se il router / modello non è stato riavviato per un lungo periodo di tempo. In questo caso, una soluzione semplice è riavviare semplicemente il dispositivo e riprovare.
- Il computer non è configurato per consentire l'assegnazione automatica dell'IP : questa è una delle cause più comuni per cui si verifica questo errore, soprattutto nei casi in cui l'utente ha completato la configurazione iniziale dall'utilità TP-Links (Easy Setup Assistant). In questo caso, la soluzione è riconfigurare Windows per consentire l'assegnazione automatica di IP e DNS.
- Il modem / router non è configurato per utilizzare tplinkwifi.net come indirizzo di configurazione - Alcuni modelli TP-link (in particolare i modelli meno recenti) non apriranno la schermata di configurazione se digiti tplinkwifi.net nella barra di navigazione del browser. In questi casi, è preferibile utilizzare invece gli indirizzi IP predefiniti.
- Bug del firmware : ci sono segnalazioni che indicano un bug che impedisce agli utenti di TP-Link di accedere alla pagina di configurazione mentre sono connessi alla rete Wi-Fi. In questo caso, la soluzione è disabilitare il componente wireless o aggiornare il dispositivo all'ultima versione del firmware.
Se stai lottando per trovare una soluzione in grado di risolvere questo particolare errore, questo articolo ti fornirà diversi passaggi efficaci per la risoluzione dei problemi. Di seguito, scoprirai una selezione di metodi che altri utenti in una situazione simile hanno utilizzato per risolvere il problema.
Per i migliori risultati, seguire i metodi nell'ordine in cui sono presentati fino a quando non si scopre una correzione che funzioni per il proprio scenario particolare
Metodo 1: riavvia il router
Se non hai riavviato il router / modem per un lungo periodo di tempo, è molto probabile che ti venga impedito di accedere alla schermata di configurazione a causa di una funzione di sicurezza.
La maggior parte dei modelli TP-Link ha un modello di sicurezza che blocca l' apertura della pagina tplinkwifi.net se non è presente alcun client che accede alla pagina di gestione per un periodo di tempo. Fortunatamente, la pagina diventa nuovamente accessibile una volta riavviato il modem o il router.
Nota: se hai stabilito che questo era la causa del problema ma ritieni che questa funzione sia fastidiosa, molto probabilmente puoi sbarazzarti di questa funzione di sicurezza aggiornando la sua versione del firmware all'ultima. Con la maggior parte dei modelli, TP-Link ha deciso di sbarazzarsi di questa funzione, così puoi sbarazzartene scaricando l'ultimo firmware per il tuo modello particolare. Ma ti consigliamo di farlo solo se hai familiarità con il processo di aggiornamento del firmware di un router / modello.

Se questo metodo non era applicabile o riscontri ancora questo problema, passa al metodo successivo di seguito.
Metodo 2: accesso diretto all'indirizzo IP
Tieni presente che non tutti i modelli TP-Link sono configurati per aprire la schermata di configurazione del router / modem entrando in tplinkwifi.net. E anche se lo è il tuo, questo metodo non è affidabile quanto l'inserimento dell'indirizzo IP assegnato direttamente nel tuo browser.
Se la pagina viene caricata a tempo indeterminato o ricevi qualche tipo di errore quando cerchi di accedere a tplinkwifi.net, prova ad accedere direttamente a uno dei due indirizzi IP assegnati:
- 192.168.1.1
- 192.168.0.1
Prova a digitare i due indirizzi sopra in qualsiasi browser, premi Invio e vedi se qualcuno di loro ti fa entrare nel menu di configurazione del tuo browser.

Se i due indirizzi IP sopra menzionati finiscono per produrre gli stessi risultati, passa al metodo successivo di seguito.
Metodo 3: reinstallare il router utilizzando Easy Setup Assistant
Se stai cercando una soluzione che aggiri molte indagini, il modo migliore per risolvere questo problema è utilizzare Easy Setup Assistant (un'utilità TP-Link che semplifica notevolmente la configurazione iniziale).
Ma prima di eseguire l'utilità, è molto importante verificare che il computer sia configurato per ottenere automaticamente l'indirizzo IP. Senza questo metodo abilitato, la configurazione non consentirà al router di assegnare l'indirizzo al computer in modo che possano comunicare correttamente.
Nota: tieni presente che questo metodo potrebbe non essere applicabile, poiché non tutti i modelli TP-Link sono configurati per utilizzare Easy Setup Assistant .
Ecco una guida rapida su come impostare il computer per ottenere l'indirizzo IP automaticamente e utilizzare Easy Setup Assistant per rendere accessibile tplinkwifi.net :
- Premi il tasto Windows + R per aprire una finestra di dialogo Esegui . Quindi, digita " ncpa.cpl " e premi Invio per aprire il menu Connessioni di rete .

- All'interno del menu Connessioni di rete , fai clic con il pulsante destro del mouse sulla rete a cui sei attualmente connesso e scegli Proprietà .

- All'interno della schermata Proprietà , vai alla scheda Rete e fai doppio clic su Protocollo Internet versione 4 . All'interno delle proprietà del protocollo Internet versione 4 (TCP / IPv4) , selezionare l'interruttore associato a Ottieni automaticamente un indirizzo IP e Ottieni indirizzo server DNS automaticamente, quindi fai clic su OK per salvare le modifiche.

- Torna alla schermata Proprietà della tua rete, quindi fai doppio clic su Protocollo Internet versione 6 (TCP / IPv6) e ripeti la procedura sopra (Abilita i pulsanti associati a Ottieni automaticamente un indirizzo IP e Ottieni automaticamente indirizzo server DNS )
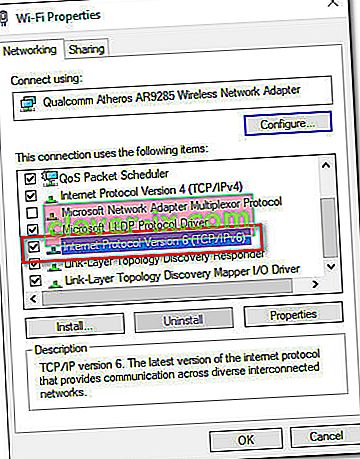
- Visita questo link ( qui ) e digita il tuo router / modem router nella casella di ricerca (angolo in alto a destra) e premi Invio . Se viene restituito un elenco con più risultati, fare clic sul collegamento ipertestuale Supporto associato al modello di router / modem.
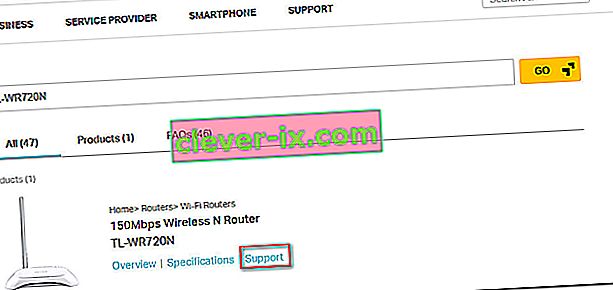
- All'interno della schermata Supporto associata al tuo dispositivo, fai clic su Utility e scarica l'ultima versione disponibile dell'Assistente configurazione facile .
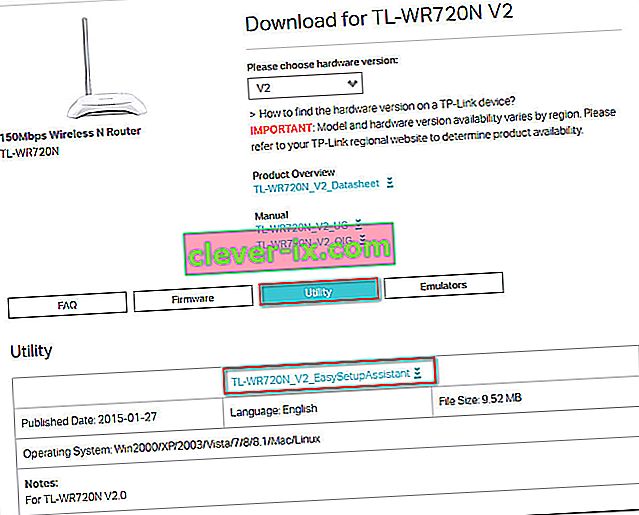
- Una volta completato il download, estrai l'archivio e fai doppio clic su EasySetupAssistant per iniziare il processo di configurazione.
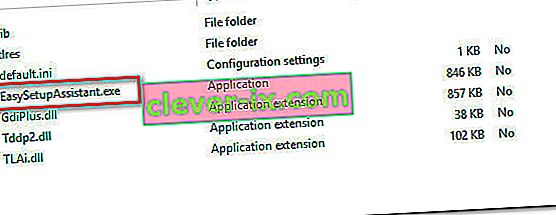
- Segui le istruzioni sullo schermo per configurare il tuo router / modem. Tieni presente che i passaggi saranno diversi a seconda del tuo router / modem. Una volta completato il processo, riavvia il computer e verifica se riesci ad accedere a tplinkwifi.net al prossimo avvio.
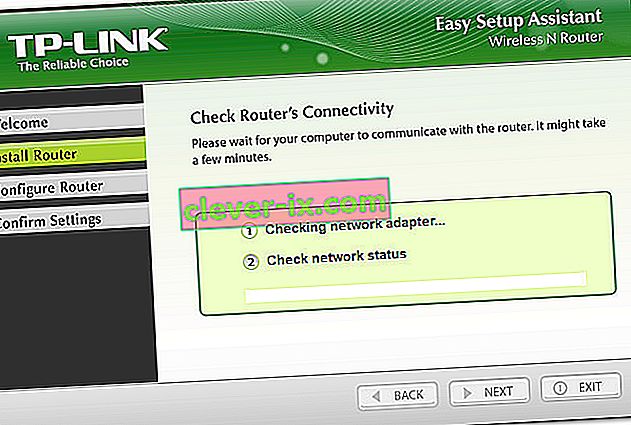
Se questo metodo non ti ha consentito di accedere a tplinkwifi.net , passa al metodo successivo di seguito.
Metodo 4: riavvia il modem con Wi-Fi disabilitato
Una soluzione che diversi utenti interessati hanno trovato efficace consiste nell'installare disabilitare la funzionalità WiFi del router e accedere alla schermata Setup mentre il modem / router è connesso tramite un cavo LAN. Ecco una guida rapida su come eseguire questa operazione:
- Guarda il retro del tuo router e premi il pulsante Wi-Fi per disabilitarlo. Ogni modello ha una configurazione diversa, ma la maggior parte dei modelli TP-Link include un pulsante fisico che ti consentirà di disabilitare la funzionalità Wi-Fi. Basta premere quel pulsante e riavviare il modem o il router.

- Collega il tuo PC al tuo router / modem usando un cavo Ethernet (LAN).
- Immettere 192.168.1.1 o 192.168.0.1 nella barra di navigazione del browser, premere Invio e vedere se è possibile accedere alla schermata di configurazione del router / modem.
- Una volta che sei nella schermata di configurazione del tuo modem / router, premi di nuovo il pulsante wireless e scollega il cavo LAN dal tuo laptop / computer.
Nota: è probabile che perderai la possibilità di accedere alle impostazioni del router una volta riattivato il Wi-Fi.