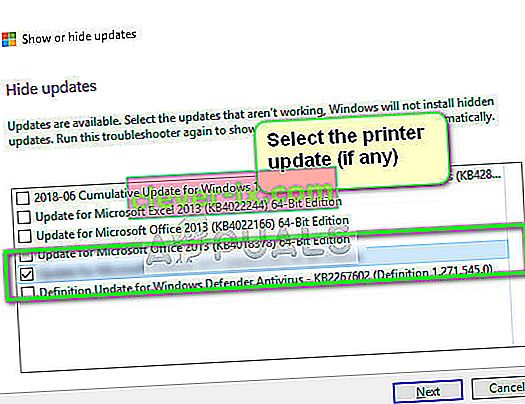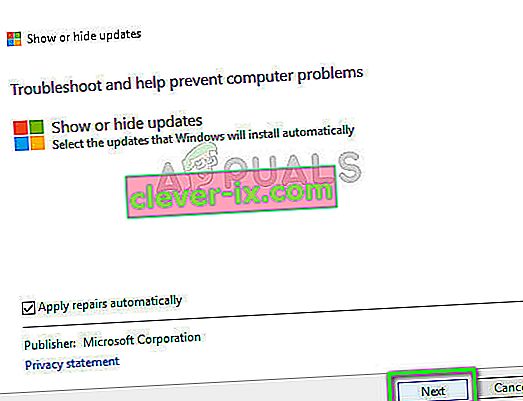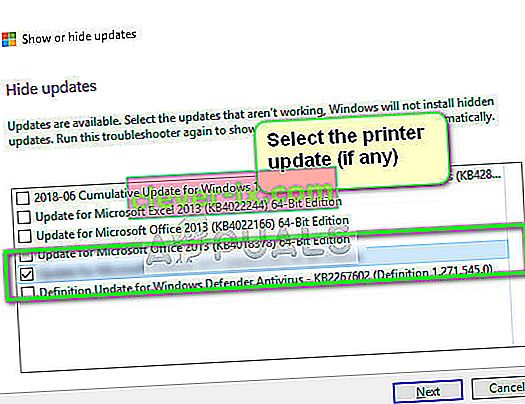L'errore "Il driver della stampante non è disponibile" significa che il driver installato sulla stampante non è compatibile o non è aggiornato. Può anche significare che il driver è danneggiato e il computer non riesce a riconoscerlo.

Se il computer non è in grado di riconoscere il driver o la funzione con esso, non sarà possibile accedere alla stampante e utilizzarla per stampare i lavori. Questo problema è molto comune nel mondo della stampa e può essere risolto con alcune modifiche qua e là. Dai un'occhiata alle soluzioni elencate di seguito.
Soluzione 1: disinstallazione della stampante
Esistono principalmente due soluzioni principali che è possibile utilizzare per contrastare l'errore "Il driver della stampante non è disponibile". O è possibile disinstallare la stampante, tutto il software correlato e quindi installarlo nel sistema. O questo o puoi passare attraverso tutti i driver disponibili e selezionare quello giusto per il tuo dispositivo.
Disinstalleremo la stampante e tutto il software correlato, quindi proveremo a collegarlo. Questo, a sua volta, installerà i driver predefiniti.
- Premi Windows + R, digita " control " nella finestra di dialogo e premi Invio. Una volta nel pannello di controllo, assicurati che l'opzione Visualizza per: Icone grandi sia selezionata. Ora fai clic su Dispositivi e stampanti .

- Qui verranno elencate tutte le stampanti. Fare clic con il tasto destro sulla stampante che causa il problema e selezionare " Rimuovi dispositivo ".

- Ora premi nuovamente Windows + R e digita " devmgmt. msc ". Passare alla categoria " Code di stampa ", fare clic con il pulsante destro del mouse sulla stampante e selezionare " Disinstalla dispositivo ". Questo potrebbe non essere presente dopo aver rimosso la stampante dal pannello di controllo, quindi non devi preoccuparti se non lo hai.

- Ora premi Windows + R, digita " appwiz. cpl ”nella finestra di dialogo e premere Invio. Qui verranno elencate tutte le applicazioni. Fare clic con il tasto destro su tutta l'applicazione della stampante e selezionare " Disinstalla ".
- Dopo aver eseguito tutti i passaggi precedenti, scollegare la stampante dal computer se si connette tramite una connessione USB o scollegarla dal router se utilizza il wireless. Spegni il computer , la stampante e il router . Scollegare l' alimentazione di tutti loro.
- Dopo aver atteso circa 10 minuti, ricollega tutto e avvia tutti i moduli. Collegare la stampante al computer utilizzando inizialmente un cavo USB. Attendi il rilevamento e lascia che installi i driver richiesti.

- Ora torna al pannello di controllo, fai clic con il pulsante destro del mouse sul dispositivo e seleziona " Imposta come stampante predefinita ". Ora prova a stampare una pagina di prova e controlla se il problema è stato risolto.
Soluzione 2: reinstallare manualmente i driver più recenti
Se la soluzione di cui sopra non funziona, proveremo ad aggiornare manualmente i driver della stampante. Ci sono anche alcuni casi in cui la stampante funziona perfettamente ma a causa di un aggiornamento di Windows, si rompe. I driver aggiornati da Windows potrebbero essere problematici e potrebbero non funzionare per tutti i sistemi. Questo caso è stato particolarmente notato con le stampanti HP. Un modo per contrastare questo problema è aggiornare manualmente il driver selezionato scaricandolo dal sito Web del produttore e quindi disabilitando l'aggiornamento di Windows dall'aggiornamento del driver.
Prima di procedere, assicurati di accedere al sito Web del produttore e di scaricare i driver specifici destinati al tuo hardware in una posizione accessibile.
- Premere Windows + R per avviare il tipo di esecuzione " devmgmt.msc " nella finestra di dialogo e premere Invio. Questo avvierà il gestore dei dispositivi del tuo computer.
- Navigare attraverso tutto l'hardware, aprire il sottomenu " Code di stampa ", fare clic con il tasto destro sull'hardware della stampante e selezionare " Aggiorna driver ".

- Ora Windows aprirà una finestra di dialogo che ti chiederà in che modo vuoi aggiornare il tuo driver. Seleziona la seconda opzione ( Cerca il software del driver nel computer ) e procedi.
Selezionare il file del driver scaricato utilizzando il pulsante Sfoglia quando viene visualizzato e aggiornarlo di conseguenza.

Nota: in alcuni casi, la stampante potrebbe non essere visibile in Gestione dispositivi. In quella situazione, esegui il programma di installazione e il driver verrà installato automaticamente.
- Verificare se la stampante funziona correttamente a questo punto. In tal caso, accedere al sito Web ufficiale di Microsoft e scaricare il pacchetto " wushowhide.diagcab ".

- Esegui il pacchetto e fai clic su Avanti .
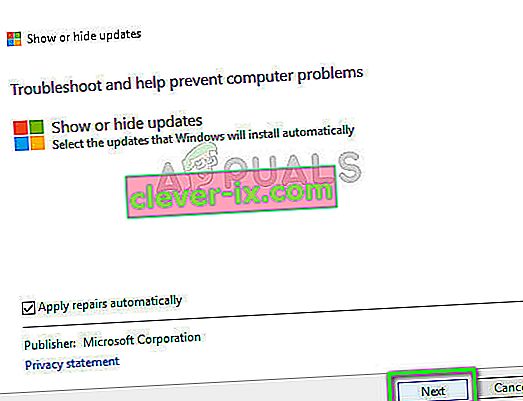
- Ora seleziona Nascondi aggiornamenti dall'opzione fornita.

- Ora seleziona l'aggiornamento della stampante (se presente) e continua. Ora l'aggiornamento di Windows non aggiornerà automaticamente i driver della stampante fino a quando non glielo dici.