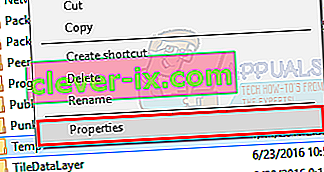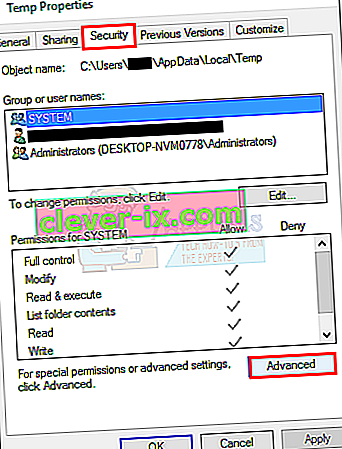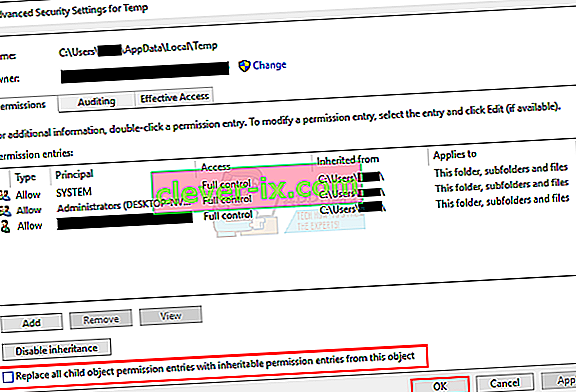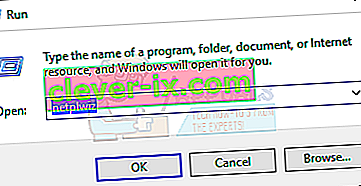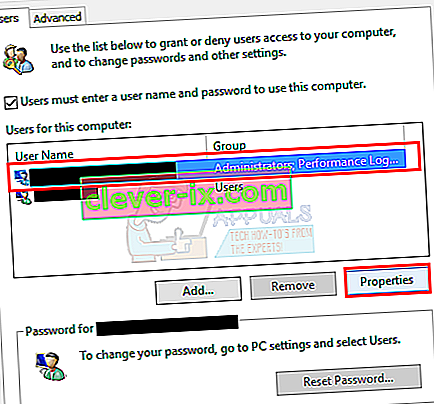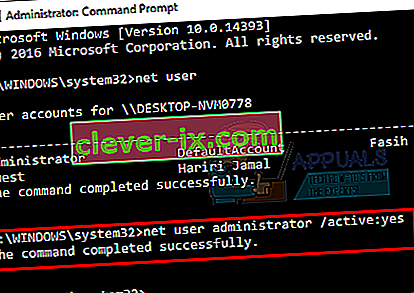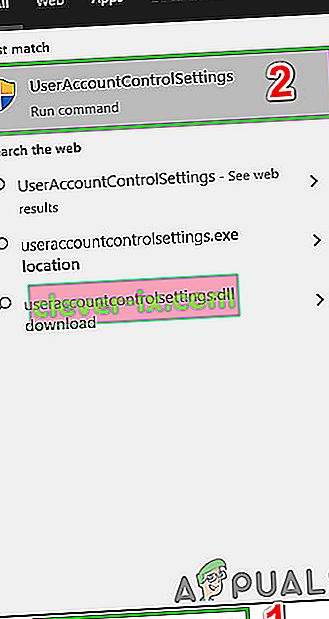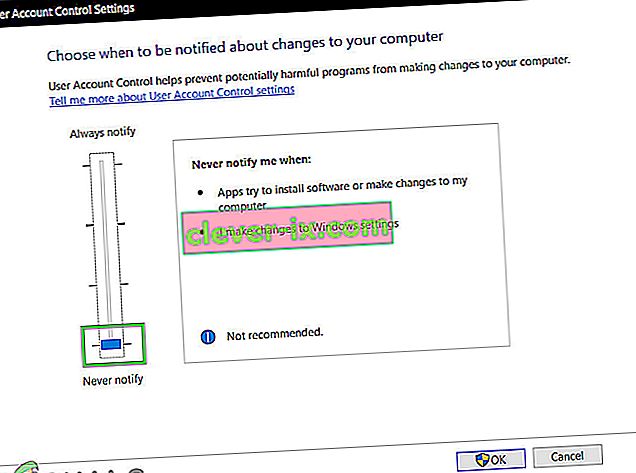Errore 5: Accesso negato è un problema noto in Windows 10. Questo errore impedisce di installare software sul computer e di accedere o modificare determinati file.
Che cosa causa i problemi di accesso negato dell'errore 5?
Il motivo di questo problema è la non disponibilità delle autorizzazioni. Windows 10 ti impedirà di eseguire l'installazione se non disponi dei privilegi di amministratore o se il tuo account non è l'account amministratore.
Ottenere i privilegi di amministratore per il tuo account sul computer risolve questo problema. Ma prima di andare avanti, disabilita temporaneamente il tuo programma antivirus e vedi se questo fa la differenza. Se lo fa, probabilmente significa che l'antivirus è stato il colpevole. In caso contrario, puoi continuare con le soluzioni seguenti e abilitare l'Antivirus in un secondo momento.
Come risolvere l'errore 5 Accesso negato?
Metodo 1: correzione delle autorizzazioni di protezione della cartella Temp
- Premere una volta il tasto Windows e fare clic su Esplora file
- Digita
 nella barra degli indirizzi situata nella parte superiore centrale di Esplora file e premi Invio
nella barra degli indirizzi situata nella parte superiore centrale di Esplora file e premi Invio - Individua la cartella Temp e fai clic con il pulsante destro del mouse su di essa, quindi seleziona Proprietà
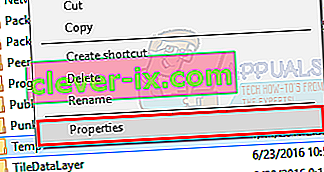
- Fare clic sulla scheda Protezione e quindi su Avanzate
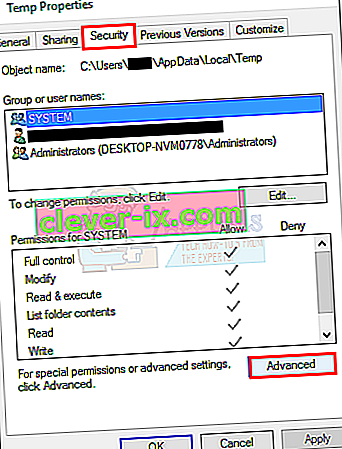
- Controlla se Sostituisci tutte le autorizzazioni degli oggetti figlio con autorizzazioni ereditabili da questo oggetto è selezionata. In caso contrario, selezionalo e fai clic su Continua.
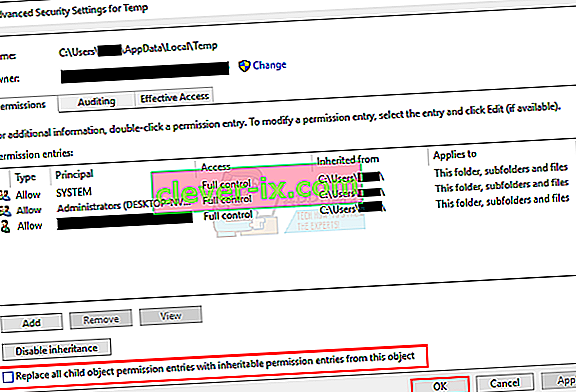
- Ora seleziona qualsiasi voce che non sia ereditata dalla cartella C: \ Users \ [Username] \ e fai clic su Rimuovi
- Fare clic su Applica, quindi su OK
Metodo 2: ottieni i privilegi di amministratore
Assicurati di disporre dei privilegi di amministratore prima di provare a eseguire l'installazione. Per farlo, fai clic con il pulsante destro del mouse sulla configurazione su cui stai riscontrando il problema e seleziona Esegui come amministratore .
Metodo 3: imposta il tuo profilo come amministratore
- Tieni premuto il tasto Windows e premi R.
- Digita netplwiz e premi Invio
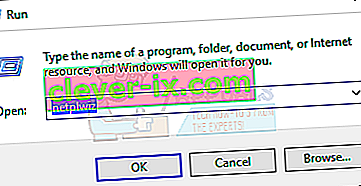
- Seleziona l'utente che vuoi rendere amministratore del PC
- Fare clic su Proprietà
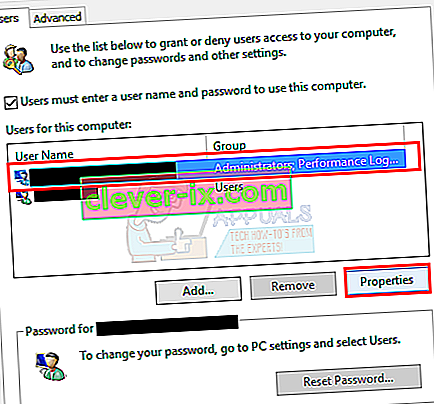
- Fare clic sulla scheda Appartenenza al gruppo
- Fare clic sull'amministratore e fare clic su Applica . Quindi fare clic su OK

Metodo 4: spostamento del programma di installazione
Se ricevi l'errore su un programma di installazione specifico, copia o spostalo sull'unità C o su qualsiasi unità su cui è installato Windows e quindi prova a eseguirlo. Dovrebbe risolvere il problema.
Metodo 5: Abilita account amministratore integrato
Fondamentalmente, quando installi Windows 10, Windows crea 2 account extra per te da solo. Uno di questi è un account ospite e l'altro è un account amministratore. Entrambi sono inattivi per impostazione predefinita.
Puoi controllare l'account eseguendo i seguenti passaggi
- Tieni premuto il tasto Windows e premi X (rilascia il tasto Windows ). Fare clic su Prompt dei comandi (amministratore)

- Digita net user e premi Invio

La principale differenza tra il tuo account amministratore e l'account amministratore integrato è che l'account amministratore integrato ha accesso completo e illimitato al tuo computer. Quindi, abilitare l'account amministratore integrato può essere utile quando si riscontrano problemi di privilegi su Windows 10.
Questi sono i passaggi per abilitare l'account amministratore integrato.
- Tieni premuto il tasto Windows e premi X (rilascia il tasto Windows ). Fare clic su Prompt dei comandi (amministratore)

- Digita net user administrator / active: yes e premi Invio . Dovresti vedere un messaggio Comando eseguito correttamente .
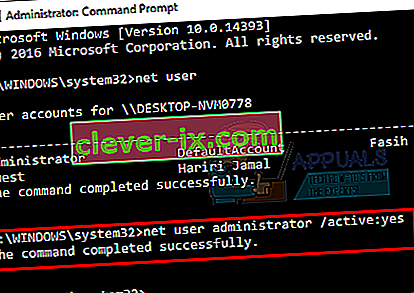
È sempre utile proteggere con password i tuoi account amministratore per impedire alle persone di apportare modifiche al PC.
- Digita net user administrator e premi Invio (dovresti scrivere la password che desideri impostare per l'account amministratore al posto di)
O
- Digita net user administrator * e premi Invio . Ti verrà chiesto due volte di inserire la password che desideri impostare per l'account amministratore. Basta digitare la password e premere Invio

Ora prova a eseguire il programma e non dovrebbero esserci problemi. Se desideri disabilitare l'account amministratore, segui il passaggio seguente
- Tieni premuto il tasto Windows e premi X (rilascia il tasto Windows ). Fare clic su Prompt dei comandi (amministratore)
- Digita net user administrator / active: no e premi Invio .

Metodo 6: regola le impostazioni dell'UAC
Questo passaggio non è consigliato in quanto renderà il tuo sistema vulnerabile a molte minacce. Alcune applicazioni non sono compatibili o sono in conflitto con le impostazioni dell'UAC (controllo dell'account utente). La disabilitazione dell'UAC (per ridurre al minimo l'interferenza dell'UAC nell'installazione dell'applicazione e nell'accesso alle cartelle) potrebbe risolvere il problema. UAC è il firewall di sicurezza principale che richiede una password o un'autenticazione durante l'installazione o l'esecuzione del software.
- Premere il tasto Windows , digitare UserAccountControlSettings e nei risultati fare clic su UserAccountControlSettings .
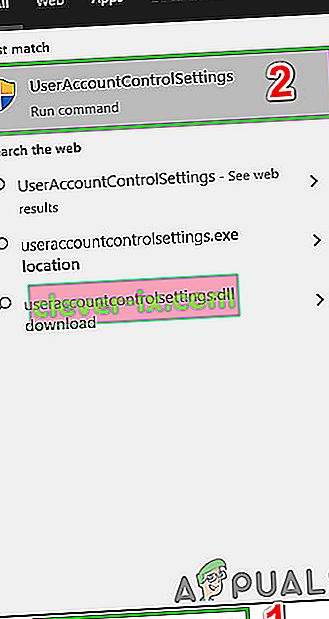
- Ora nella finestra Impostazioni controllo account utente, regola il dispositivo di scorrimento su Non notificare mai, quindi fai clic su OK .
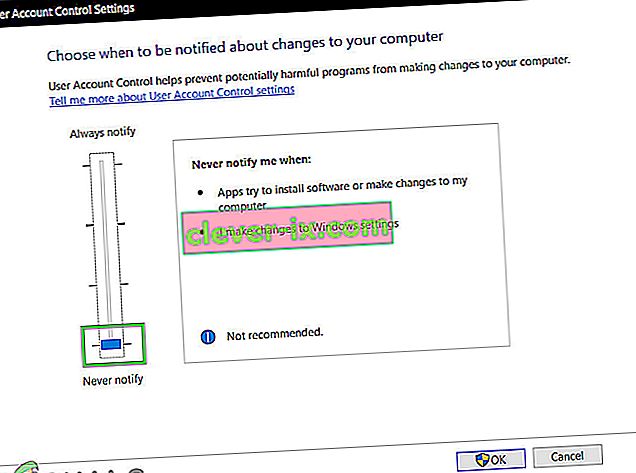
- Ora installa l'applicazione o esegui l'azione che stavi cercando di completare.
 nella barra degli indirizzi situata nella parte superiore centrale di Esplora file e premi Invio
nella barra degli indirizzi situata nella parte superiore centrale di Esplora file e premi Invio