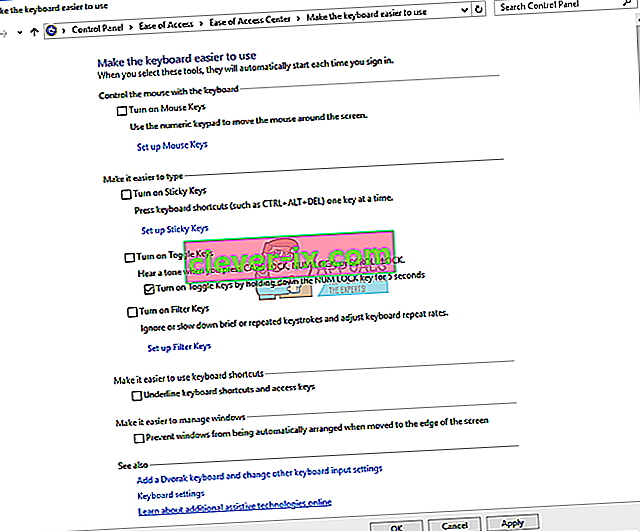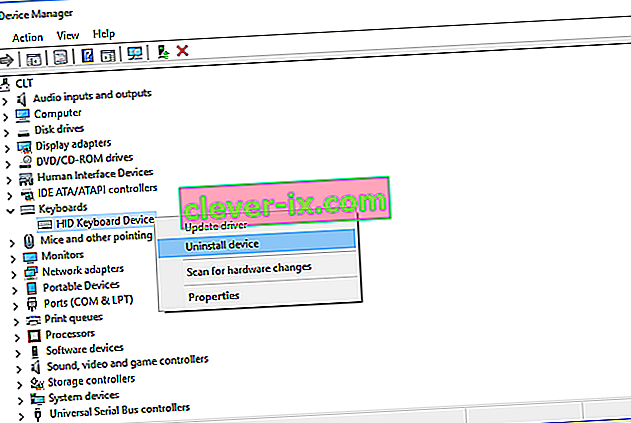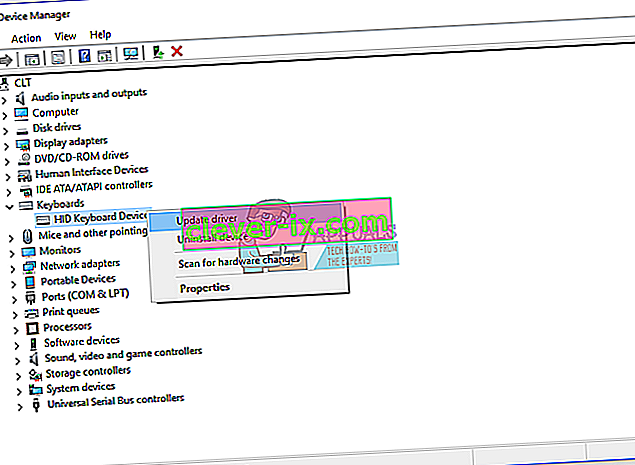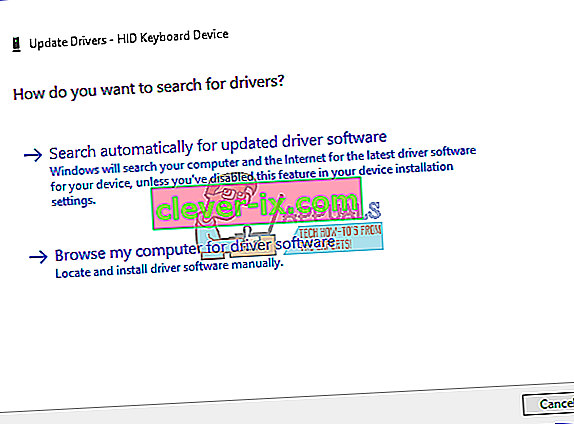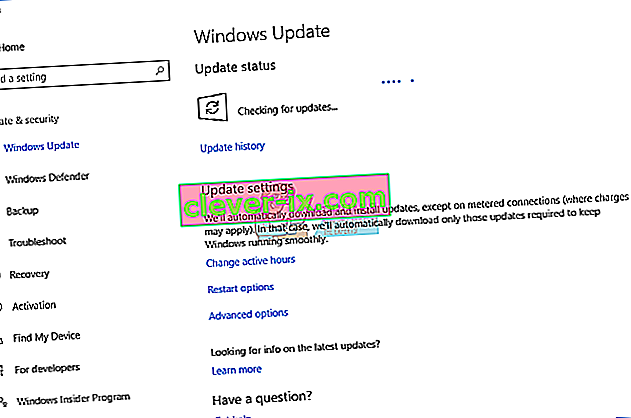La tua tastiera funziona bene e non hai problemi durante l'utilizzo dei tasti della tastiera, inclusi Backspace, Barra spaziatrice o Invio? Se sì, dovresti essere felice, ma puoi leggere e condividere questo articolo, quindi chiunque non possa usare correttamente una tastiera può risolvere il problema.
In realtà, qual è il problema? Tre tasti Backspace, Barra spaziatrice e Invio hanno smesso di funzionare o funzionano di tanto in tanto. Questi tasti non funzionano in Microsoft Word, Blocco note, browser Internet e altre applicazioni. Ciò significa che il problema è attivo nel sistema operativo.
Questo problema non è correlato a un computer o notebook specifico oa un sistema operativo specifico. C'è un motivo diverso per questo problema, inclusa la tastiera difettosa, il problema con i problemi di configurazione del driver e del sistema.
Hai versato acqua o altri liquidi sulla tastiera? Se sì, dovrai cambiare la tastiera con una nuova. La tastiera difettosa non può essere riparata apportando modifiche al sistema.
Abbiamo creato 8 metodi che ti aiuteranno a risolvere il tuo problema.
Metodo 1: Turn of Sticky Keys e Filter Keys
Microsoft ha sviluppato uno strumento chiamato Ease Of Access che rende il tuo PC più facile da usare. La facilità di accesso è integrata nel sistema operativo Windows e sarà necessario modificare alcune impostazioni. Ti mostreremo come disattivare i tasti permanenti su Windows 10. Se stai utilizzando sistemi operativi precedenti, puoi seguire questa procedura per disattivare i tasti permanenti.
- Tieni premuto il logo di Windows e premi R.
- Digita pannello di controllo e premi Invio
- Filtra le icone per categoria
- Scegli la facilità di accesso
- Fai clic su Scegli come funziona la tastiera
- Deselezionare Tasti sotto lo rendono più facile da digitare
- Deseleziona Filtra chiavi in Semplifica la digitazione
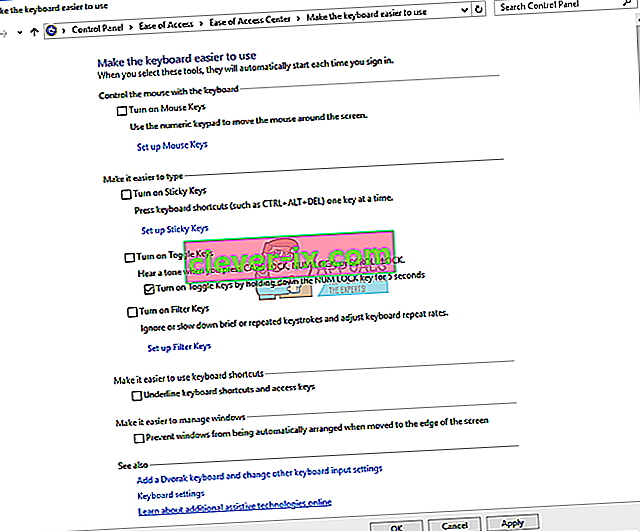
- Fare clic su Applica e quindi su OK
- Prova i tasti della tastiera
Metodo 2: disinstallare la tastiera
Tutti i componenti hardware richiedono che il driver funzioni correttamente sul tuo computer o notebook. A volte, il driver può essere danneggiato a causa del conflitto tra file o infezioni da malware. In questo metodo, ti mostreremo come disinstallare la tastiera. Dovrai accedere a Gestione dispositivi per disinstallare la tastiera.
- Tieni premuto il logo di Windows e premi R.
- Digita devmgmt.msc e premi Invio
- Vai a Tastiere e seleziona la tua tastiera. Nel nostro esempio, è HID Keyboard Device
- Fare clic con il tasto destro del mouse su HID Keyboard Device e fare clic su Disinstalla dispositivo
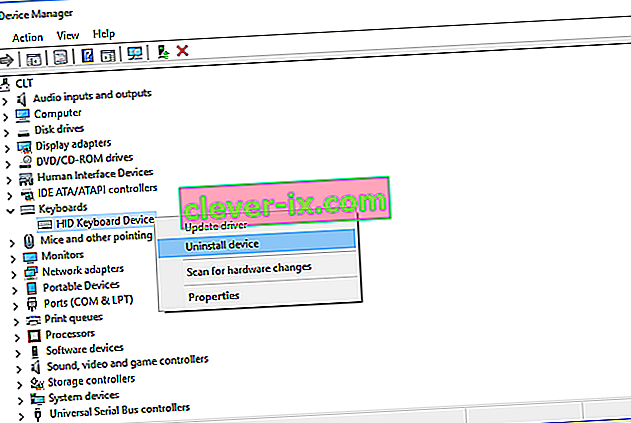
- Fare clic su Disinstalla per disinstallare la tastiera
- Riavvia Windows
- Metti alla prova la tua tastiera
Metodo 3: aggiorna il driver della tastiera
In questo metodo, sarà necessario aggiornare il driver corrente con l'ultima versione del driver. Se il driver ufficiale è disponibile sul sito del fornitore, dovresti preferirlo. Ma se il driver non è disponibile sul sito Web del fornitore, sarà necessario aggiornare il driver della tastiera tramite l'aggiornamento di Windows.
- Tieni premuto il logo di Windows e premi R.
- Digita devmgmt.msc e premi Invio
- Vai a Tastiere e seleziona la tua tastiera. Nel nostro esempio, è HID Keyboard Device
- Fare clic con il pulsante destro del mouse su Dispositivo tastiera HID e fare clic su Aggiorna driver
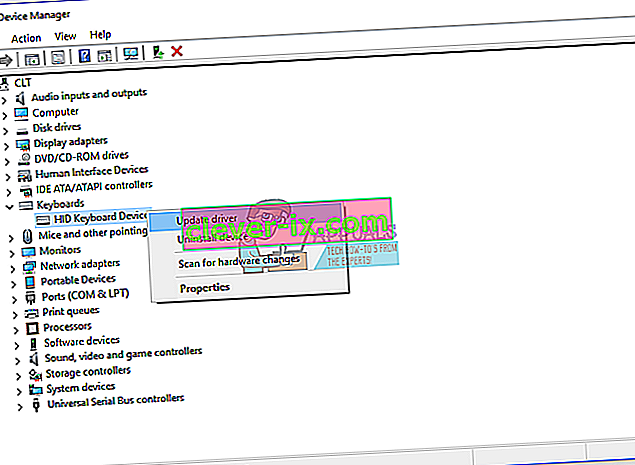
- Fare clic su Cerca automaticamente per il software del driver aggiornato
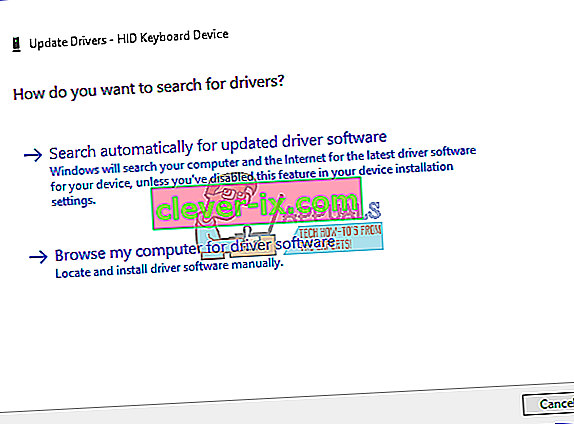
- Attendi che Windows abbia terminato l'aggiornamento del driver della tastiera
- Riavvia Windows
- Metti alla prova la tua tastiera
Metodo 4: scansiona il tuo disco rigido alla ricerca di malware
Il malware può creare molti problemi al tuo computer, incluso un problema con la tastiera. Ti consigliamo di scaricare e installare Malwarebytes e successivamente eseguire la scansione del tuo disco rigido alla ricerca di malware.
Metodo 5: aggiorna il tuo computer Windows
Questa può essere una soluzione strana per qualcuno, ma pochi utenti hanno risolto il problema aggiornando la macchina Windows. La procedura per l'aggiornamento di Windows è semplice. Ti mostreremo come verificare se i loro aggiornamenti sono disponibili su Windows 10.
- Fare clic sul menu Start e digitare Windows Update
- Apri Windows Update
- In " Windows Update", fare clic su Controlla aggiornamenti
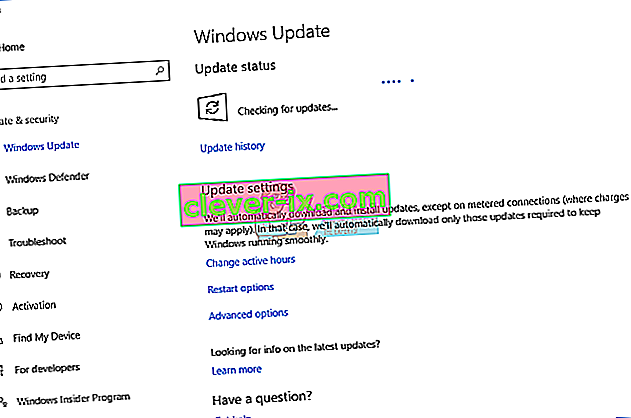
- Installa gli aggiornamenti disponibili
- Riavvia Windows
- Metti alla prova la tua tastiera
Metodo 6: prova la tastiera su un altro computer o laptop
Se stai utilizzando un computer ei tasti della tastiera non funzionano correttamente, ti consigliamo di testare la tastiera su un altro computer o notebook. È possibile collegare la tastiera utilizzando la porta USB o P / S. Se la tua tastiera non funziona correttamente su un'altra macchina, dovrai acquistarne un'altra. Ti consigliamo di acquistare una tastiera con cavo USB e non P / S 2 perché è un vecchio standard.
Cosa farai con una tastiera per notebook? Collega una tastiera USB al tuo notebook e verifica che funzioni correttamente. Se un'altra tastiera funziona senza problemi, significa che la tua tastiera attuale ha un problema hardware e dovrai cambiarla con una nuova. Se hai ancora problemi con una tastiera USB, dovrai reinstallare Windows, metodo 7.
Prima di decidere di acquistare una nuova tastiera, controlla se il tuo notebook è in garanzia o meno. Se il tuo notebook è in garanzia, il venditore sostituirà la tua tastiera gratuitamente. Sarà necessario accedere al sito Web del fornitore e in garanzia, la sezione controlla lo stato della garanzia. Inoltre, fai attenzione quando acquisti una tastiera per un notebook, perché tutta la tastiera non funziona su tutte le macchine. La tastiera che ti serve è compatibile solo con la tua macchina. Puoi acquistare una tastiera su Amazon. Ad esempio, se desideri acquistare una nuova tastiera per notebook HP G1 850, dovrai accedere al sito Web di Amazon e cercare la tua tastiera.
Inoltre, puoi contattare il tuo negozio di assistenza locale e acquistare una tastiera direttamente da loro. Dovrai fornire un modello del tuo notebook, numero di serie (s / n) e numero di prodotto (p / n). Sulla base di ciò ti venderanno una tastiera adeguata per la tua macchina.
Metodo 7: reinstalla il tuo Windows
Per essere sicuri che non ci siano problemi di configurazione del sistema, è necessario reinstallare il sistema operativo. Salva tutti i tuoi dati su unità flash USB, disco rigido esterno, NAS (Network Attached Storage) o archiviazione cloud e reinstalla Windows. Puoi installare lo stesso Windows oppure puoi installare Windows 7, Windows 8.xo Windows 10.