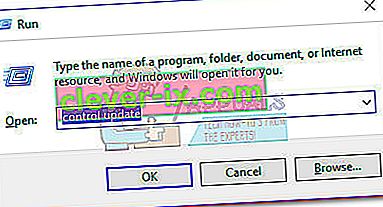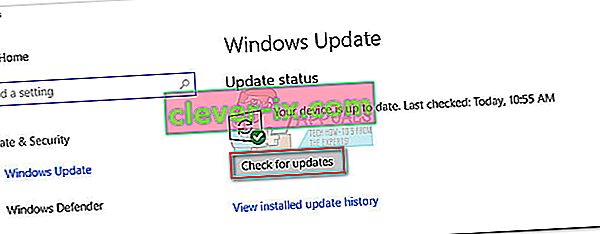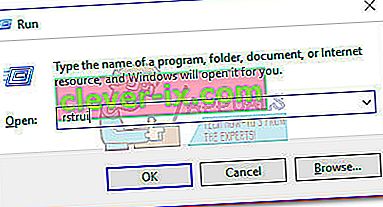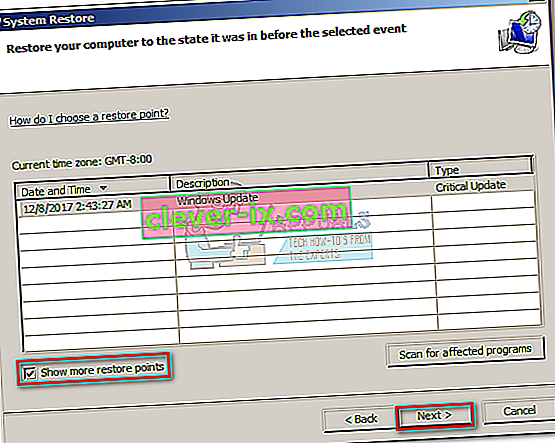NTKRNLMP sta per NT Kernel, versione multiprocessore ed è un componente Windows legittimo. Questo file di sistema ha il compito di gestire la stragrande maggioranza dei file interni di basso livello, quindi può essere considerato uno dei file di Windows più importanti.
Gli arresti anomali BSOD (Blue Screen of Death) vengono spesso attribuiti a ntkrnlmp.exe quando gli utenti Windows controllano il file di dump della memoria relativo all'arresto anomalo. Tuttavia, questo non significa che il file ntkrnlmp.exe sia la causa del problema: è semplicemente un indicatore del fatto che ntkrnlmp.exe aveva a che fare con dati non validi al momento del crash.

Sebbene il trigger BSOD sia abbastanza difficile da identificare, esiste un elenco ristretto di colpevoli noti per attivare questo errore:
- I driver grafici incompatibili o obsoleti stanno causando il BSOD.
- Il problema è causato da uno degli ultimi aggiornamenti di Windows.
- Il crash è causato da due stick RAM non identici. Corsair e pochi altri prodotti sono notoriamente noti per i tempi variabili, incoraggiando così il verificarsi di un crash BSOD.
- Un crash BSOD relativo a ntkrnlmp.exe se spesso collegato a un adattatore di alimentazione difettoso che causa problemi di tensione quando il PC passa da uno stato di stress a inattivo.
- Gli stati C e EIST sono abilitati nel BIOS e causano il problema quando il PC è inattivo.
- Il problema è causato da un driver del controller RAID danneggiato.
Se stai attualmente lottando con questo problema, ci sono alcune soluzioni che puoi provare, ma devi essere preparato per alcuni passaggi di risoluzione dei problemi. Di seguito è disponibile una raccolta di soluzioni che hanno consentito agli utenti di Windows di interrompere la ricezione di arresti anomali BSOD relativi a ntkrnlmp.exe. Segui ciascun metodo in ordine finché non trovi una soluzione che funzioni per il tuo scenario.
Metodo 1: reinstallare il driver della scheda grafica
Alcuni utenti sono riusciti a risolvere il problema dopo aver aggiornato i driver della scheda video. Le versioni più recenti di Windows installano automaticamente i driver necessari per la scheda grafica tramite WU (Windows Update). Tuttavia, questo non è sempre vantaggioso, poiché c'è un'alta probabilità che WU non installi l'ultima versione disponibile. Con i modelli GPU più recenti, questo può creare le basi per un crash a livello di sistema. C'è anche la possibilità che il crash del BSOD sia un sintomo di un driver grafico difettoso.
Puoi risolvere i problemi e vedere se questo attiva il BSOD reinstallando i driver grafici. Ecco una guida rapida su come farlo:
- Premi il tasto Windows + R , digita " devmgmt.msc " e premi Invio per aprire Gestione dispositivi .
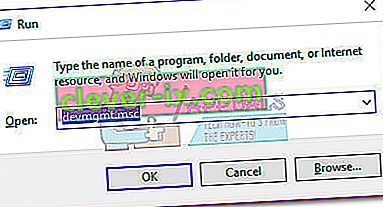
- Scorri verso il basso fino a Schede video ed espandi il menu a discesa. Fare clic con il pulsante destro del mouse sul driver grafico e selezionare Disinstalla dispositivo .
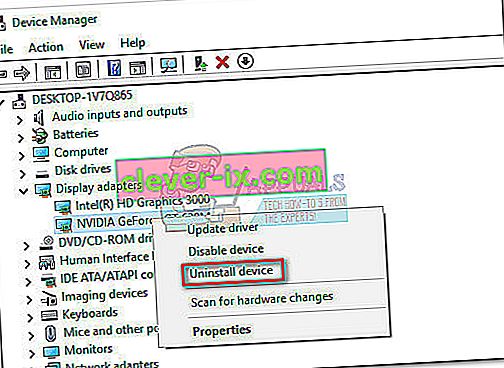 Nota: potresti vedere due diverse voci in Schede video. Questo di solito si verifica con laptop e notebook che hanno sia una scheda grafica integrata che una dedicata. In questo caso, disinstallare entrambi i driver della scheda video.
Nota: potresti vedere due diverse voci in Schede video. Questo di solito si verifica con laptop e notebook che hanno sia una scheda grafica integrata che una dedicata. In questo caso, disinstallare entrambi i driver della scheda video. - Scarica l'ultima versione del driver di grafica dedicata dal sito Web del produttore. Per fare ciò, visita questo collegamento (qui) per Nvidia o questo (qui) per ATI. Scarica e installa l'ultima versione del driver in base al tuo modello di GPU e alla versione di Windows.
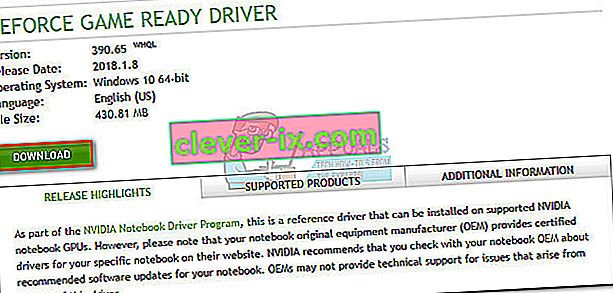 Nota: non preoccuparti di scaricare manualmente il driver grafico integrato se lo hai disinstallato in precedenza. Windows lo reinstallerà automaticamente al prossimo riavvio se manca.
Nota: non preoccuparti di scaricare manualmente il driver grafico integrato se lo hai disinstallato in precedenza. Windows lo reinstallerà automaticamente al prossimo riavvio se manca. - Riavvia il sistema e verifica se il crash BSOD si ripete. In caso affermativo, passare al metodo 2 .
Metodo 2: disabilita l'overclock della CPU o della GPU
Il crash BSOD relativo all'eseguibile Ntkrnlmp è un evento abbastanza comune sui PC overcloccati. Alcuni utenti che riscontrano questo problema sono riusciti a risolvere il problema rimuovendo o riducendo le frequenze di clock.
Nota: l' overclock è l'azione di aumentare la frequenza di clock di un componente per farlo funzionare a una velocità maggiore. Questo processo viene solitamente applicato su CPU e GPU, ma anche altri componenti possono essere overcloccati. Se non sei sicuro che il tuo sistema sia overcloccato, molto probabilmente non lo è.
Se stai attualmente overcloccando qualcosa, ripristina le frequenze predefinite e guarda come reagisce il tuo sistema al cambiamento. Se gli arresti anomali si interrompono, attenuare gradualmente la frequenza di clock personalizzata fino a raggiungere uno stato stabile e gli arresti anomali del BSOD si interrompono.
Tieni presente che questo metodo si riferisce solo a coloro che hanno overcloccato manualmente i componenti (dal BIOS o da un'utilità dedicata). Se il tuo PC utilizza una tecnologia fornita dal produttore che aumenta automaticamente le frequenze della CPU su richiesta ( Turbo Boost di Intel o equivalente), non disabilitarlo perché non farà alcuna differenza.
Metodo 3: disabilita gli stati C e EIST dal BIOS
Indipendentemente dall'architettura del tuo PC, è probabile che il tuo sistema operativo utilizzi lo stato C e EIST (Enhanced Intel SpeedStep Technology) per risparmiare energia quando la CPU è in modalità inattiva. Lo fa alterando la tensione della CPU durante i periodi di inattività o in altre circostanze a basso carico. A seconda del modello di CPU, ciò può provocare una tensione insufficiente (sottotensione) che attiverà un BSOD casuale. Questo scenario è probabile se si verificano arresti anomali diverse ore dopo aver aperto il PC o quando non esegue alcuna operazione.
Puoi testare questa teoria disabilitando le due tecnologie dal tuo BIOS . Tuttavia, a seconda della scheda madre, i passaggi esatti saranno diversi. Nella maggior parte delle versioni del BIOS le due impostazioni si trovano nel menu Avanzate> Configurazione CPU> Gestione alimentazione CPU . Quindi, impostali entrambi su disabilitati e salva la configurazione.

Se gli arresti anomali del BSOD continuano a verificarsi con C-state ed EIST disabilitati, torna al BIOS, riattiva entrambi e passa al metodo seguente.
Metodo 4: risoluzione dei problemi di RAM stick non identici
A quanto pare, un crash BSOD relativo a ntkrnlmp.exe è molto più comune su computer con stick RAM non identici. Tieni presente che avere due RAM stick dello stesso produttore non significa necessariamente che siano identici (in termini di frequenza).
Nota: i bastoncini Corsair sono notoriamente noti per i tempi variabili (con velocità diverse), incoraggiando così un crash BSOD.
Se sul tuo sistema sono installate due chiavette RAM non corrispondenti, estraine una e verifica se i crash continuano a verificarsi. Se il crash BSOD non si verifica con una sola chiavetta RAM, dimostra virtualmente che esiste una sorta di incompatibilità causata dal modo in cui la scheda madre gestisce la presenza di più chiavette RAM non identiche. In tal caso, puoi risolvere questo problema investendo in un kit RAM a doppio canale appropriato.
Nel caso in cui tu abbia una sola chiavetta RAM, puoi verificarne eventuali malfunzionamenti utilizzando un software chiamato Memtest . Per semplificare l'intero processo, segui le istruzioni dettagliate fornite in questo articolo (Il tuo computer ha un problema di memoria).
Se hai stabilito che le tue chiavette RAM funzionano correttamente, passa al metodo seguente.
Metodo 5: analisi di un problema di alimentatore o adattatore CA inadeguato
Errori BSODsono spesso collegati a una capacità della PSU (alimentazione) insufficiente o a un adattatore CA difettoso . A quanto pare, alcuni utenti sono riusciti a fermare i crash BSOD relativi a ntkrnlmp.exe cambiando l'alimentatore o aggiornando a un alimentatore più potente.
Utenti di PC
Se di recente hai aggiornato uno dei tuoi componenti hardware sul tuo PC, è del tutto possibile che l'alimentatore stia avendo difficoltà a tenere il passo con il nuovo consumo energetico. Tieni presente che la maggior parte degli alimentatori non sarà in grado di erogare la potenza di uscita indicata sull'etichetta.
Se sospetti che questa sia la causa dei crash del tuo BSOD, prova a far funzionare la tua macchina con i componenti minimi necessari per ridurre il consumo energetico il più possibile. È possibile rimuovere la scheda audio dedicata (se applicabile), interrompere l'alimentazione dall'unità DVD e avviare la macchina con un solo stick di RAM. Inoltre, se hai una configurazione SLI / CrossFire, avvia il PC con una sola GPU collegata.
Nel caso in cui gli arresti anomali si interrompano mentre si esegue la macchina con i componenti minimi, c'è un'alta probabilità che la colpa sia del tuo alimentatore. Ma prima di andare avanti e acquistare una nuova fonte di alimentazione, usa un calcolatore di alimentazione come questo (qui) per vedere se l'attuale PSU è inferiore ai requisiti minimi per il tuo impianto. Se lo è, probabilmente vale la pena investire in un alimentatore più potente.
Utenti di laptop / notebook
Se si verificano arresti anomali del BSOD su un laptop / notebook, è necessario controllare l'adattatore CA. Alcuni utenti di laptop hanno risolto l'errore sostituendo l'adattatore CA. Puoi testare questa teoria utilizzando solo la batteria: carica completamente la batteria mentre il laptop è spento e rimuovi il cavo di alimentazione prima di accenderlo.
Se non ci sono arresti anomali del BSOD mentre il cavo di alimentazione è scollegato, è probabile che si possa presumere che il caricabatterie CA stia fluttuando la tensione e causando l'incidente. Ciò accade in genere con i marchi di adattatori CA generici ed è molto più probabile su un caricatore OEM appropriato. Ma prima di acquistare un nuovo caricabatterie, puoi confermare che è il colpevole utilizzando un voltmetro / multimetro per verificare se l'AC sta emettendo costantemente la tensione pubblicizzata.
Se hai determinato che l'adattatore PSU / CA non è la causa del problema, passa al metodo successivo.
Metodo 6: risoluzione dei problemi per un problema di WU
Alcuni utenti sono riusciti a identificare Windows Update come il colpevole per l'arresto anomalo di BSOD relativo a ntkrnlmp.exe. Ciò si verifica in genere se l'installazione di un driver (installato tramite WU) viene interrotta da un arresto imprevisto.
Se sospetti che WU sia il colpevole, inizia assicurandoti di aver installato tutti i driver pianificati per l'aggiornamento tramite WU. Se il tuo sistema ha a che fare con un driver rovinato da WU, la seguente procedura potrebbe forzare un override e interrompere l'errore BSOD:
- Premi il tasto Windows + R per aprire una finestra Esegui. Digita " control update " e premi Invio per aprire Windows Update.
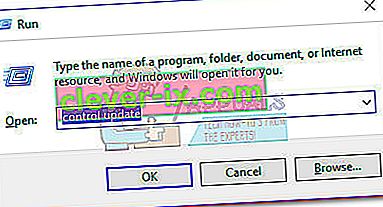
- Nella scheda Windows Update , fai clic sul pulsante Controlla aggiornamenti e installa gli eventuali aggiornamenti disponibili.
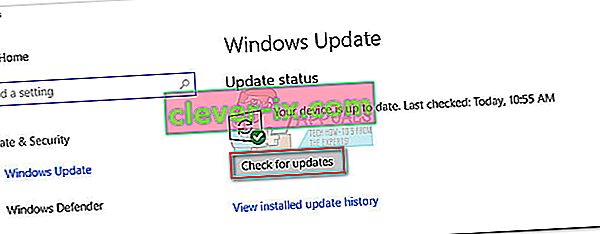
- Una volta installati tutti gli aggiornamenti disponibili, riavvia il sistema e verifica se il problema è stato risolto. In caso contrario, segui le istruzioni di seguito.
Utilizzo di Ripristino configurazione di sistema per correggere il crash BSOD
Un crash BSOD relativo a ntkrnlmp.exe può rivelarsi un sintomo di un componente di aggiornamento di Windows rotto / danneggiato. Se non riesci ad aggiornare tramite WU (aggiornamenti non riusciti o nessun nuovo aggiornamento disponibile per molto tempo), vale la pena fare un ripristino del sistema a un punto precedente da cui il componente di aggiornamento funzionava correttamente.
Nota: Ripristino configurazione di sistema è uno strumento di ripristino che consente di annullare alcune modifiche apportate al sistema operativo. Considerala come una funzione di "annullamento" per le parti più importanti di Windows.
Ecco una guida rapida per eseguire un ripristino del sistema a un punto precedente:
- Premi il tasto Windows + R per aprire un comando Esegui. Digita rstrui e premi Invio per aprire Ripristino configurazione di sistema.
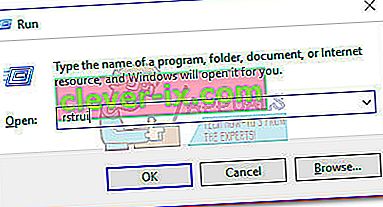
- Premi Avanti nella prima finestra e quindi seleziona la casella accanto a Mostra più punti di ripristino . Selezionare un punto di ripristino prima del malfunzionamento del componente di aggiornamento e fare clic sul pulsante Avanti .
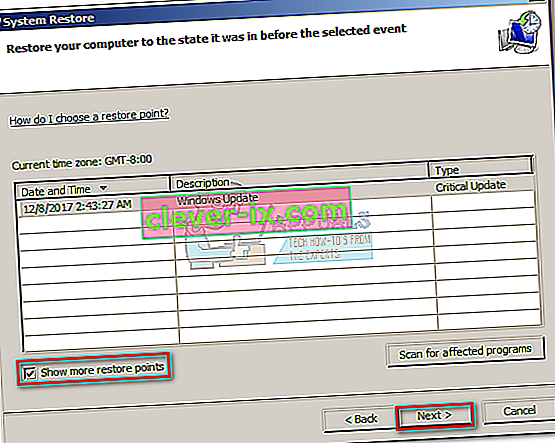
- Premi Fine, quindi fai clic su Sì al prompt successivo per avviare il processo di ripristino. Al termine del ripristino, il PC verrà riavviato automaticamente. Una volta ripristinato il sistema operativo a una versione precedente, verifica se gli arresti anomali del BSOD si sono interrotti.
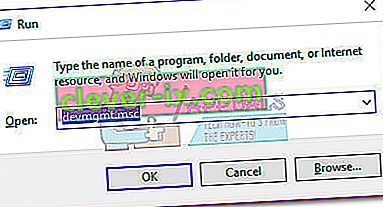
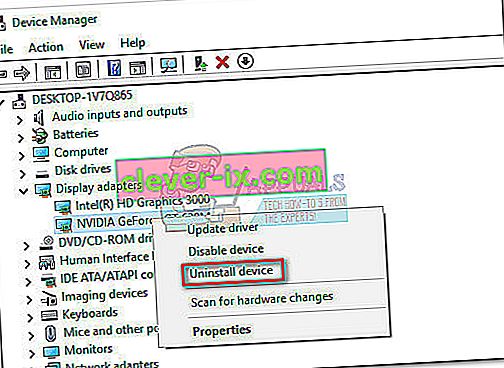 Nota: potresti vedere due diverse voci in Schede video. Questo di solito si verifica con laptop e notebook che hanno sia una scheda grafica integrata che una dedicata. In questo caso, disinstallare entrambi i driver della scheda video.
Nota: potresti vedere due diverse voci in Schede video. Questo di solito si verifica con laptop e notebook che hanno sia una scheda grafica integrata che una dedicata. In questo caso, disinstallare entrambi i driver della scheda video.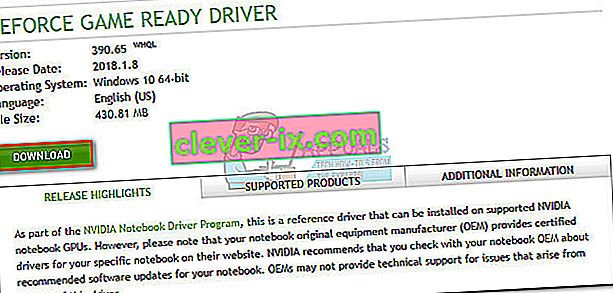 Nota: non preoccuparti di scaricare manualmente il driver grafico integrato se lo hai disinstallato in precedenza. Windows lo reinstallerà automaticamente al prossimo riavvio se manca.
Nota: non preoccuparti di scaricare manualmente il driver grafico integrato se lo hai disinstallato in precedenza. Windows lo reinstallerà automaticamente al prossimo riavvio se manca.