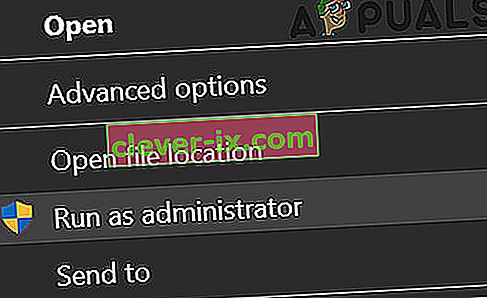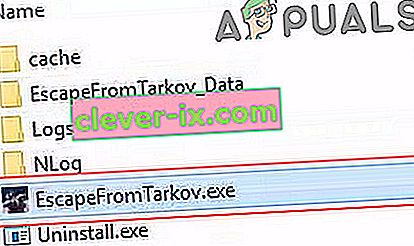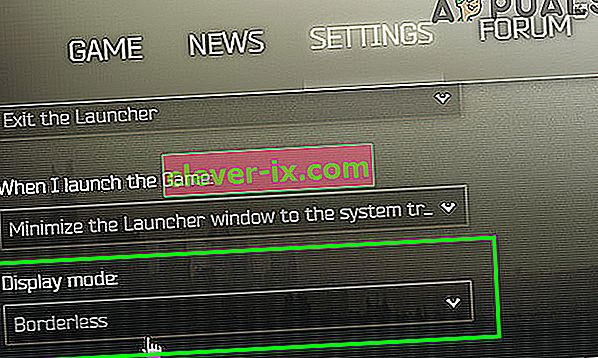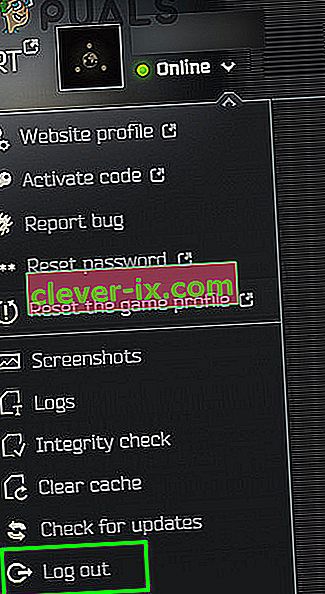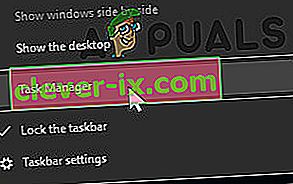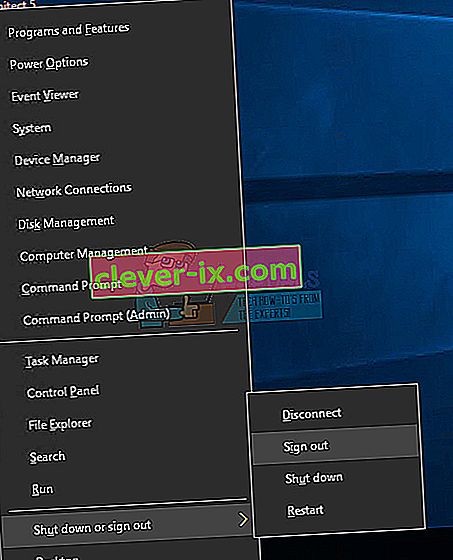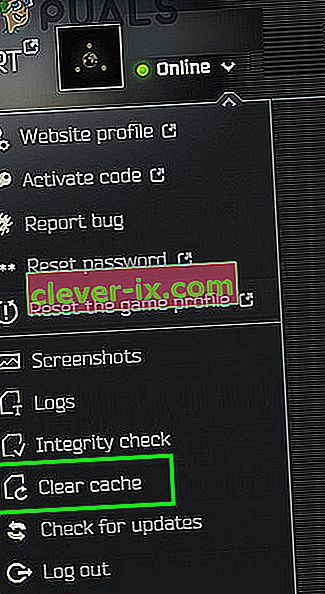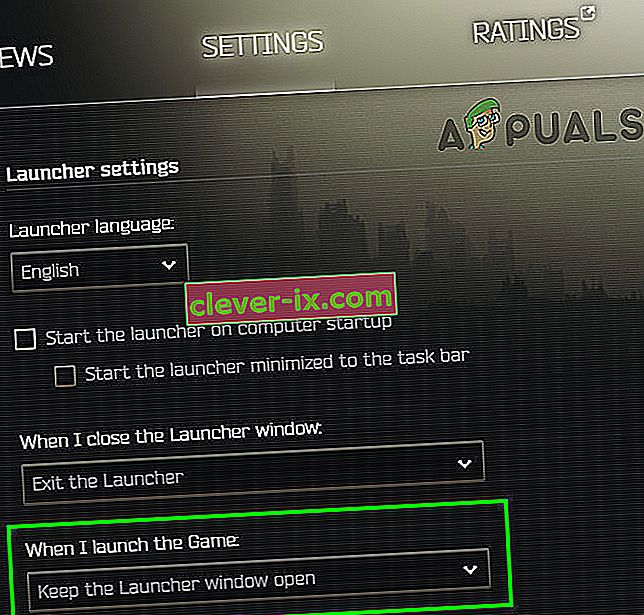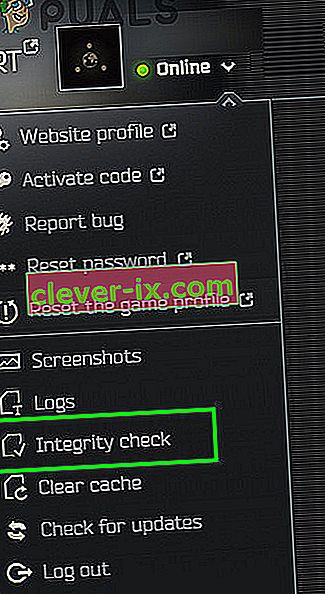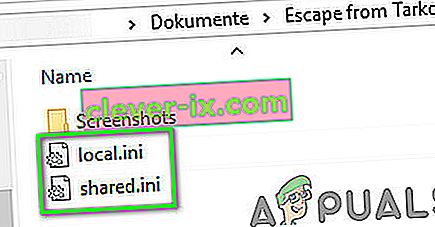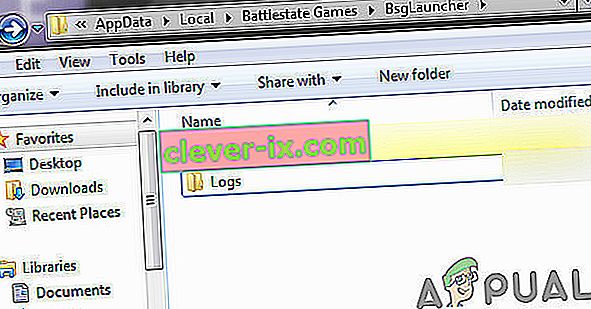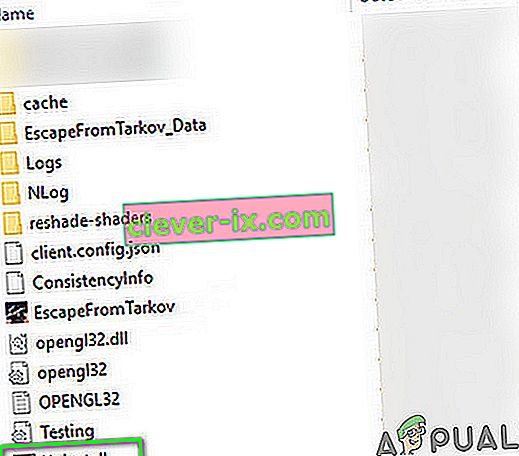Escape from Tarkov potrebbe non avviarsi a causa di applicazioni in conflitto o driver di sistema obsoleti. Anche la mancanza di privilegi amministrativi o l'installazione di Windows danneggiata possono causare il problema.
Quando un utente interessato avvia il gioco, il gioco si apre ma non accade nulla. A volte, viene visualizzata una schermata nera o una ruota che gira blu (dopo aver fatto clic sul pulsante di riproduzione). In alcuni casi, il PC si blocca e gli utenti devono riavviare forzatamente il sistema per eliminare lo schermo nero o la ruota che gira blu.

Prima di passare alle soluzioni per correggere Escape from Tarkov, assicurati che le tue applicazioni antivirus / firewall siano aggiornate . Se sei un partecipante di Windows Insider , esci dal programma e prova ad avviare il gioco. Inoltre, prova a utilizzare un altro server in-game per escludere il sovraccarico dei server regionali. Inoltre, se viene visualizzato un pulsante di installazione (anche quando il gioco è installato), fare clic sull'opzione " imposta il percorso per l'installazione del gioco esistente " (di solito si trova appena sopra il pulsante di installazione) e indirizzarlo alla directory di installazione del gioco. Potrebbero essere necessari dai 10 ai 15 minuti per verificare i file di gioco, quindi il gioco potrebbe avviarsi senza problemi.

Soluzione 1: apri il gioco e il programma di avvio come amministratore
Per salvaguardare i propri utenti, Microsoft ha implementato diversi metodi e tecniche nelle ultime versioni del sistema operativo Windows. Una di queste è l'implementazione dei diritti utente per accedere alle risorse di sistema essenziali. Se il programma di avvio / gioco non dispone dei privilegi necessari per accedere alle risorse di sistema / di rete essenziali, il gioco potrebbe non avviarsi. In questo caso, l'apertura del programma di avvio / gioco con privilegi amministrativi potrebbe risolvere il problema.
- Fare clic con il tasto destro sul collegamento del programma di avvio e nel menu visualizzato, fare clic su Esegui come amministratore .
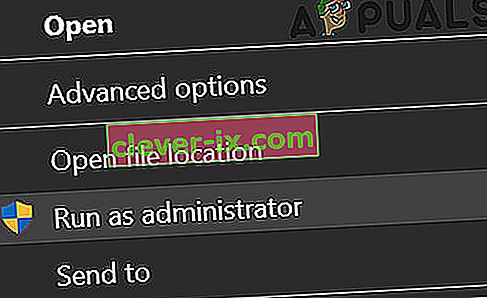
- Ora apri il gioco e controlla se funziona correttamente.
- In caso contrario, esci dal gioco e avvia il programma di avvio. Di nuovo, apri il programma di avvio con privilegi di amministratore.
- Quindi ridurre a icona il programma di avvio e accedere alla posizione del file exe (escapefromtarkov.exe). Di solito, la posizione è la seguente:
C: \ Programmi \ Escape_From_Tarkov
- Ora, fai clic con il pulsante destro del mouse su escapefromtarkov.exe e quindi fai clic su Esegui come amministratore .
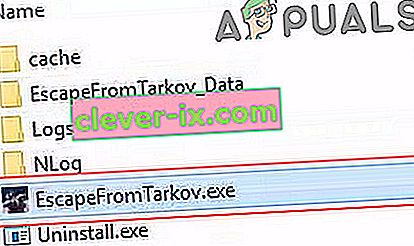
- Quindi controlla se il gioco funziona correttamente.
- In caso contrario, esci dal gioco, avvia il gioco tramite il programma di avvio (dopo essere passato ad esso) e verifica se funziona.
Soluzione 2: apri il gioco in Window Borderless
Escape from Tarkov può essere configurato per utilizzare diverse modalità di visualizzazione. Se la modalità di visualizzazione del gioco non è ottimale per il tuo sistema, il gioco potrebbe non avviarsi. Date le condizioni, avviare il gioco in modalità senza bordi di Windows potrebbe risolvere il problema.
- Apri il programma di avvio con privilegi di amministratore e vai alla scheda Impostazioni .
- Ora, fai clic sulla casella a discesa di Visualizza e seleziona Senza bordi .
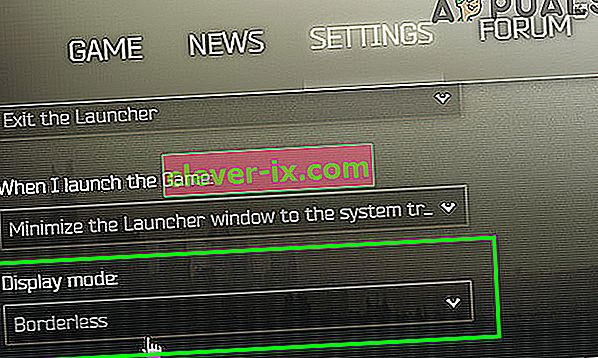
- Quindi apri il gioco e controlla se ha iniziato a funzionare correttamente.
Soluzione 3: cancellare la cache e i file temporanei
Il problema che stai riscontrando potrebbe essere causato da un problema tecnico di comunicazione causato da file cache / temporanei. Per escludere qualsiasi problema di questo tipo, sarà una buona idea disconnettersi dal gioco, svuotare la cartella cache / temporanea e quindi accedere nuovamente.
- Apri il programma di avvio e fai clic sulla freccia appena sotto il nome utente.
- Quindi nel menu visualizzato, fare clic su Logout .
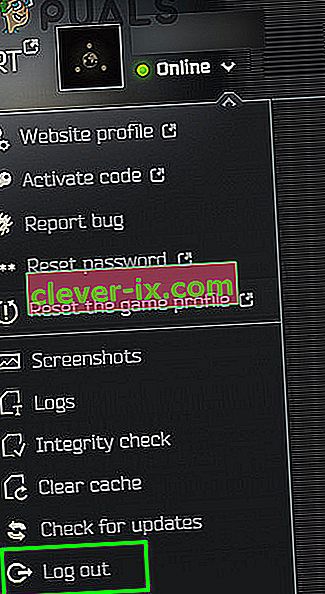
- Ora esci dal programma di avvio. Quindi fare clic con il tasto destro sulla barra delle applicazioni e nel menu visualizzato, fare clic su Task Manager .
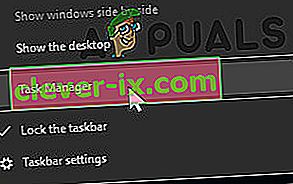
- Ora, Fine Elabora tutti i processi appartenenti al programma di avvio e al gioco.
- Quindi esci dall'account utente di Windows.
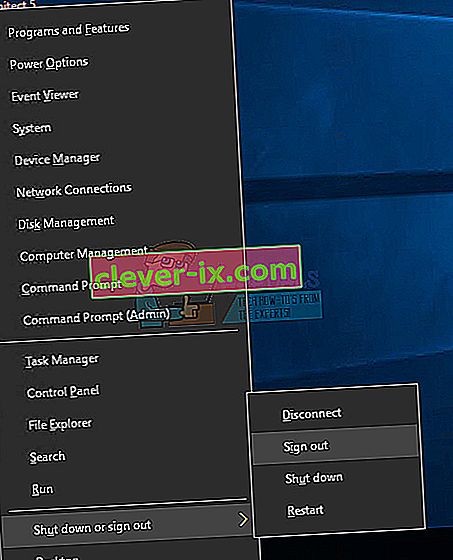
- Ora accedi di nuovo all'account utente di Windows.
- Quindi elimina i file temporanei del tuo sistema.
- Ora apri la seguente posizione nel tuo file explorer:
C: \ Programmi (x86) \ File comuni \ Battleye
- Quindi elimina tutti i file della cartella Battleye.
- Ora apri il programma di avvio con privilegi di amministratore e accedi al programma di avvio. Espandi il pulsante freccia sotto il nome utente e nel menu mostrato, fai clic su Cancella cache .
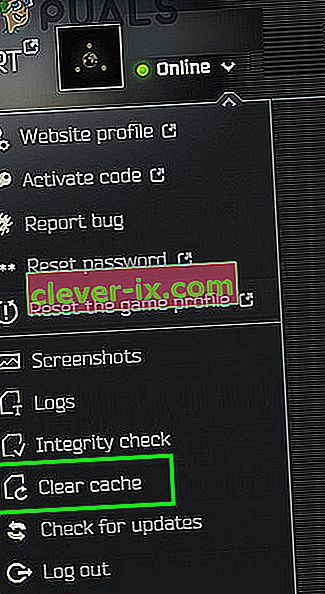
- Ora vai alla scheda Impostazioni del programma di avvio e sotto l'opzione di Quando avvio il gioco , apri la casella a discesa e seleziona Mantieni aperta la finestra di avvio .
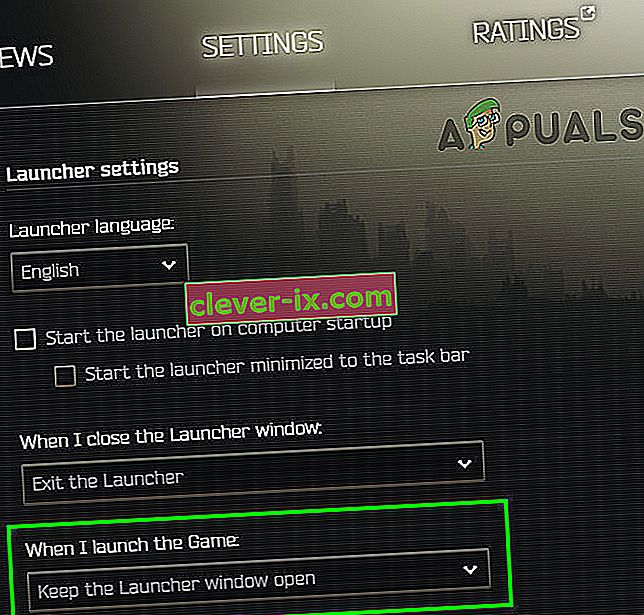
- Ora avvia il gioco e controlla se è chiaro l'errore.
Soluzione 4: aggiorna i driver di sistema e Windows all'ultima build
Windows e i driver di sistema vengono continuamente aggiornati per soddisfare i nuovi sviluppi tecnologici e correggere i bug noti. Se stai utilizzando driver di sistema obsoleti o una versione di Windows, il gioco potrebbe non avviarsi. In questo scenario, l'aggiornamento di Windows e dei driver di sistema potrebbe risolvere il problema.
- Aggiorna i driver di sistema.
- Aggiorna anche il tuo Windows all'ultima build.
- Quindi apri il programma di avvio / gioco con privilegi di amministratore e controlla se funziona correttamente.
Soluzione 5: avvio corretto del sistema per verificare la presenza di conflitti di software
Le applicazioni condividono le risorse di sistema / rete nel sistema operativo Windows e coesistono. Se una risorsa essenziale per il funzionamento di Escape from Tarkov non è disponibile a causa di un'applicazione di terze parti, il gioco potrebbe non avviarsi. Per escludere qualsiasi conflitto software di questo tipo, avviare il sistema in modo pulito.
- Avvia il tuo sistema pulito.
- Quindi avvia il gioco e controlla se funziona correttamente. In tal caso, prova a scoprire l'applicazione problematica. Nvidia GeForce Experience ha creato questo tipo di problema in passato per il gioco.
Soluzione 6: disabilitare temporaneamente le applicazioni antivirus / firewall
Non si può negare l'importanza delle applicazioni antivirus / firewall per la sicurezza del dispositivo e dei dati. Ma queste applicazioni hanno una storia di creazione di problemi per i giochi, in particolare i giochi online. Per escludere eventuali problemi da queste applicazioni, sarà una buona idea disabilitare temporaneamente il tuo antivirus / firewall.
Avviso : procedi a tuo rischio, in quanto la disabilitazione delle applicazioni antivirus / firewall potrebbe esporre il tuo sistema a minacce come virus e trojan, ecc.
- Disattiva temporaneamente l'antivirus del tuo sistema e disattiva il firewall del tuo sistema. Tieni d'occhio Windows Defender se rileva il funzionamento di antivirus / firewall.
- Se Windows Defender ha rilevato l'operazione antivirus / firewall, aggiungi un'eccezione per l'exe di avvio e EscapeFromTarkov.exe nelle impostazioni di Windows Defender o disattiva anche Windows Defender .
- Quindi apri il programma di avvio e il gioco per verificare se il gioco è privo di errori.
Soluzione 7: verifica l'integrità dei file di gioco
I settori danneggiati sul disco rigido del sistema o un'improvvisa interruzione di corrente sono cause comuni di danneggiamento dei file di gioco. Se i file del gioco sono danneggiati, il gioco potrebbe non avviarsi. Per escludere qualsiasi cosa del genere, sarà una buona idea controllare l'integrità dei file di gioco.
- Apri il programma di avvio ed espandi la freccia appena sotto il tuo nome.
- Quindi fare clic su " Controllo integrità " nel menu visualizzato.
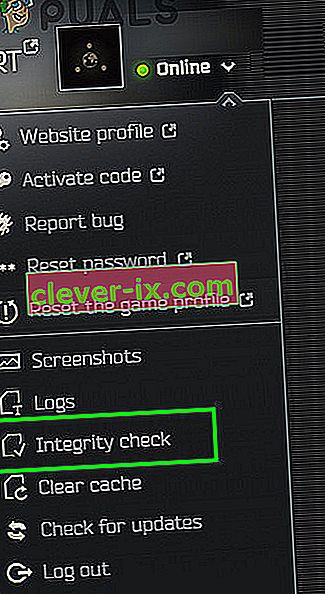
- Quindi attendere alcuni minuti affinché il processo finisca (di solito sono necessari da 10 a 15 minuti).
- Quindi apri il gioco e controlla se il gioco è privo di errori.
Soluzione 8: ripristina le impostazioni di gioco / avvio su predefinito
Ogni giocatore personalizza le diverse impostazioni di gioco secondo le sue esigenze. Se hai configurato male un'impostazione essenziale di Escape from Tarkov, il gioco potrebbe non avviarsi. In questo caso, ripristinare le impostazioni di gioco ai valori predefiniti potrebbe risolvere il problema.
- Esci dal gioco / launcher e uccidi tutti i processi correlati tramite il Task Manager.
- Ora premi i tasti Windows + R per far apparire la casella di comando Esegui .
- Quindi digitare " Documenti " e premere il tasto Invio .
- Ora, apri la cartella " Escape from Tarkov " (questa è la posizione predefinita se hai posizionato la cartella in una posizione diversa, quindi apri quella posizione).
- Quindi eliminare i file Local.ini e Shared.ini .
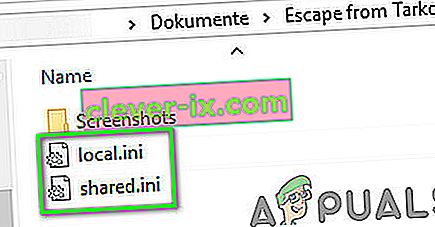
- Ora apri il programma di avvio e il gioco per verificare se è chiaro l'errore.
Soluzione 9: elimina i registri di gioco
Quasi tutte le applicazioni software utilizzano i registri per memorizzare diversi tipi di informazioni. Se uno qualsiasi dei registri precedenti del gioco / programma di avvio è danneggiato, il gioco potrebbe riscontrare l'errore in discussione. In questo caso, l'eliminazione dei registri potrebbe risolvere il problema.
- Esci dal gioco e avvia il programma di avvio.
- Premi i tasti Windows + R per visualizzare la casella di comando Esegui . Quindi digita il seguente percorso in esso:
% USERPROFILE% \ AppData \ Local \ Battlestate GamesBsg \ BsgLauncher \ Logs
- Ora elimina tutti i file nella cartella Logs.
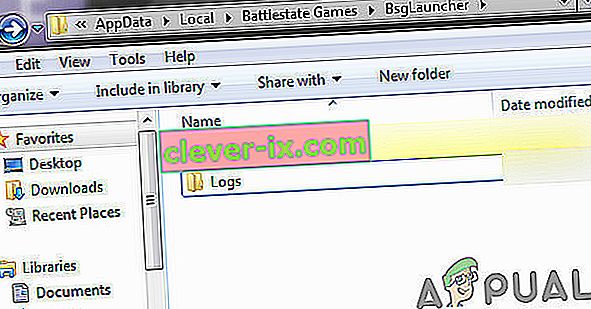
- Quindi apri il launcher / gioco con privilegi di amministratore e controlla se è chiaro l'errore.
Soluzione 10: creare un nuovo profilo utente di Windows
Le voci danneggiate associate al profilo utente corrente di Windows potrebbero essere la causa principale del problema in discussione. In questo scenario, la creazione di un nuovo profilo utente e l'apertura del gioco / programma di avvio tramite il nuovo profilo utente potrebbe risolvere il problema.
- Crea un nuovo profilo utente di Windows.
- Quindi apri il programma di avvio / gioco con privilegi di amministratore per verificare se è chiaro l'errore.
Soluzione 11: disabilitare l'overclock di CPU / GPU
L'overclock della CPU / GPU è una norma comune nel mondo dei giochi. Ma è noto per essere la causa principale di molti problemi di gioco. Per verificare se i problemi sono causati dall'overclock, sarà una buona idea ripristinare le velocità di serie del sistema. È possibile ottenere linee guida su come eseguire l'overclock della GPU per impostare nuovamente le velocità di clock del sistema.
Soluzione 12: disinstallare Game / Launcher e quindi reinstallare
Se nulla ti ha aiutato finora, un'installazione corrotta del programma di avvio / gioco è la causa principale del problema. In questo caso, disinstallare il gioco / launcher e quindi reinstallare il gioco / launcher potrebbe risolvere il problema.
- Esci e esci dal gioco / launcher.
- Apri il tuo file explorer e vai alla directory di installazione del launcher. Di solito è:
C: \ Battlestate Games \ BsgLauncher
- Ora lanciare la disinstallazione di file (o uninstall.exe unins000.exe).
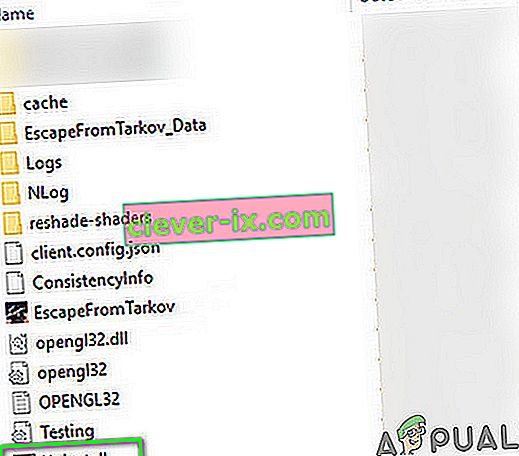
- Quindi segui le istruzioni sullo schermo per completare il processo di disinstallazione.
- Al termine della disinstallazione, apri il tuo file explorer e vai alla cartella Documenti del tuo sistema.
- Ora trova ed elimina la cartella " Escape from Tarkov ".
- Di nuovo, apri l'unità di installazione del programma di avvio. Di solito C guidare .
- Ora trova ed elimina la cartella Giochi di Battlestate . Ciò rimuoverà le cose in quelle directory come i salvataggi di backup oi file di configurazione.
- Quindi riavvia il sistema.
- Al riavvio, installa il gioco / launcher e, si spera, il gioco è privo di errori.
Se i problemi persistono, prova a ripristinare il sistema o esegui un'installazione pulita di Windows.