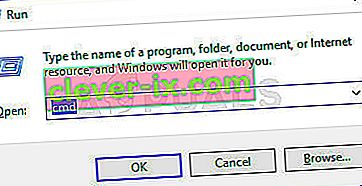Una scansione SFC (System File Checker) è un'utilità piuttosto utile incorporata in ogni versione del sistema operativo Windows. Una scansione SFC analizza tutti i file di sistema alla ricerca di danneggiamenti e danneggiamenti e risolve eventuali problemi con i file di sistema trovati sostituendo i file di sistema danneggiati o corrotti con versioni completamente nuove e memorizzate nella cache. Una scansione SFC riuscita può risolvere una moltitudine di problemi diversi con un computer Windows, ma anche una scansione SFC può non riuscire completamente. Quando una scansione SFC non riesce, viene visualizzato un messaggio di errore che spiega cosa è andato storto e perché la scansione non è riuscita. Molti utenti Windows visualizzano il seguente messaggio di errore quando eseguono una scansione SFC e questa non riesce:
"La protezione delle risorse di Windows non può eseguire l'operazione richiesta"
Questo messaggio di errore può essere visualizzato alla fine di una scansione SFC o quando una scansione SFC si blocca nella stessa fase per un po 'e poi non riesce. Inoltre, è noto che questo problema interessa tutte le versioni del sistema operativo Windows attualmente supportate da Microsoft, da Windows 7 a Windows 10. Sebbene la causa esatta di questo problema non sia stata confermata e possa variare da un caso all'altro dall'altro, questo problema è spesso associato all'utilità SFC, per un motivo o per l'altro, non essendo in grado di accedere ai file che deve funzionare o deve eseguire la scansione di danni e corruzione. Quando una scansione SFC non riesce e viene visualizzato questo messaggio di errore, si può essere certi che eventuali file di sistema danneggiati o danneggiati che potrebbe aver trovato non sono stati risolti e ciò rende il problema piuttosto significativo.

Per fortuna, tuttavia, la maggior parte degli utenti Windows che sono stati colpiti da questo problema in passato sono stati in grado di risolverlo, utilizzando una soluzione o un'altra. Le seguenti sono le soluzioni più efficaci che puoi utilizzare per provare a risolvere questo problema:
Soluzione 1: eseguire l'utilità CHKDSK
CHKDSK è un'utilità Windows integrata in grado di scansionare le partizioni del disco rigido, testarne l'integrità del file system e correggere gli errori del file system logico. In alcuni casi, l'esecuzione dell'utilità CHKDSK risolve qualsiasi problema causasse il fallimento della scansione SFC, eliminando efficacemente questo problema. Per applicare questa soluzione è necessario:
- Apri il menu Start
- Cerca " cmd ".

- Fare clic con il tasto destro sul risultato della ricerca intitolato cmd e fare clic su Esegui come amministratore .
Nota: è possibile che venga richiesto di fornire una conferma o una password amministratore. In tal caso, fornire tutto ciò che è necessario.
- Digita quanto segue nel prompt dei comandi con privilegi elevati e premi Invio :
CHKDSK C: / R

- Una volta eseguito il comando, verrai informato che l'utilità CHKDSK verrà eseguita al successivo avvio. A questo punto, digita y nel prompt dei comandi con privilegi elevati e premi Invio .
- Chiudi il prompt dei comandi con privilegi elevati .
- Riavvia il computer.
- All'avvio del computer, CHKDSK inizierà a funzionare. CHKDSK potrebbe richiedere una notevole quantità di tempo (a seconda delle dimensioni dell'HDD / SSD del computer), quindi sii paziente.

Una volta terminato CHKDSK, il computer si avvierà normalmente ed è possibile eseguire una scansione SFC per determinare se il problema è stato risolto o meno.
Soluzione 2: modifica i descrittori di sicurezza nella cartella winsxs
Una possibile ragione per cui le scansioni SFC non riescono su un computer interessato è perché l'utilità SFC non può accedere alla cartella winsxs ( C: \ Windows \ winsxs ) a causa di alcuni problemi con i descrittori di sicurezza della cartella. In tal caso, tutto ciò che devi fare per eliminare il problema è:
- Apri il menu Start
- Cerca " cmd ".
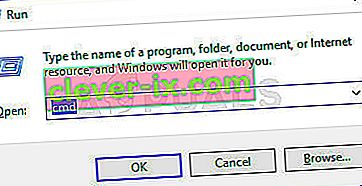
- Fare clic con il tasto destro sul risultato della ricerca intitolato cmd e fare clic su Esegui come amministratore .
Nota: è possibile che venga richiesto di fornire una conferma o una password amministratore. In tal caso, fornire tutto ciò che è necessario.
- Digita quanto segue nel prompt dei comandi con privilegi elevati e premi Invio :
ICACLS C: \ Windows \ winsxs
- Una volta eseguito il comando, chiudi il prompt dei comandi con privilegi elevati .
- Riavvia il computer ed esegui una scansione SFC all'avvio per vedere se il problema è stato risolto.

Soluzione 3: eseguire un'installazione di riparazione di Windows
Un'installazione di riparazione è un'opzione di cui dispongono tutti gli utenti Windows: questa opzione consente agli utenti di riparare tutti i file di sistema critici e risolvere quasi tutti i problemi che affliggono i loro computer. Anche se viene definito "installazione di riparazione", non reinstalla Windows. Invece, un'installazione di riparazione risolve semplicemente il maggior numero possibile di problemi con il computer interessato e, poiché è così, è possibile eseguire un'installazione di riparazione senza perdere i dati memorizzati sul computer in questione.
Esiste una probabilità abbastanza decente che l'esecuzione di un'installazione di riparazione sia in grado di riparare qualsiasi cosa stia causando il fallimento delle scansioni SFC sul tuo computer e visualizzare il messaggio di errore "La protezione delle risorse di Windows non può eseguire l'operazione richiesta ". Inoltre, per completare il tutto, eseguire un'installazione di riparazione è un processo piuttosto semplice e diretto.
Soluzione 4: installazione pulita di Windows da zero
Se anche un'installazione di riparazione di Windows non è in grado di risolvere questo problema nel tuo caso e le scansioni SFC continuano a non funzionare sul tuo computer dopo l'installazione di riparazione, la soluzione migliore sarebbe sicuramente quella di pulire l'installazione di Windows da zero. L'installazione pulita di Windows significa pulire la tua attuale installazione di Windows, insieme a tutte le applicazioni installate e ai dati memorizzati e quindi installare un nuovo sistema operativo Windows completamente nuovo che, in quasi tutti i casi, è esattamente la stessa versione di Windows precedentemente installata sul computer in questione.
Poiché l'installazione pulita di Windows significa che reinstallerai Windows da zero e il tuo computer sarà come nuovo in seguito, ci sono davvero buone possibilità che l'installazione pulita risolva questo problema. Poiché un'installazione pulita elimina anche tutti i dati memorizzati sul computer di destinazione, si consiglia vivamente di eseguire il backup di tutti i dati che non si desidera perdere prima di procedere con l'installazione pulita. Se non sai esattamente come pulire, installa Windows da zero.
Nella remota possibilità che il tuo computer rimanga interessato da questo problema anche dopo aver installato Windows in modo pulito, l'unica spiegazione plausibile rimanente per il problema è che l'HDD / SSD del tuo computer non funziona o sta iniziando a fallire. L'utilità SFC potrebbe non essere in grado di accedere ai file di cui ha bisogno per funzionare o ai file di cui ha bisogno per la scansione perché si trovano su settori dell'HDD / SSD del tuo computer che sono già andati male e, in tal caso, il miglior corso di l'azione è scoprire se il tuo HDD / SSD ha davvero fallito o non funziona, e quindi sostituirlo prima che accada qualcosa di disastroso.
Se vuoi determinare se l'HDD / SSD del tuo computer non funziona da solo, dovresti controllare se ci sono errori del disco rigido. Tuttavia, puoi anche scegliere di dare un'occhiata professionale all'HDD / SSD, per ogni evenienza. Inoltre, se l'HDD / SSD è ancora in garanzia, si consiglia vivamente di inviarlo al produttore per farlo controllare e, se è davvero guasto o non funziona, ripararlo o sostituirlo.
Soluzione 5: abilitazione del programma di installazione del modulo di Windows
In alcuni casi, il servizio Windows Modules Installer potrebbe essere disabilitato a causa del quale viene attivato questo errore. Pertanto, in questo passaggio, apriremo la finestra di gestione del servizio e quindi la abiliteremo. Per quello:
- Premere "Windows" + "R" per aprire il prompt "Esegui".
- Digita "Services.msc" e premi "Invio".

- Scorri l'elenco e fai doppio clic su "Windows Module Installer".
- Seleziona l' opzione "Avvia" e attendi che il servizio venga avviato.
- Esegui una scansione SFC e verifica se il problema persiste.
Soluzione 6: esecuzione dei comandi
In alcuni casi, la versione attualmente avviata di Windows potrebbe presentare problemi a causa del quale è stato causato questo errore. Pertanto, in questo passaggio, avvieremo prima le opzioni di ripristino e quindi apriremo il prompt dei comandi lì. Lì, eseguiremo alcuni comandi per scansionare l'installazione di Windows per errori. Per quello:
- Riavvia il computer e avvia le opzioni di ripristino.
- Apri CMD nelle opzioni di ripristino.
- Digitare e premere "Invio" per eseguire il seguente comando.
sfc / SCANNOW / OFFBOOTDIR = c: \ / OFFWINDIR = c: \ windows
- Controlla se il problema persiste.
Nota: dovresti anche provare a eseguire la scansione SFC in modalità provvisoria per escludere l'interferenza di un'app o un servizio di terze parti.