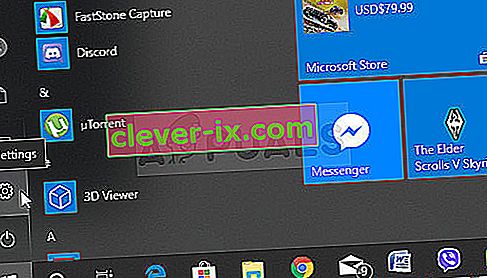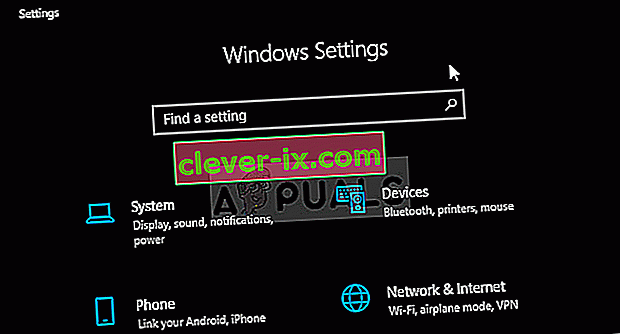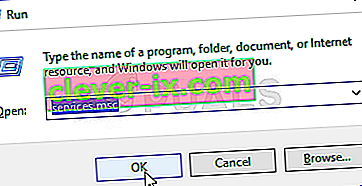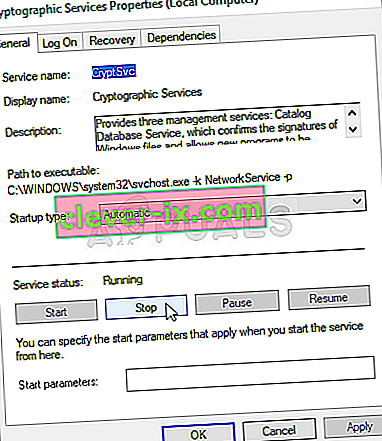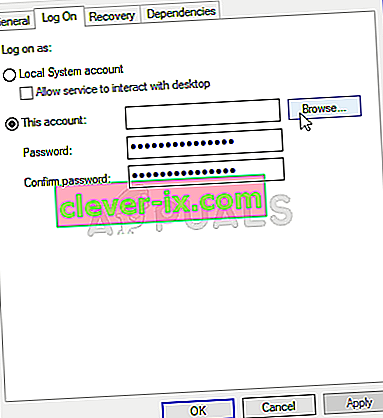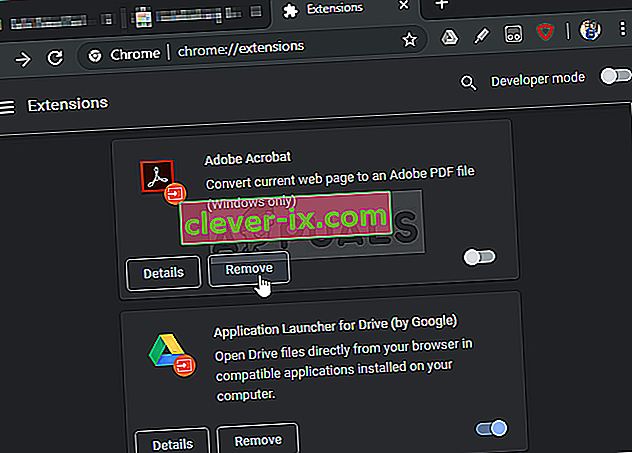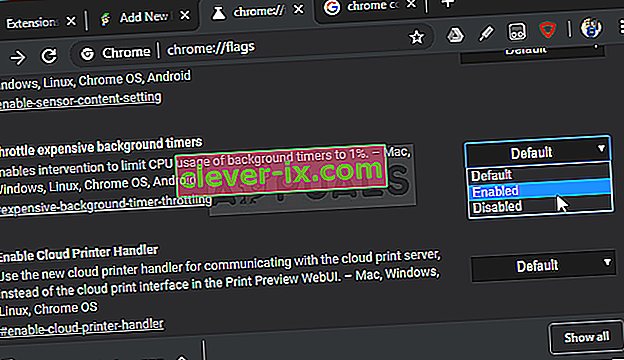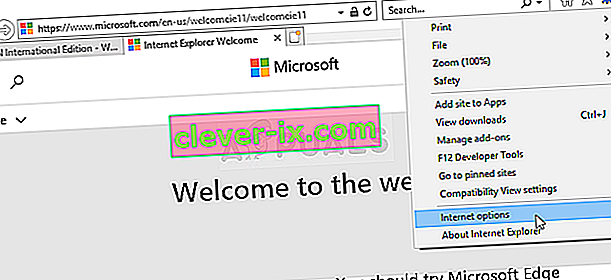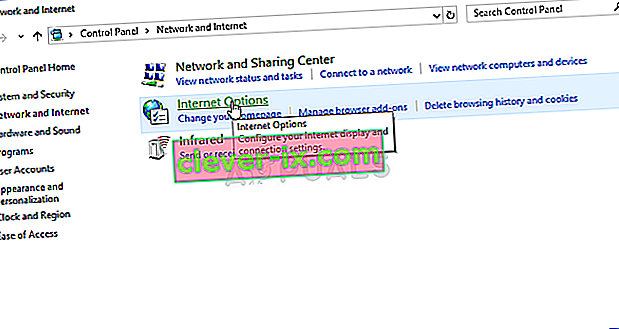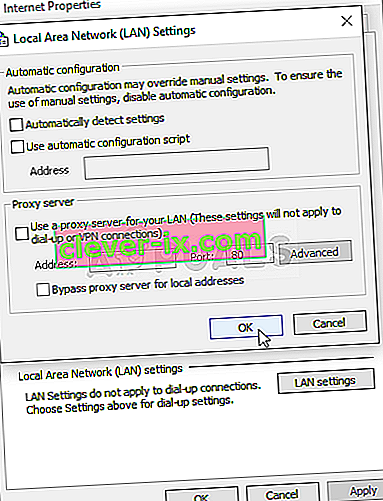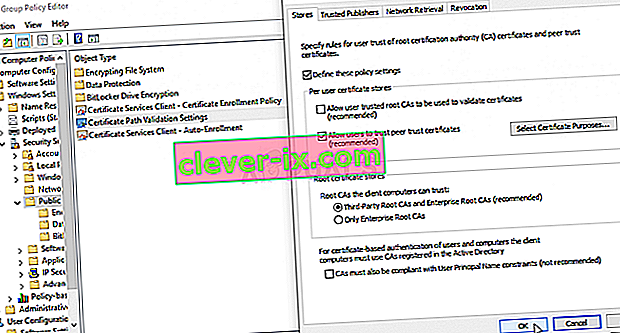Come risolvere il problema & lsquo; Creazione di una connessione sicura & rsquo; Problema lento in Google Chrome?
" Stabilire una connessione sicura " è un messaggio che appare nell'angolo in basso a sinistra della finestra del browser Google Chrome dopo aver tentato di visitare un sito web. Appare quando si visitano siti Web che utilizzano il protocollo HTTPS. Visitare tali siti Web significa che è necessario stabilire una connessione sicura e crittografata.

Tuttavia, gli utenti di Google Chrome affermano che questa connessione richiede troppo tempo per essere stabilita su tutti i siti Web, soprattutto se confrontata con i browser Edge o Firefox. Esistono diversi metodi utilizzati dalle persone per risolvere con successo questo problema e abbiamo deciso di elencarli in questo articolo. Dai un'occhiata qui sotto!
Che cosa causa il problema di instaurazione di una connessione sicura in Google Chrome?
Esistono diverse cause di questo problema e dovresti controllare l'elenco di seguito per individuare correttamente la causa corretta per il tuo scenario. Questo restringerà i metodi di risoluzione dei problemi che puoi utilizzare! Dai un'occhiata qui sotto!
- Il servizio crittografico non funziona correttamente : questo servizio è responsabile della risoluzione degli handshake TLS utilizzati per stabilire connessioni sicure tra client e server. Il riavvio di questo servizio dovrebbe risolvere il problema.
- Componenti aggiuntivi sospetti : se hai aggiunto nuove estensioni e plug-in al browser Chrome, uno di essi potrebbe causare problemi di connessione e prolungare il tempo necessario per stabilire una connessione sicura. Considera l'idea di rimuoverli da Google Chrome.
- Controlli antivirus : la maggior parte delle suite antivirus fornisce la funzione di scansione HTTP che analizza le connessioni che stai tentando di stabilire. Prolungherà il tempo necessario per la connessione e dovresti considerare di disabilitarlo per accelerare le cose.
- TLS 1.3 - Se stai utilizzando TLS 1.3 nel tuo browser Google Chrome, alcuni siti web potrebbero essere incompatibili, quindi considera di disabilitarlo per il momento.
Soluzione 1: utilizzare il seguente set di comandi
Questo metodo è abbastanza popolare per la sua semplicità e molte persone lo usano per risolvere la maggior parte delle cose relative al problema in questione. La cosa divertente è che funziona e gli utenti hanno commentato dicendo che questo è l'unico passo necessario per risolvere il problema. Provalo ora controllando la soluzione 2 dal nostro articolo Correzione: Err_Connection_Closed . Assicurati di eseguire solo la prima serie di passaggi, con i comandi nel prompt dei comandi!
Prova ad aprire Google Chrome e controlla se il messaggio "Stabilire una connessione sicura" si blocca ancora troppo a lungo!
Soluzione 2: eseguire un ripristino della rete
L'esecuzione di un ripristino della rete è un altro semplice metodo per risolvere questo problema. Ha funzionato per molti utenti e non hai assolutamente nulla da usare se lo provi. Segui i passaggi seguenti e controlla se il messaggio "Stabilire una connessione sicura" impiega ancora troppo tempo a scomparire quando visiti un sito web in Google Chrome!
- Aprire l' utilità Esegui utilizzando la combinazione di tasti Windows + R sulla tastiera (premere questi tasti contemporaneamente. Digitare " ms-settings: " nella casella appena aperta senza virgolette e fare clic su OK per aprire lo strumento Impostazioni .
- Un modo alternativo sarebbe aprire lo strumento Impostazioni sul tuo PC facendo clic sul menu Start e facendo clic sull'icona a forma di ingranaggio nella parte in basso a sinistra.
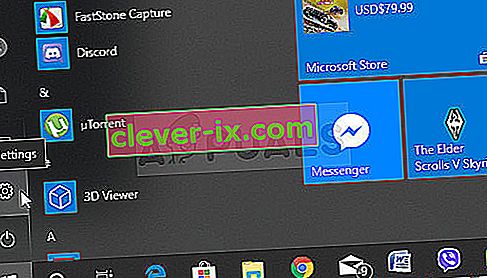
- Inoltre, puoi utilizzare la combinazione di tasti Windows + I per lo stesso effetto. Fare clic per aprire la sezione Rete e Internet e rimanere nella scheda Stato sul lato sinistro della finestra.
- Scorri verso il basso fino a raggiungere il pulsante blu di ripristino della rete . Fare clic e seguire le istruzioni che appariranno sullo schermo e assicurarsi di rispettare tutto.
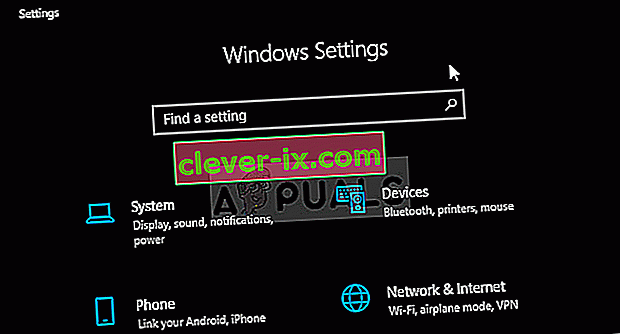
- Controlla se lo stesso problema persiste!
Soluzione 3: riavviare i servizi di crittografia e il client DNS in Servizi
La condivisione di file, come qualsiasi altra funzionalità in Windows 10, dipende da determinati servizi per funzionare correttamente. In questo caso, i servizi sono denominati host del provider di individuazione delle funzioni e pubblicazione delle risorse di individuazione delle funzioni. Questi servizi devono essere avviati e la necessità di essere eseguiti costantemente. Segui i passaggi seguenti per ottenerlo sul tuo computer!
- Aprire l' utilità Esegui utilizzando la combinazione di tasti Windows + R sulla tastiera (premere questi tasti contemporaneamente. Digitare " services.msc " nella casella appena aperta senza virgolette e fare clic su OK per aprire lo strumento Servizi .
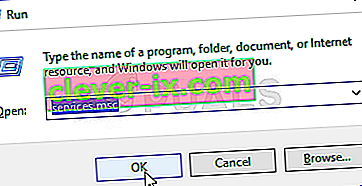
- Il modo alternativo è aprire il Pannello di controllo individuandolo nel menu Start . Puoi anche cercarlo utilizzando il pulsante di ricerca del menu Start.
- Dopo che si apre la finestra del pannello di controllo, modificare l' opzione " Visualizza per " nella parte in alto a destra della finestra in " Icone grandi " e scorrere verso il basso fino a individuare la voce Strumenti di amministrazione . Fare clic su di esso e individuare il collegamento Servizi in basso. Fare clic su di esso per aprirlo.

- Individua i servizi di crittografia e client DNS nell'elenco, fai clic con il pulsante destro del mouse su ciascuno di essi e seleziona Proprietà dal menu di scelta rapida che appare.
- Se il servizio è avviato (puoi verificarlo accanto al messaggio di stato del servizio), per ora dovresti interromperlo facendo clic sul pulsante Stop al centro della finestra. Se è fermo, lasciarlo fermo finché non si procede.
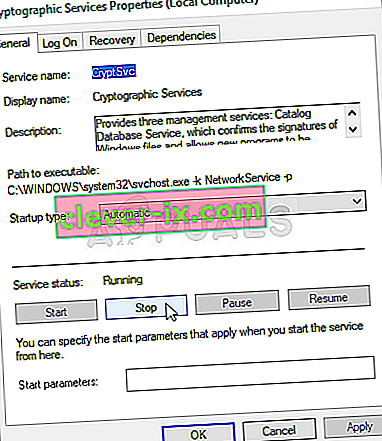
- Assicurati che l'opzione nel menu Tipo di avvio nella finestra delle proprietà del servizio sia impostata su Automatico prima di procedere con altri passaggi. Conferma eventuali finestre di dialogo che possono apparire quando si modifica il tipo di avvio. Fare clic sul pulsante Start al centro della finestra prima di uscire. Assicurati di ripetere la stessa procedura per tutti i servizi menzionati.
È possibile che venga visualizzato il seguente messaggio di errore quando si fa clic su Start:
Windows non ha potuto avviare il servizio sul computer locale. Errore 1079: l'account specificato per questo servizio è diverso dall'account specificato per altri servizi in esecuzione nello stesso processo.
Se ciò accade, segui le istruzioni di seguito per risolverlo.
- Segui i passaggi 1-3 dalle istruzioni precedenti per aprire la finestra delle proprietà del servizio. Passare alla scheda Accesso e fare clic sul pulsante Sfoglia… .
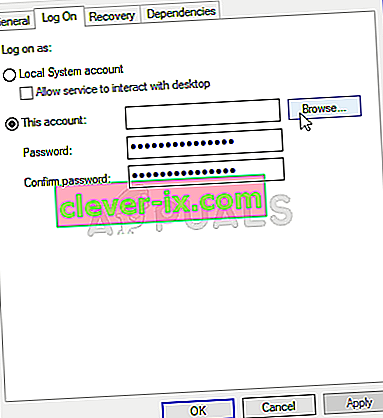
- Nella casella di immissione " Immettere il nome dell'oggetto da selezionare ", digitare Servizio di rete , fare clic su Controlla nomi e attendere che il nome diventi disponibile.
- Fare clic su OK una volta terminato e digitare la password nella casella Password quando viene richiesto se è stata impostata una password. La condivisione di file di Windows 10 ora dovrebbe funzionare correttamente!
Soluzione 4: verifica la presenza di estensioni sospette
Se il problema ha iniziato a verificarsi di recente, potrebbe essere dovuto a un'estensione appena aggiunta che sta causando un concerto di sicurezza. Puoi verificarlo facilmente aprendo Google Chrome, disabilitando le estensioni una per una e controllando quale sia il colpevole. Eliminalo dopo!
- Apri Google Chrome facendo doppio clic sulla sua icona dal desktop o cercandolo nel menu Start. Digita l'indirizzo seguente nella barra degli indirizzi per aprire le estensioni :
chrome: // extensions
- Prova a individuare l'estensione che potrebbe causare problemi di sicurezza o un'estensione aggiunta di recente e fai clic sul pulsante Rimuovi accanto ad essa per rimuoverla da Google Chrome in modo permanente.
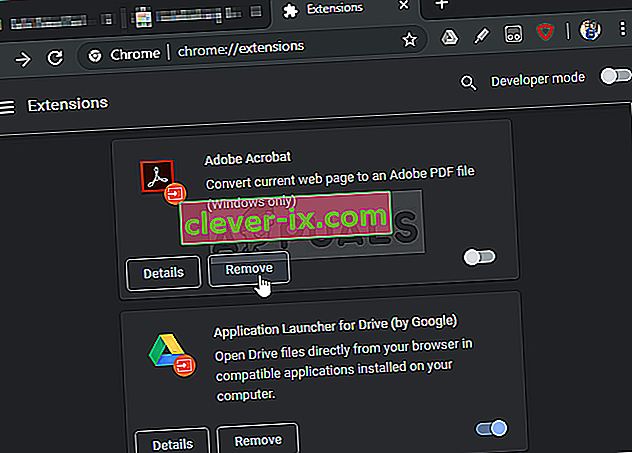
- Riavvia Google Chrome e controlla se noti ancora che il messaggio "Stabilire una connessione sicura" si blocca troppo a lungo sul tuo computer!
Soluzione 5: disabilitare HTTP / Controllo delle porte sull'antivirus
La causa abituale del problema è il tuo antivirus che scansiona inutilmente i certificati dei siti che rallenta il processo di richiesta di file dai server che, in effetti, può causare il blocco del messaggio "Stabilire una connessione sicura" per un lungo periodo in Google Chrome .
Poiché l'errore appare agli utenti che utilizzano diversi strumenti antivirus, ecco come individuare le opzioni di scansione HTTP o Port su alcuni dei più popolari strumenti AV di terze parti.
- Apri l' interfaccia utente dell'antivirus facendo doppio clic sulla sua icona nella barra delle applicazioni (parte destra della barra delle applicazioni nella parte inferiore della finestra) o cercandola nel menu Start.
- L' impostazione della scansione HTTPS si trova in punti diversi relativi a diversi strumenti antivirus. Spesso può essere trovato semplicemente senza troppi problemi, ma ecco alcune guide rapide su come trovarlo negli strumenti antivirus più popolari:
Kaspersky Internet Security : Home >> Impostazioni >> Altro >> Rete >> Scansione connessioni crittografate >> Non scansionare connessioni crittografate

AVG : Home >> Impostazioni >> Componenti >> Online Shield >> Abilita scansione HTTPS (deselezionala)

Avast : Home >> Impostazioni >> Componenti >> Protezione Web >> Abilita scansione HTTPS (deselezionala)
ESET: Home >> Strumenti >> Configurazione avanzata >> Web ed e-mail >> Abilita filtro protocollo SSL / TLS (disattivalo)
Controlla se ora sei in grado di visitare qualsiasi sito web senza ricevere il messaggio "Stabilire una connessione sicura" per molto tempo! Se l'errore continua a essere visualizzato, potresti prendere in considerazione l'utilizzo di un diverso antivirus o firewall, soprattutto se quello che ti dà i problemi è gratuito!
Soluzione 6: disabilitare TLS 1.3
The problem is mostly related to some of the latest version of TLS. Certain developers have discovered that the problem can be resolved easily simply by editing certain advanced Chrome settings which will disable TLS 1.3. TLS is the transport layer protocol which handles encryption and data transfer. Try using an older version. Follow the instructions below to try this method out!
- Open Google Chrome by double-clicking its icon from the Desktop or by searching for it in the Start menu. Type in the address below in the address bar to open Experiments:
chrome://flags
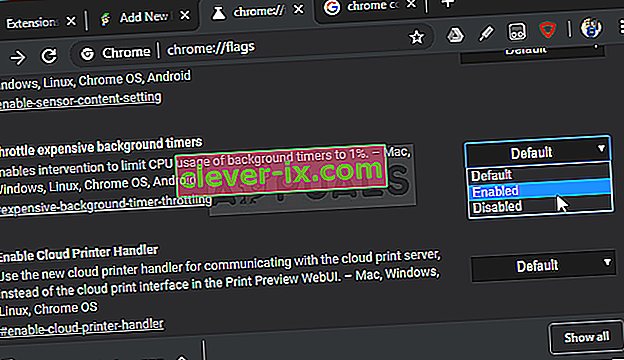
- Locate the option to disable TLS listed below inside the Experiments window, under the Available tab. You can use the search bar at the top of the window to locate it as the list is very long. Make sure you search for TLS, find the related settings, and set it to Disabled.
- Restart Google Chrome and check to see if establishing the connection is still a problem!
Solution 7: Make Sure Certain Settings are Set in Internet Options
This is one of the easiest methods used to resolve the problem. Proxy servers can cause the login process to fail and you need to disable them inside Internet Options. Make sure you try out the methods above before troubleshooting this problem!
- Open Internet Explorer on your computer by searching for it on the Desktop or the Start menu. Click on the cog icon located in the top right corner. From the menu which opens, click on Internet Options to open a list on related connection settings.
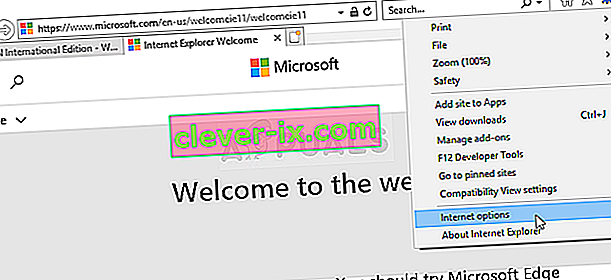
- If you don’t have access to Internet Explorer, Open Control Panel by searching for it in the Start menu or by using the Windows Key + R key combination, typing “control.exe” in the Run box, and click OK to run Control Panel.
- In Control Panel, select to View as: Category at the top right corner and click on the Network and Internet button to open this section. Inside this window, click on Internet Options to navigate to the same screen as you would if you opened Internet Explorer.
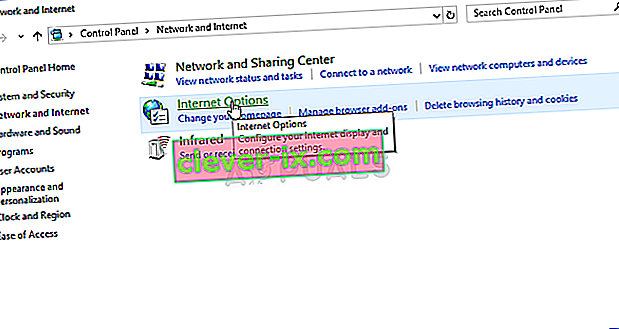
- Navigate to the Connections tab and click on LAN Settings. Uncheck the box next to Automatically Detect Settings and make sure the Use a proxy server for your LAN option is unchecked.
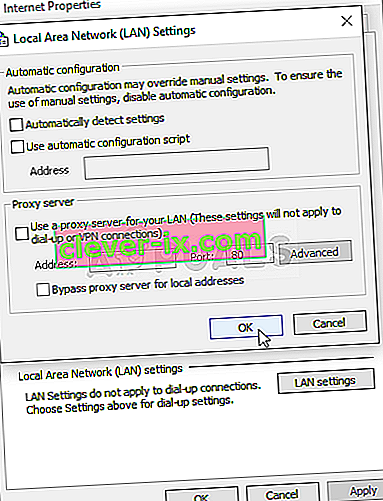
- Make sure you apply the changes you made and restart your computer before you check to see if the Origin won’t go online login error still appears.
Solution 8: Clear Browsing Data
An over-accumulation of browsing data in the form of cookies, browser cache, and history files can slow down a browser’s ability to connect and cause it to use more internet resources than necessary. This can be observed when trying to connect to a secure website. Users have reported that deleting their browsing data was able to help them get rid of the problem!
Make sure you follow the steps from the Solution 3 of our How to Fix Google Chrome High CPU Usage on Windows? article. Restart your computer again and check if the “Establishing secure connection” message keeps appearing!
Solution 9: Group Policy Fix
This is quite an easy way of resolving the problem but, unfortunately, it’s not available to Windows 10 Home users. If you are using Windows 10 Pro or Enterprise, make sure you follow the steps below to try to resolve this problem!
- Use the Windows Key + R key combination (tap the keys simultaneously) to open the Run dialog box. Enter “gpedit.msc” in the Run dialog box, and press the OK button to open the Local Group Policy Editor tool. On Windows 10, you can try simply type Group Policy Editor in the Start menu and click the top result.

- On the left navigation pane of Local Group Policy Editor, under Computer Configuration, double click on Windows Settings, and navigate to Security Settings >> Public Key Policies.
- Select the Public Key Policies folder by left-clicking on it and check out its right side section.
- Double click on the “Certificate Path Validation Settings” policy and check the radio button next to the “Define Policy Settings” option. Uncheck the box next to the Allow user trusted root CAs to be used to validate certificates (recommended) option.
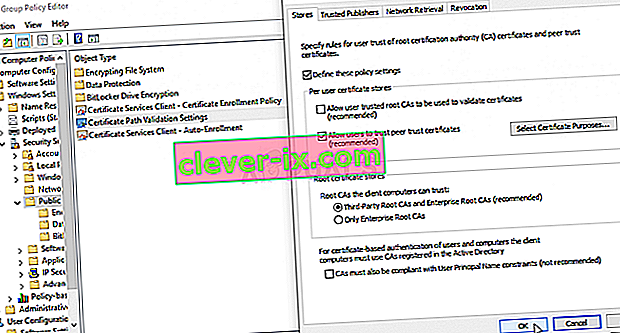
- Apply the changes you have made before exiting. The changes won’t be applied until you restart.
- Finally, reboot the computer to save the changes and check to see if you are still being targeted with the error.