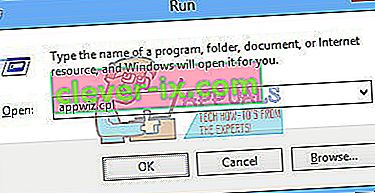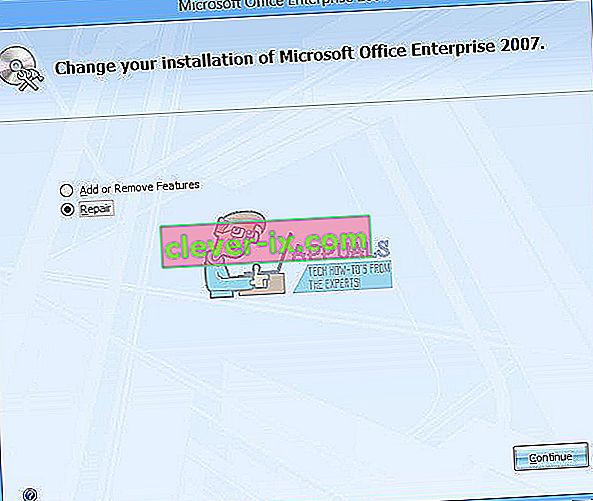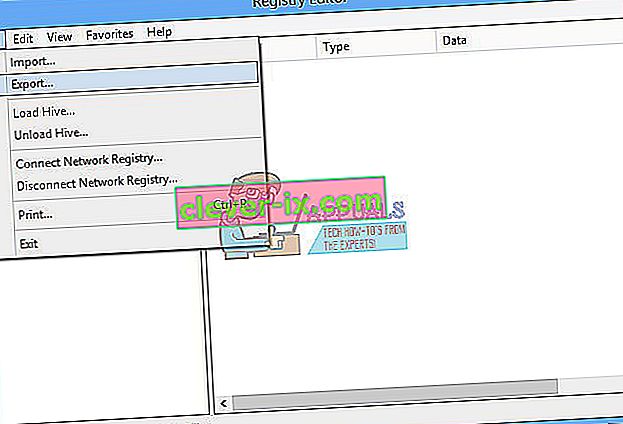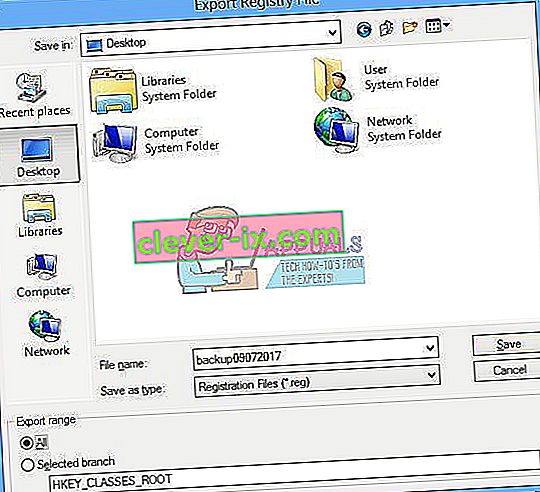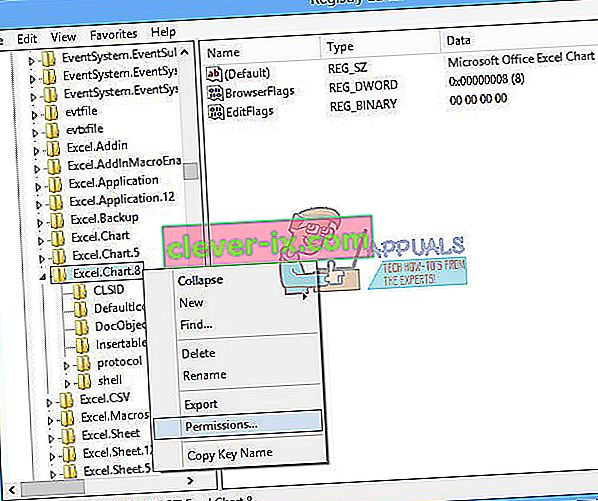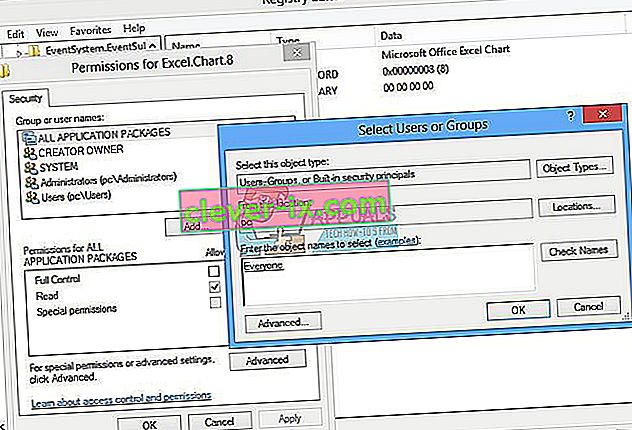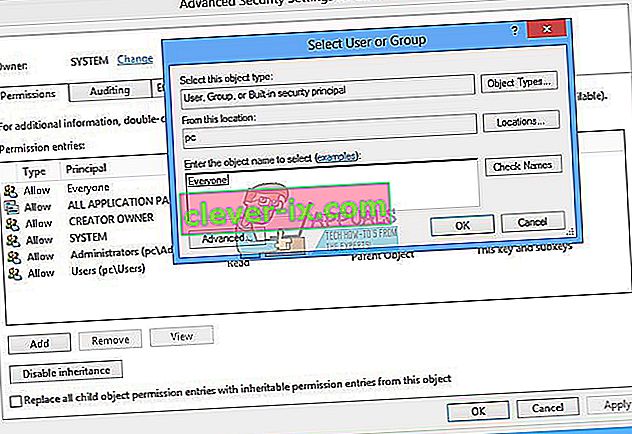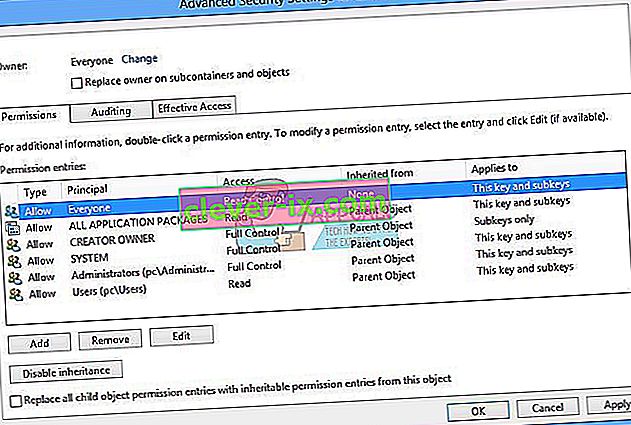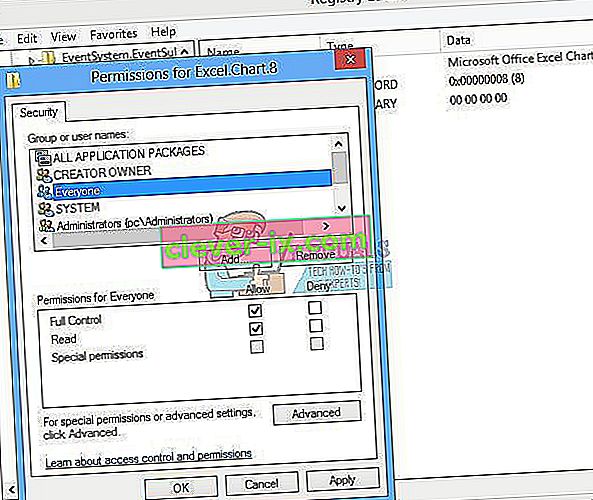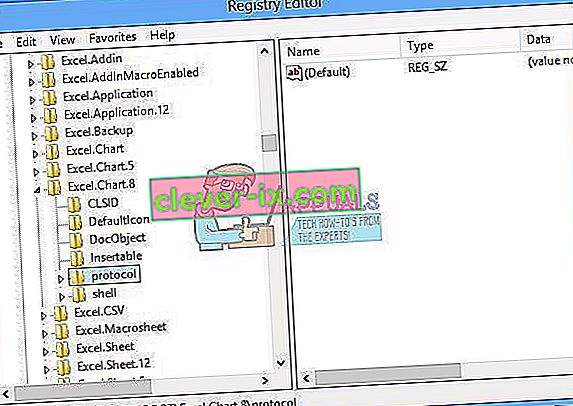Microsoft Office è un software che utilizziamo tutti i giorni. Microsoft Office è disponibile sul mercato dal 1990, dalla versione Office 1.0 a Office 365 che è un servizio basato sul clouding. Quando è necessario accedere a Microsoft Word o Excel, è sufficiente fare doppio clic sull'icona dell'applicazione e iniziare a utilizzarla.
A volte l'apertura di Microsoft Word o Excel può essere un incubo, perché ci sono alcuni problemi con il pacchetto Microsoft Office. Ogni volta che avvii Microsoft Word o Microsoft Excel, Windows prova a configurare Microsoft Office 2007, il che è davvero noioso e alla fine ottieni l'errore stdole32.tlb.

Il problema può verificarsi a causa della corruzione dei file o dell'infezione da malware. Esistono alcuni metodi che possono aiutarti a risolvere questo problema.
Ripara i file di sistema danneggiati
Scarica ed esegui Restoro per cercare file corrotti da qui , se i file risultano corrotti e mancanti, riparali utilizzando Restoro oltre a eseguire i metodi seguenti.
Metodo 1: riparazione di Microsoft Office 2007
La prima soluzione che puoi provare è riparare Microsoft Office 2007. In caso di danneggiamento dei file, dopo aver riparato Microsoft Office, i file verranno rinnovati con quelli nuovi. Riparerai tutte le applicazioni in Microsoft Office, inclusi Word, Excell, Powerpoint, Outlook, Access e altri.
- Tieni premuto il logo di Windows e premi R.
- Digita appwiz. cpl e premere Invio. Si aprirà l'applet del programma e delle funzionalità.
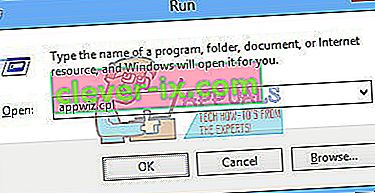
- Fare clic con il tasto destro su Microsoft Office 2007 e fare clic su Cambia
- Fare clic su Ripara e quindi su Continua
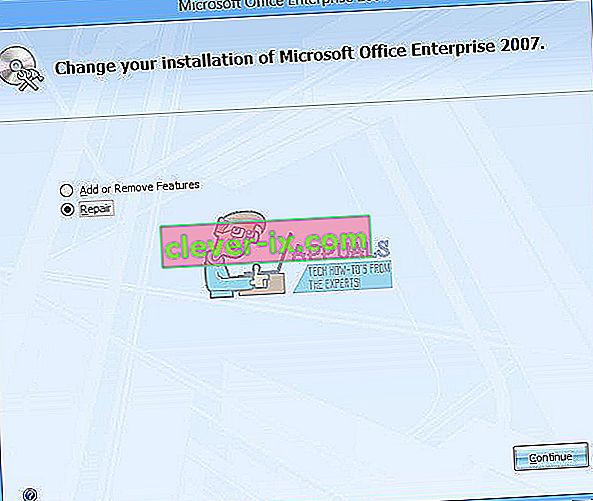
- Al termine della riparazione di Microsoft Office 2007, è necessario riavviare Windows.
- Esegui Microsoft Word 2007 o Microsoft Excel 2007

Metodo 2: modifica dell'autorizzazione per le chiavi di registro
Se il primo metodo non ha risolto il tuo problema, prova questo metodo. In questo metodo, cambierai alcune autorizzazioni nel database del registro. Prima di eseguire qualsiasi configurazione del registro, ti consigliamo di utilizzare il database del registro di backup. Perché è necessario eseguire il backup del registro? In caso di errori di configurazione, è possibile ripristinare il database del registro allo stato precedente quando tutto ha funzionato senza problemi.
- Premi il logo di Windows e digita regedit
- Fare clic con il tasto destro su regedit e in basso scegliere Esegui come amministratore
- Fare clic su Sì per confermare l'esecuzione di regedit come amministratore.
- Fare clic su File e quindi su Esporta
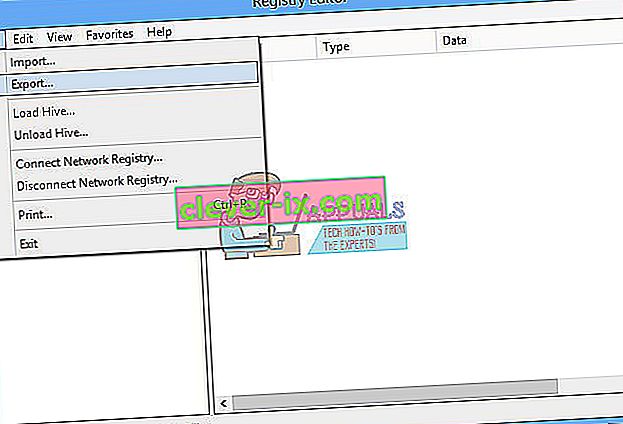
- Il tipo Nome file , nel nostro esempio backup09072017 , in Intervallo di esportazione seleziona Tutto e fai clic su Salva
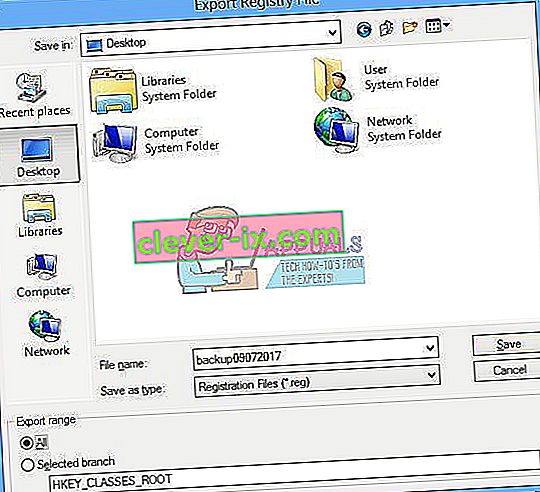
- Passa a HKEY_CLASSES_ROOT \ Excel.Chart.8
- A destra, fai clic su Chart.8 e seleziona Autorizzazioni ...
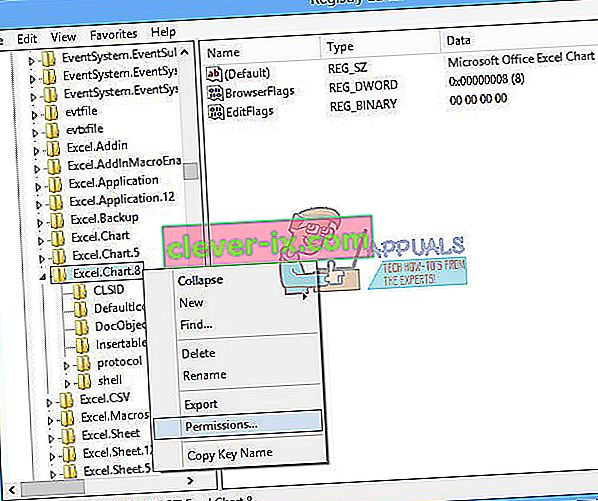
- Nelle finestre di autorizzazione fare clic su Aggiungi
- In Immettere i nomi degli oggetti da selezionare (esempi): digitare Everyone e quindi fare clic su Controlla nomi
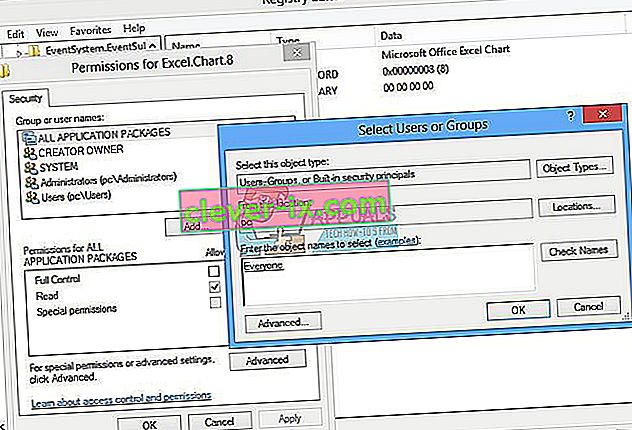
- Fare clic su OK per confermare l'aggiunta dell'oggetto Everyone
- Fatto ciò, fare clic sulla scheda Avanzate…
- In Proprietario fai clic su Modifica
- In Immettere i nomi degli oggetti da selezionare (esempi): digitare Everyone e quindi fare clic su Controlla nomi
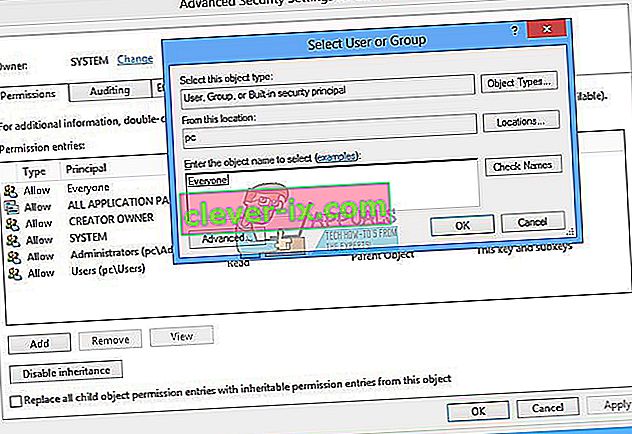
- Fare clic su OK per confermare l'aggiunta dell'oggetto Everyone
- Dopo aver cambiato correttamente il proprietario di questa chiave, vedrai che il proprietario è cambiato da Sistema a Tutti. Fare clic su Applica e quindi su OK .
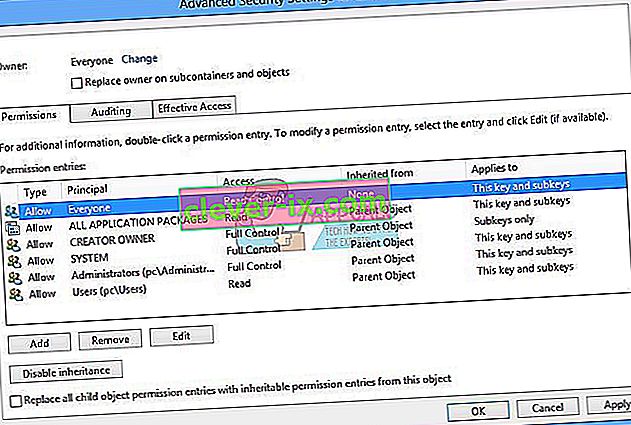
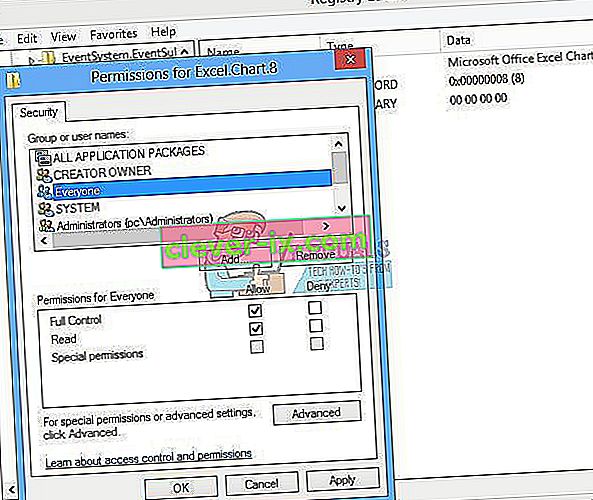
- In Autorizzazione selezionare Tutti e abilitare la casella di controllo per Controllo completo e Lettura
- Fare clic su Applica e OK
- Aggiorna il database del registro premendo F5 , questo dovrebbe creare una nuova chiave secondaria sotto Chart.8 chiamata Protocollo
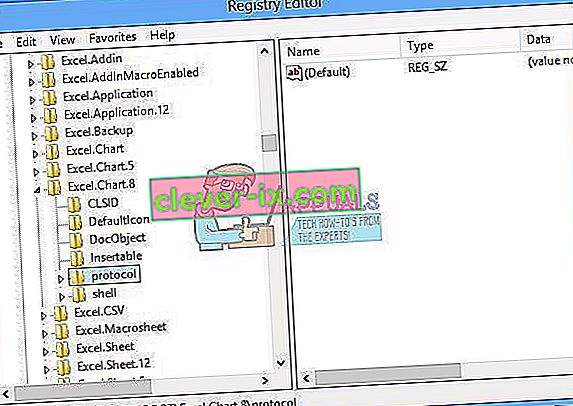
- È necessario modificare le autorizzazioni di questa chiave ripetendo i passaggi, da 8 a 17
- Aggiornare nuovamente il database del registro e seguire la stessa sequenza di passaggi per aggiungere l'autorizzazione alle seguenti sottochiavi StdFileEditing \ Server.
- Chiudi l'editor del registro.
- Riavvia Windows
- Esegui Microsoft Word o Microsoft Excell

Nel caso in cui questa soluzione non risolva il tuo problema, ti consigliamo di ripristinare il file di backup del registro. Puoi farlo selezionando File e poi Importa . Passare al file di backup del registro e quindi fare clic su Apri . Se hai ripristinato correttamente il registro allo stato precedente, riceverai una notifica: le chiavi e i valori contenuti nel file di backup (C: \ Users \ user \ Desktop \ backup09072017.reg sono stati aggiunti con successo al registro.

Riavvia Windows.
Metodo 3: eliminare le chiavi di Office dal database del registro
Il metodo successivo funziona anche con il registro. Prima di modificare il registro, ti consigliamo di eseguire il backup del database del registro. Come abbiamo detto nel metodo precedente, eseguiremo il backup, così possiamo, in caso di errori di configurazione del registro, riportare il database del registro allo stato precedente quando tutto ha funzionato senza problemi.
- Premi il logo Windows e digita regedit
- Fare clic con il tasto destro su regedit e in basso scegliere Esegui come amministratore
- Fare clic su Sì per confermare l'esecuzione di regedit come amministratore
- Fare clic su File e quindi su Esporta
- Digita Nome file , nel nostro esempio backup08072017 , in Intervallo di esportazione seleziona Tutto e fai clic su
- Vai a HKEY_CURRENT_USER \ Software \ Microsoft \ Office.
- Elimina la sottochiave denominata Word ed Excel. Se alcune chiavi non possono essere eliminate o trovate, saltale, ciò non influenzerà il risultato della risoluzione dei problemi.
- Successivamente, sarà necessario aprire le sottocartelle 8.0, 9.0, 10.0, 11.0 e 12.0 e quindi eliminare le sottochiavi Excel o Word. Se hai solo problemi con Word, dovrai eliminare la sottochiave Excel. In caso di problemi con Word, sarà necessario eliminare la sottochiave Word e, se si riscontrano problemi con entrambi, eliminerai Word ed Excel. Se alcune chiavi non possono essere eliminate o trovate, saltale, ciò non influenzerà il risultato della risoluzione dei problemi. Nel nostro esempio, solo la versione disponibile di Microsoft Office è la 12.0.
- Fare clic con il tasto destro su Word e selezionare Elimineremo la sottochiave Word. Se hai problemi anche con Microsoft Excel, dovrai eliminare la sottochiave di Excel.
- Confermare l'eliminazione della chiave con Sì
- Vai a HKEY_LOCAL_MACHINE \ SOFTWARE \ Wow6432Node \ Microsoft \ Office
- Elimina la sottochiave denominata Word ed Excel. Se alcune chiavi non possono essere eliminate o trovate, saltale, ciò non influenzerà il risultato della risoluzione dei problemi. Nel nostro caso, mancano le sottochiavi Word ed Excell, quindi passeremo al passaggio successivo.
- Sarà necessario aprire le sottocartelle 8.0, 11.0 e 12.0 e quindi eliminare le sottochiavi Word ed Excel. Se hai solo problemi con Word, dovrai eliminare la sottochiave Excel. In caso di problemi con Word, sarà necessario eliminare la sottochiave Word e, se si riscontrano problemi con entrambi, eliminerai Word ed Excel. Se alcune chiavi non possono essere eliminate o trovate, saltale, ciò non influenzerà il risultato della risoluzione dei problemi. Nel nostro esempio, solo la versione disponibile di Microsoft Office è la versione 8.0, 11.0 e 12.0.
- Fare clic con il tasto destro su Word e selezionare Elimineremo la sottochiave Word. Se hai problemi anche con Microsoft Excel, dovrai eliminare la sottochiave di Excel.
- Chiudi l'editor del registro.
- Riavvia Windows
- Esegui Microsoft Word o Microsoft Excel.
Metodo 4: scansione del sistema per malware
È possibile che un determinato malware o virus si sia implementato sul tuo computer e stia attivando l '"Errore stdole32.tlb". Pertanto, si consiglia di eseguire la scansione ed eliminare qualsiasi malware o virus che infetti il computer. Puoi leggere questo articolo per disinfettare completamente il tuo computer dai virus.
Metodo 5: reinstallazione
È stato segnalato che in alcuni casi l'errore veniva attivato a causa dell'installazione incompleta o danneggiata di Microsoft Office. Pertanto, si consiglia di disinstallare completamente Office dal computer e reinstallarlo dopo averlo scaricato direttamente dal sito Web ufficiale di Microsoft. Per disinstallare l'ufficio dal tuo computer:
- Premere contemporaneamente i tasti " Windows " + " I ".
- Fare clic sull'opzione " App ".

- Scorri verso il basso e fai clic su " Microsoft Office " nell'elenco.
- Fare clic sul pulsante " Disinstalla " e quindi su " Sì " nel prompt.

- Attendi il completamento del processo di disinstallazione, quindi reinstalla Microsoft Office dopo averlo scaricato dal sito Web ufficiale.
Metodo 6: scansione SFC
È possibile che alcuni driver installati sul sistema operativo siano stati danneggiati. Pertanto, si consiglia di eseguire una scansione completa "Controllo file di sistema" per risolverli. Per eseguire una scansione SFC:
- Premere contemporaneamente i tasti " Windows " + " R ".
- Digita " cmd " e premi "invio".

- Nel prompt dei comandi, digita " sfc / scannow " e premi " invio ".

- Attendi che la scansione venga avviata e completata.
- Controlla se il problema persiste.
Metodo 7: eliminazione dei file temporanei
Alcuni dati vengono memorizzati nella cache dalle applicazioni per ridurre i tempi di caricamento e fornire una migliore esperienza. Tuttavia, nel tempo questa cache può essere danneggiata e può interferire con importanti funzionalità di sistema. Pertanto, in questo passaggio, elimineremo tutti i file temporanei archiviati sul computer. Per quello:
- Premere contemporaneamente i tasti " Windows " + " R" .
- Digitare " % temp% " e premere " invio ".

- Premere " Ctrl " + " A " per selezionare tutti i file e premere " Shift " + " del " per eliminarli completamente.
- Attendi che i file vengano eliminati e controlla se il problema persiste.
Metodo 8: aggiornamento di Windows
Numerosi problemi ed errori vengono corretti negli aggiornamenti di Windows. Pertanto, in questo passaggio, aggiorneremo il sistema operativo per correggere l'errore. Per quello:
- Premere contemporaneamente i tasti " Windows " + " I ".
- Fare clic sull'opzione " Aggiorna e sicurezza ".

- Fare clic sul “ di Windows Aggiornamento opzione” nel riquadro a sinistra e selezionare la “Verifica per aggiornamenti opzione”.

- Gli aggiornamenti verranno ora scaricati e installati automaticamente.
- Riavvia il computer per applicare gli aggiornamenti e controlla se il problema persiste.
Metodo 9: ridenominazione del file di installazione
In alcuni casi, rinominare il file di installazione può aiutarti a superare questo errore. Per quello:
- Vai alla seguente posizione.
C: \ Programmi \ File comuni \ microsoft shared \ OFFICE12 \ Office Setup Controller
Se il file non è qui, vai in questa posizione.
C: \ Programmi (x86) \ File comuni \ Microsoft Shared \ OFFICE12 \ Office Setup Controller |
- Ora, rinomina il file di installazione in qualcosa di diverso da "Setup" e salva le modifiche.
- Eseguire l'applicazione e fare clic su "OK" quando si riceve l'errore.
- Controlla se il problema persiste.