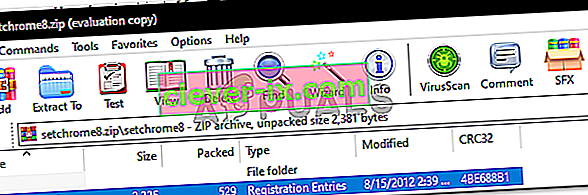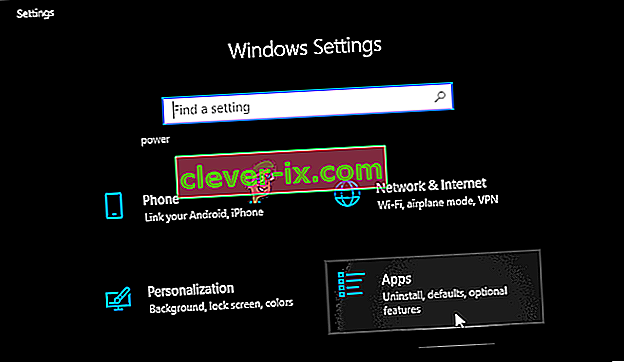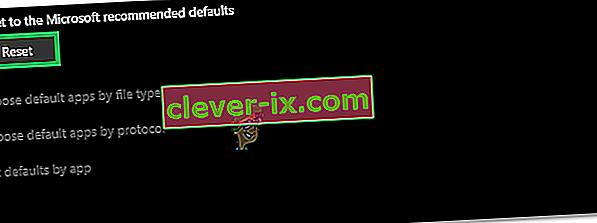Google Chrome è un browser web freeware sviluppato da Google. È stato rilasciato per la prima volta nel 2008 per Microsoft Windows e lentamente si è fatto strada su tutti gli altri sistemi operativi. Ha un mercato del 54% tra tutte le piattaforme Internet e questa cifra dovrebbe crescere in futuro.
Non importa quanto possa essere popolare il software, presenta anche alcuni aspetti tecnici. Uno dei principali problemi riscontrati dagli utenti è quando non sono in grado di impostare Google Chrome come browser predefinito. In molti modi, Microsoft Edge è obsoleto e meno intuitivo rispetto a Chrome. L'impostazione di Google Chrome come browser predefinito è un'operazione abbastanza semplice. Guarda.
Soluzione 1: impostazione del programma predefinito dal pannello di controllo
Nel tuo pannello di controllo, hai una sezione dedicata per impostare i programmi predefiniti rispetto a ciascun tipo di file. Possiamo dare un'occhiata al tuo pannello di controllo e modificare l'impostazione da lì. Le modifiche apportate dal pannello di controllo sovrascrivono automaticamente le impostazioni dell'applicazione; questo metodo molto probabilmente funzionerà per te.
- Premere il pulsante Windows + R per visualizzare il " pannello di controllo " Tipo di esecuzione nella finestra di dialogo per avviare il pannello di controllo del PC.
- Una volta nel pannello di controllo, fare clic su " Programmi " presente in basso a sinistra nell'elenco delle opzioni.
- Qui vedrai un'opzione di " Programmi predefiniti ". Cliccalo.
- Una volta all'interno della finestra Programmi predefiniti, selezionare " Imposta programmi predefiniti ".
- Ora il tuo computer potrebbe impiegare alcuni secondi per popolare tutti i tuoi programmi in un unico elenco. Una volta compilato, cerca Google Chrome.

- Ora seleziona l'opzione " Imposta questo programma come predefinito ".

Tutte le impostazioni dell'applicazione verranno sovrascritte e Google Chrome verrà impostato come programmi predefiniti. Se ancora non funziona, riavvia il computer prima di ricontrollare.
Soluzione 2: scaricare un altro browser e risolverlo
C'è un'altra soluzione per questo problema. Si scopre che c'è un bug in Windows 10 in cui se il browser è elencato nell'elenco del programma predefinito, si verifica un errore nell'impostazione di Chrome come programma predefinito. In parole semplici "Trova un browser che non sia Chrome e non attualmente proposto da Windows come programma predefinito".
Puoi scaricare qualsiasi altro browser. In questa guida, scaricheremo Opera, lo imposteremo come browser predefinito e quindi imposteremo Chrome come predefinito. Sappiamo che questo è un po 'troppo complicato, ma lo abbiamo reso più semplice nei passaggi seguenti.
- Vai a //www.opera.com/
- Fai clic sulla casella di download verde per scaricare Opera sul tuo computer. Opera inizierà ora il download.
- Installa Opera e premi Continua sul programma di installazione per procedere con l'installazione.

- Ora Opera può scaricare alcuni file per completare la sua installazione. Aspetta e non annullare il processo; ci vogliono solo pochi minuti per completare.

- Apri Opera e fai clic sul simbolo Opera presente nella parte in alto a sinistra dello schermo. Quindi fare clic su Impostazioni .
- Opera verrà automaticamente impostato come browser predefinito al momento dell'installazione. In caso contrario, puoi impostarlo facendo clic sulla scheda del Browser presente nel riquadro di sinistra in Impostazioni e spostando il mouse verso il basso fino a trovare il browser predefinito

- Premere il pulsante Windows + R per visualizzare il " pannello di controllo " Tipo di esecuzione nella finestra di dialogo per avviare il pannello di controllo del PC.
- Una volta nel pannello di controllo, fare clic su " Programmi " presente in basso a sinistra nell'elenco delle opzioni.
- Qui vedrai un'opzione di " Programmi predefiniti ". Cliccalo.
- Una volta all'interno della finestra Programmi predefiniti, selezionare " Imposta programmi predefiniti ".
- Ora il tuo computer potrebbe impiegare alcuni secondi per popolare tutti i tuoi programmi in un unico elenco. Una volta compilato, cerca Google Chrome.
- Ora seleziona l'opzione " Imposta questo programma come predefinito ".

Tutte le impostazioni dell'applicazione verranno sovrascritte e Google Chrome verrà impostato come programmi predefiniti. Se ancora non funziona, riavvia il computer prima di ricontrollare.
Soluzione 3: assicurati che Chrome sia aggiornato
Dovresti assicurarti che il tuo Google Chrome sia aggiornato. Se non lo è e c'è un aggiornamento in attesa di installazione, è necessario aggiornarlo immediatamente e riprovare a impostarlo come browser predefinito.
- Apri Google Chrome . In alto a destra, fare clic sull'icona " altro " (tre punti allineati verticalmente).

- Se è presente un aggiornamento in sospeso, l'icona verrà colorata in modo diverso a seconda del tempo di disponibilità dell'aggiornamento
- Verde : è disponibile un aggiornamento da 2 giorni
- Arancione : è disponibile un aggiornamento da 4 giorni
- Rosso : è disponibile un aggiornamento da 7 giorni
- Puoi aggiornare facilmente Chrome facendo clic su " Aggiorna Google Chrome ". Se non vedi questo pulsante, significa che sei già all'ultima versione.
- Dopo l'aggiornamento, Chrome potrebbe richiedere un riavvio. Il browser salva sempre le schede aperte e le riapre automaticamente al riavvio.
Soluzione 4: impostazione predefinita dal browser
In alcuni casi, gli utenti non sono in grado di aggiungere Chrome come browser predefinito con nessun altro metodo e devono configurarlo come predefinito da Chrome stesso. Pertanto, in questo passaggio, imposteremo Chrome come predefinito dalle sue impostazioni. Per quello:
- Apri Chrome e fai clic sui "Tre punti" nell'angolo in alto a destra.
- Fare clic sull'opzione "Impostazioni" e accedere all'intestazione "Browser predefinito" .

- Fare clic sull'opzione "Rendi predefinito" e seguire le istruzioni sullo schermo per rendere Chrome il browser predefinito.
- Controlla se riesci a cambiare il browser predefinito.
Soluzione 5: utilizzo del registro
In alcuni casi, se non riesci a impostare Chrome come browser predefinito in alcun modo, puoi utilizzare l'editor del registro per configurare Chrome come browser predefinito per il tuo computer. Ma prima di procedere con questo, assicurati di creare un backup del tuo registro e quindi procedere all'implementazione di questa soluzione.
- Scarica questo file di registro sul tuo computer.
- Estrai il file utilizzando un estrattore di file come WinRAR.
- Esegui il file "set-Chrome-8.reg" e Chrome diventerà il browser predefinito.
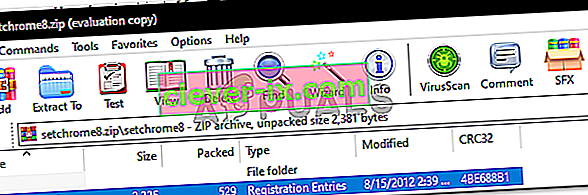
- Controlla se il problema persiste.
Soluzione 6: ripristino delle impostazioni
In alcuni casi, il ripristino delle impostazioni sui valori predefiniti consigliati da Microsoft può risolvere questo problema. Pertanto, in questo passaggio, ripristineremo le nostre impostazioni ai valori predefiniti. Per quello:
- Premere "Windows" + " I " per aprire le impostazioni.
- Fare clic sull'opzione "App" e selezionare "App predefinite" dal riquadro di sinistra.
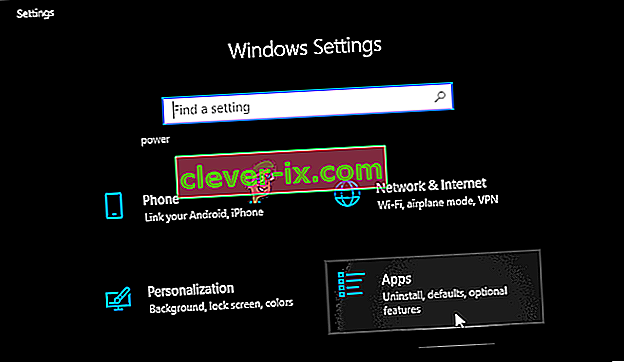
- Fare clic sul pulsante "Ripristina" sotto l' intestazione "Ripristina le impostazioni predefinite consigliate da Microsoft" .
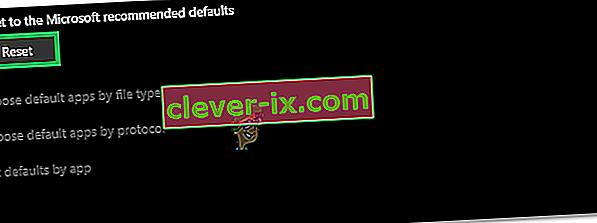
- Conferma la richiesta e modifica il browser in Google Chrome.
- Controlla se il problema persiste.
Soluzione 7: utilizzo del prompt dei comandi
È inoltre possibile utilizzare il prompt dei comandi per modificare alcune impostazioni. Pertanto, in questo passaggio, eseguiremo un comando nel prompt dei comandi che dovrebbe aiutarci ad aggirare questa situazione. Per quello:
- Premere "Windows" + "R" per aprire il prompt Esegui.
- Digita "cmd" e premi "Invio".

- Digitare il seguente comando e premere "Invio" per eseguirlo.
shell explorer.exe ::: {17cd9488-1228-4b2f-88ce-4298e93e0966} -Microsoft.DefaultPrograms \ pageDefaultProgram - Controlla se il problema persiste.
Nota: se continui a riscontrare questo particolare problema e non riesci a risolverlo, si consiglia di creare un nuovo account sul computer e provare a impostare il browser come predefinito su quello. Questo è stato conosciuto per risolvere questo problema per alcuni utenti.