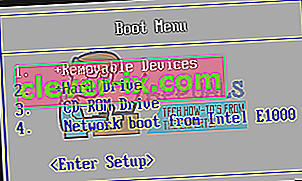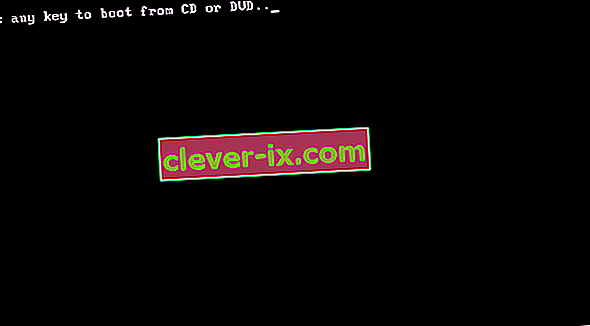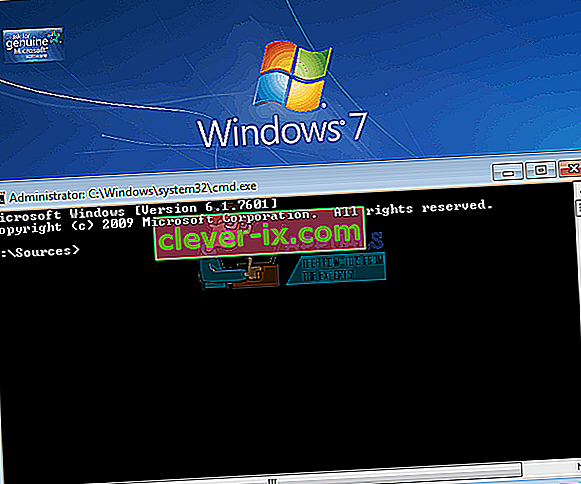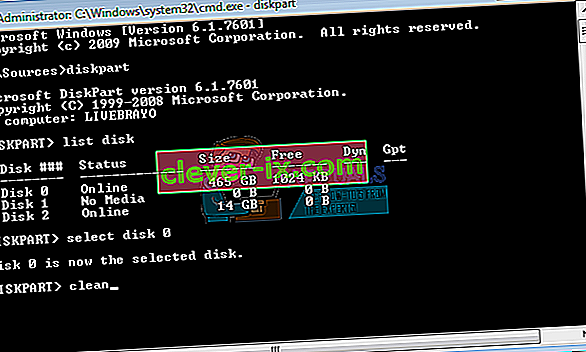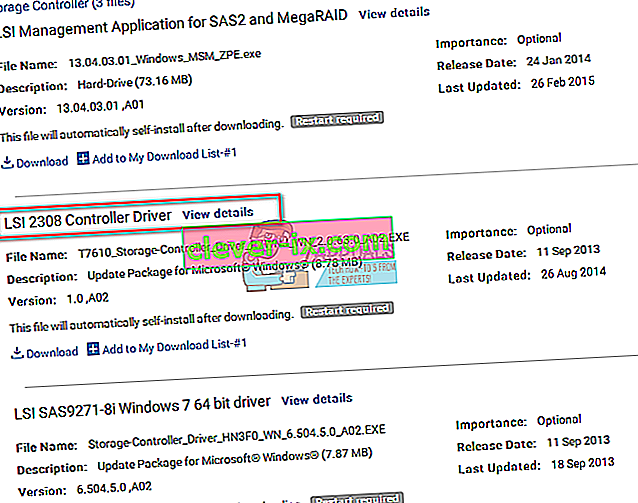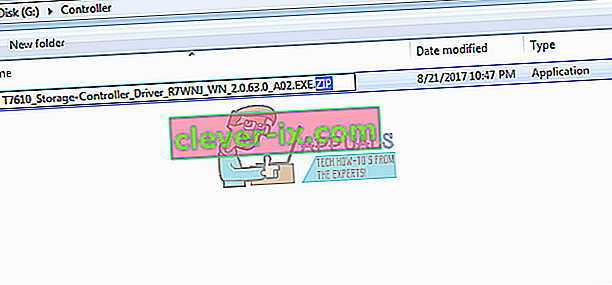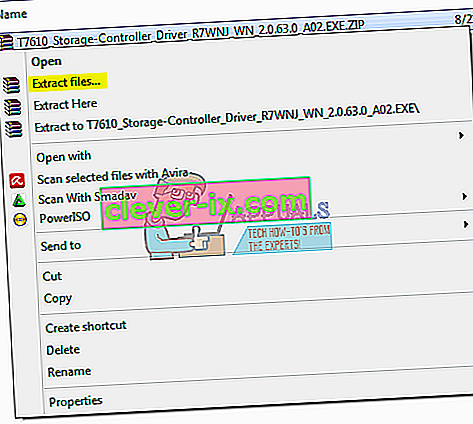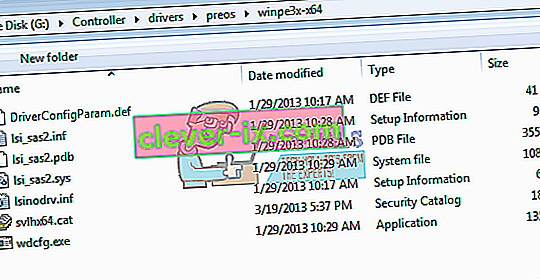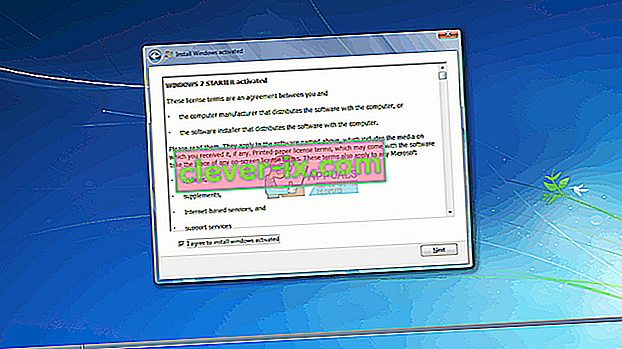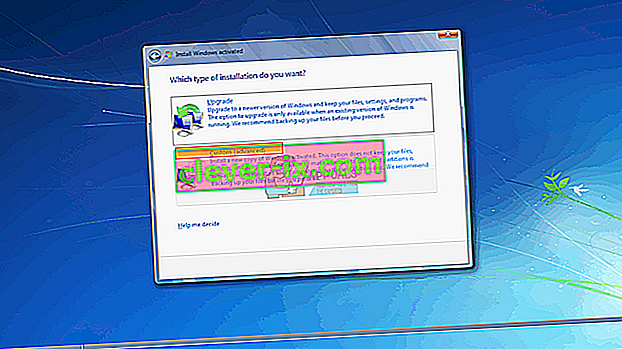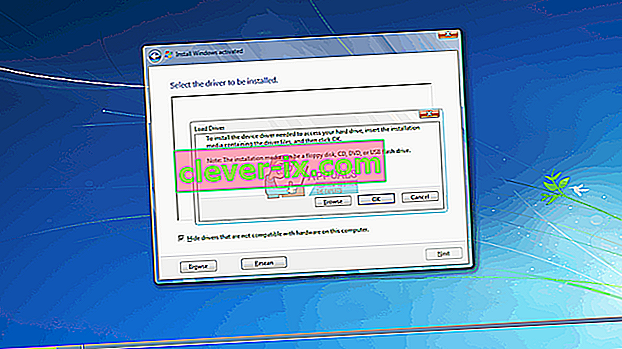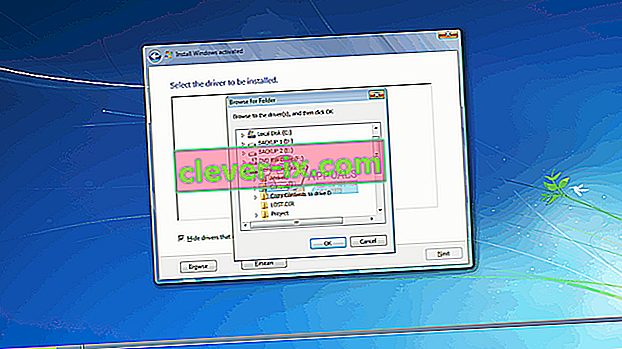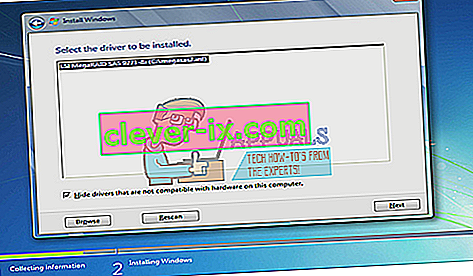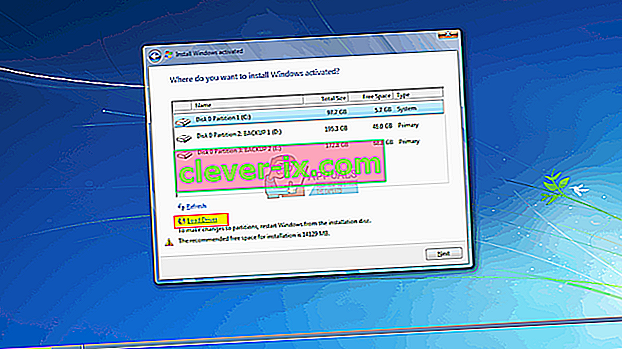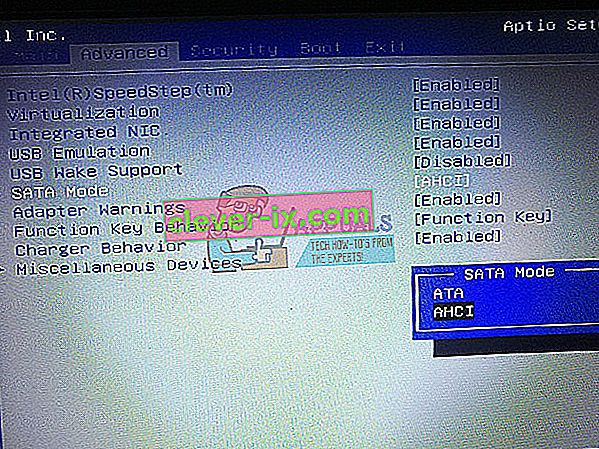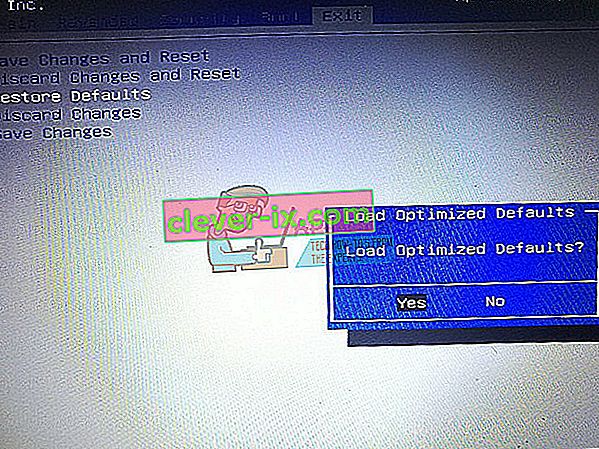Windows 7 è stato senza dubbio il sistema operativo più popolare. Poiché Windows 10 è relativamente nuovo e ha avuto la sua quota di bug e incompatibilità, Windows 7 è ancora utilizzato da milioni di persone come alternativa. Ciò significa che le persone stanno ancora acquistando attivamente licenze di Windows 7 e installando il sistema operativo sul proprio PC. Tuttavia, esiste un problema comune in cui l'installazione di Windows 7 non riconosce il disco rigido in cui si desidera eseguire l'installazione. Tutto ciò che vedi nella configurazione è una casella di riepilogo vuota quando si tratta di scegliere un'unità in cui installare. C'è anche un messaggio vago preceduto da un punto esclamativo in un triangolo giallo che indica "Nessun driver trovato Fare clic su carica driver per fornire un driver di archiviazione di massa per l'installazione". Questo articolo esplorerà questo problema,spiegare i motivi per cui si verifica e concludere fornendo soluzioni operative al problema.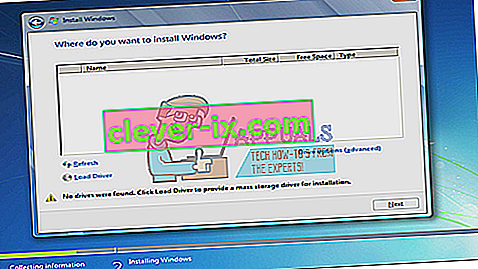
Perché l'installazione di Windows 7 non riesce a trovare il disco rigido
Per poter leggere il disco rigido, Windows deve avere i driver del controller di archiviazione della scheda madre, a differenza della configurazione del BIOS. L'installazione di Windows di solito carica tutti i driver del disco rigido, ma se la scheda madre è stata svelata dopo il rilascio di Windows 7, è probabile che i driver non vengano caricati, quindi il disco rigido non può essere rilevato. Potresti vedere il disco rigido nella configurazione del BIOS ma la configurazione di Windows non sarà in grado di trovarlo.
Un altro motivo comune per cui il tuo disco rigido non può essere rilevato nel formato di file del volume. Windows di solito legge il formato di file NTFS, quindi se il tuo disco rigido è nuovo o è stato precedentemente utilizzato in Ubuntu, Mac o Linux, c'è la possibilità che il suo formato di file sia illeggibile dalla configurazione di Windows.
La scheda madre e i dischi rigidi si connettono anche in modi diversi (dettati dal controller di archiviazione della scheda madre) che determina il modo in cui i dati vengono scambiati da e verso l'unità e l'interfaccia utilizzata nel BIOS. Ciò include EFI / UEFI, SATA / IDE, SATA / ATA, SATA / AHCI e SATA / RAID. L'utilizzo del protocollo di connessione errato può causare un conflitto, quindi il disco rigido non verrà rilevato dal BIOS e dall'installazione di Windows.
Di seguito è riportato come risolvere questo problema. Inizia con questo metodo 3, 4 e 5 se il tuo BIOS non è in grado di rilevare il tuo disco rigido.
Metodo 1: formatta / pulisci il disco rigido utilizzando "diskpart" nel prompt dei comandi
Se il disco rigido viene rilevato dal BIOS, l'utilizzo del comando "clean" formatterà il disco rigido e imposterà il formato del file NTFS. Tutti i dati salvati sul disco rigido andranno persi, quindi utilizza questo metodo se sei assolutamente sicuro di non aver bisogno dei dati sul disco rigido.
- Inserisci il disco di avvio di Windows 7 o USB e riavvia il computer.
- Premi F12 per visualizzare le opzioni del dispositivo di avvio e scegli USB o DVD / RW (a seconda della configurazione di Windows 7)
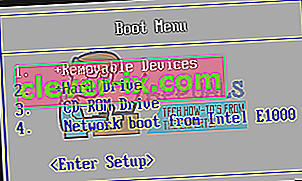
- Apparirà una schermata che ti chiederà di premere un tasto qualsiasi per avviare da DVD / RW o USB. Premere un tasto qualsiasi per avviare l'installazione di Windows 7.
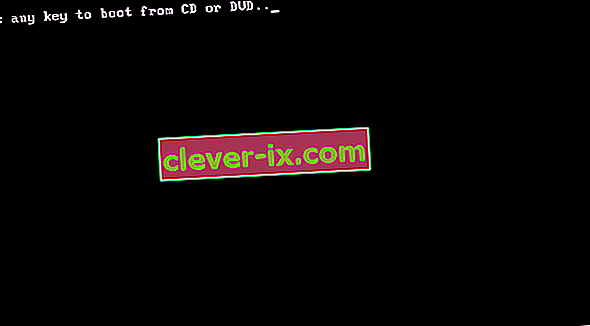
- Quando viene visualizzata la schermata di benvenuto durante l'installazione di Windows, premere Maiusc + F10, che visualizzerà un prompt dei comandi (simile alla scelta di una lingua> Ripara> Prompt dei comandi)
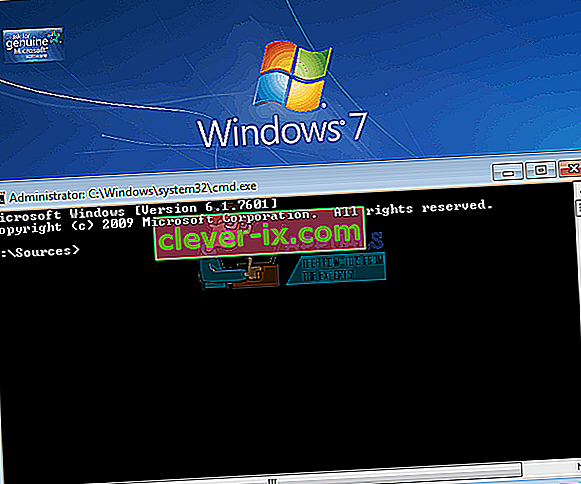
- Digita "diskpart" (senza virgolette) e premi invio.
- Digita "list disk" e premi invio.
- Si spera che tu possa vedere la tua unità nell'elenco. Dovresti vedere un numero che lo identifica. Ora digita "seleziona disco X" (dove X è il numero che identifica l'unità) e premi invio.
- Digita "clean" e premi invio. Questo scriverà un MBR vuoto, perderai tutti i dati sul disco rigido se ci fosse qualcosa su di esso.
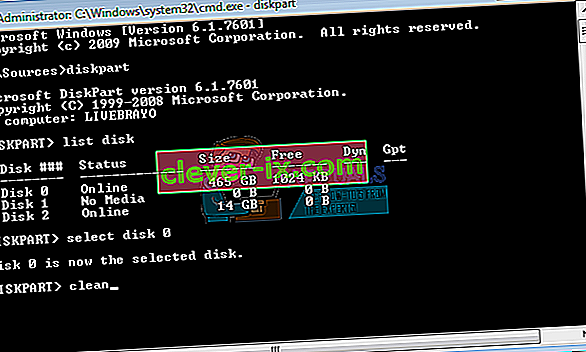
- Non riprovare a installare Windows 7
In alternativa, rimuovere il disco rigido, utilizzarlo come slave su una macchina che dispone già di Windows e formattare l'unità utilizzando un file system NTFS. Al termine, ripristina l'HDD sulla tua macchina e avvia l'installazione di win7.
Metodo 2: caricare i driver del controller di archiviazione del disco rigido da una USB nella configurazione di Windows
Se il controller SATA / di archiviazione è più recente della versione di Windows 7, questo metodo caricherà i driver del controller di archiviazione mancanti necessari per rilevare il disco rigido.
- Lavorando da un altro PC, scarica i driver del controller di archiviazione / host del disco rigido dal produttore della scheda madre o dal sito Web del produttore del PC (supponendo che tu non abbia cambiato la scheda madre fornita con il computer)
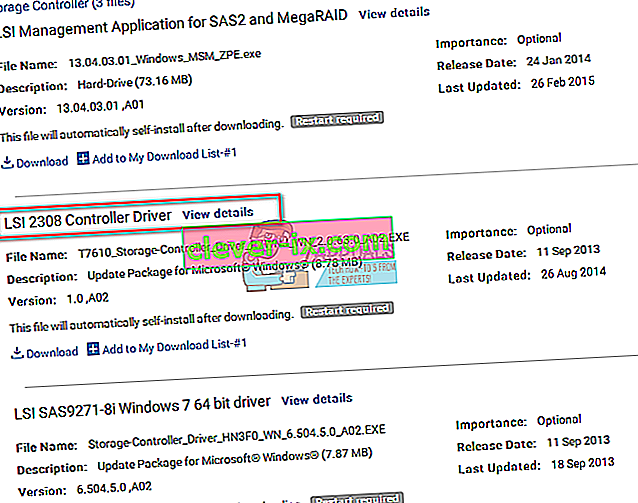
- Estrai il file zip nell'unità USB (se si tratta di un file .exe, aggiungi un file .zip alla fine ed estrai sulla tua USB)
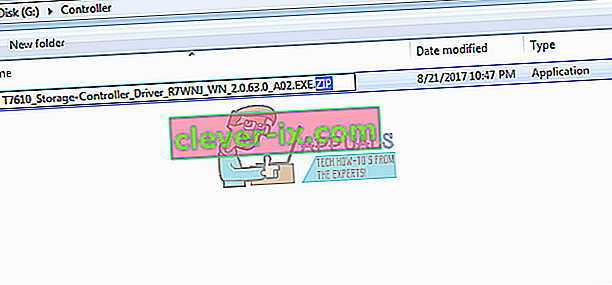
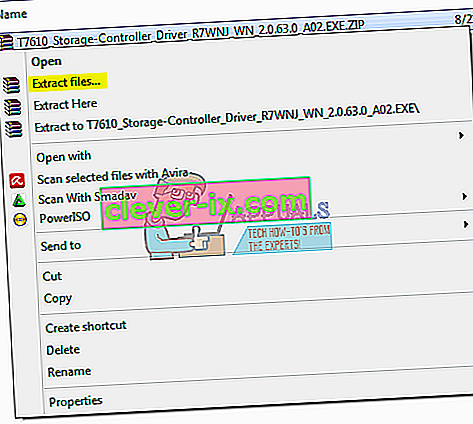
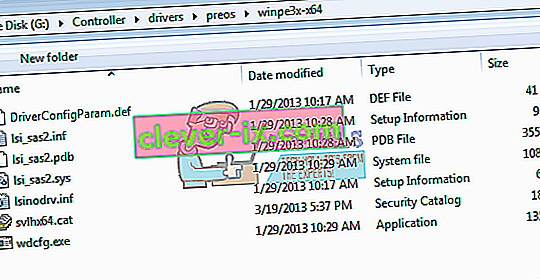
- Inserisci il disco di avvio di Windows 7 e l'unità USB nel PC con il problema di installazione e riavvialo.
- Premi F12 per visualizzare le opzioni del dispositivo di avvio e scegli USB o DVD / RW (a seconda della configurazione di Windows 7)
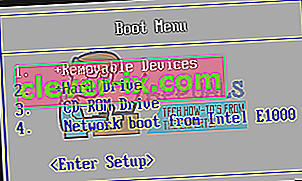
- Apparirà una schermata che ti chiederà di premere un tasto qualsiasi per avviare da DVD / RW o USB. Premere un tasto qualsiasi per avviare l'installazione di Windows 7.
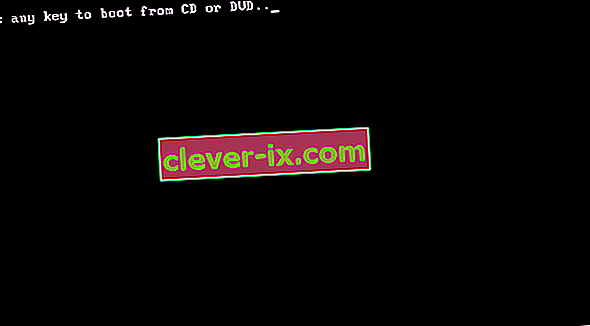
- Quando viene visualizzata la schermata di benvenuto durante l'installazione di Windows, scegli una lingua e fai clic su Avanti
- Accetta la licenza e i termini, quindi fai clic su Avanti
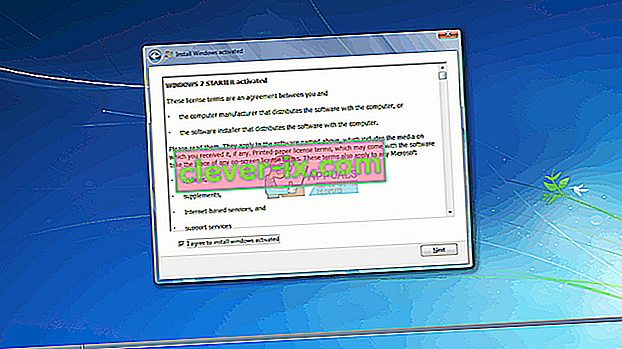
- Seleziona l'installazione personalizzata (avanzata)
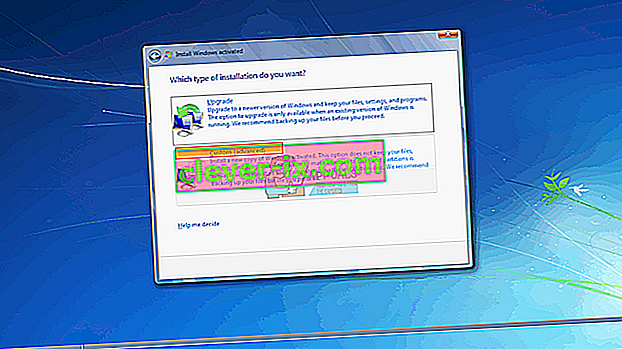
- Windows ti chiederà dove desideri installare il sistema operativo ma non ci sarà nulla nell'elenco.
- Fare clic sul collegamento "carica driver" nella parte inferiore sinistra della finestra.
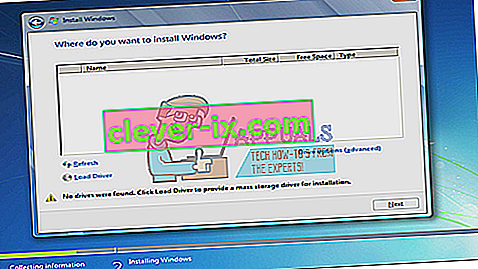
- Se si riceve una finestra di messaggio che chiede di collegare il dispositivo con i driver, fare clic su "OK" (o fare clic su Annulla e quindi su Sfoglia ... per cercare manualmente il driver. È necessario individuare il driver per questo caso. Se necessario, chiudere l'avviso di mancanza di driver adatti e deselezionare la casella di controllo Nascondi driver ...)
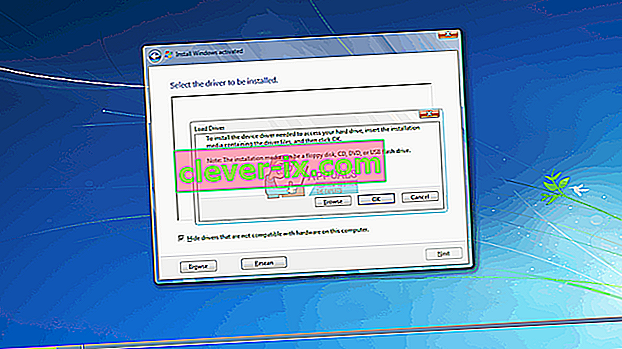
- Individuare la lettera di unità e il percorso corretti per l'unità USB e fare clic su OK
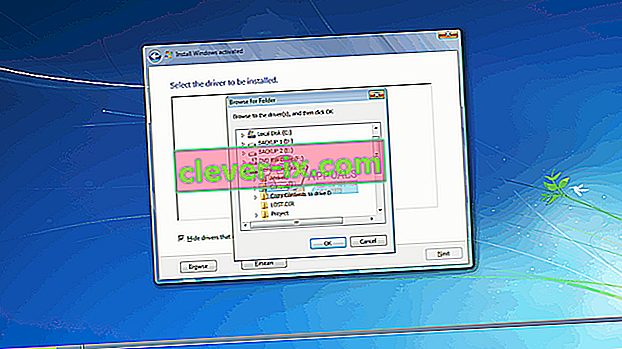
- Una volta trovato il driver, ti verrà chiesto di selezionare il controller dall'elenco. Assicurati che sia selezionato e fai clic su Avanti:
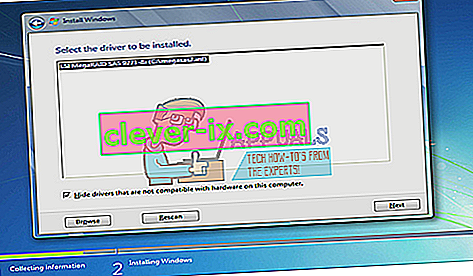
- Il disco rigido verrà ora visualizzato e pronto per iniziare l'installazione di Windows 7: scegli un disco e fai clic su "Avanti" per continuare con l'installazione.
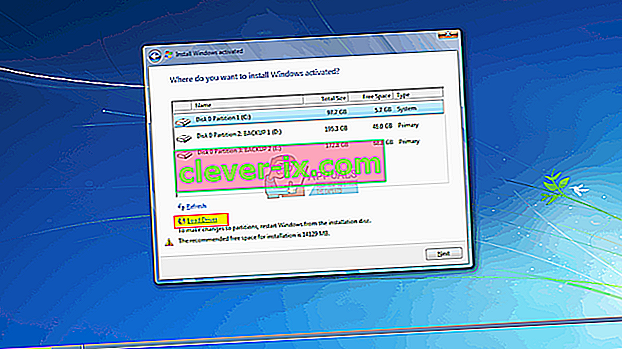
Metodo 3: modifica della modalità del controller di avvio nel BIOS
Questo metodo ti aiuterà se il tuo BIOS non è in grado di rilevare il disco rigido. Passando all'interfaccia BIOS e al meccanismo di scambio dati corretti, l'installazione di Windows 7 sarà in grado di trovare il disco rigido. Hai la possibilità di EFI / UEFI o SATA con quattro modalità di avvio (ATA, RAID, IDE, AHCI).
- Spegni il PC e riavvialo
- Premi rapidamente F2 o F10 per avviare il BIOS
- Vai alla scheda "Avanzate" e scorri verso il basso fino a "Modalità SATA".
- Premi invio e scegli una modalità. Vai per uscire ed esci dopo aver salvato le modifiche. Riavvia e controlla se il tuo HDD è ora rilevato dal BIOS. Fallo finché non viene rilevato.
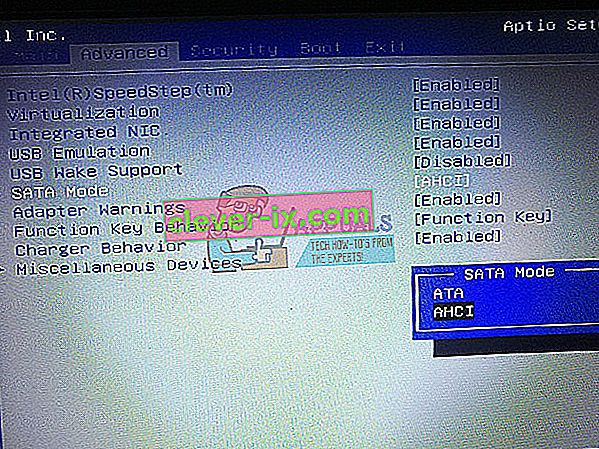
Se stai usando RAID sul tuo computer, cambialo in AHCI o IDE. Altrimenti, cambia semplicemente il controller selezionato e controlla se il problema persiste. Dopo averlo fatto, formattare il disco utilizzando il primo metodo oppure è anche possibile utilizzare Acronis True Image per completare il processo di formattazione.
La scheda madre UEFI potrebbe perdere questa opzione poiché ha solo un tipo di protocollo del controller di archiviazione. Notare che questo metodo e le opzioni della modalità controller potrebbero essere differenti per computer diversi. È possibile ottenere la modalità controller in "Controller host" "Configurazione IDE" "Configurazione SATA" o qualcosa di simile.
Metodo 4: ripristino del BIOS
Se hai modificato la configurazione del controller di archiviazione a causa di un aggiornamento di qualsiasi tipo, potresti provare a ripristinare il BIOS.
- Spegni il PC e riavvialo
- Premi rapidamente F2 o F10 per avviare il BIOS
- Vai alla scheda "esci" e seleziona "Ripristina impostazioni predefinite".
- Selezionare "Sì" nel messaggio di avviso e uscire dopo aver salvato le modifiche
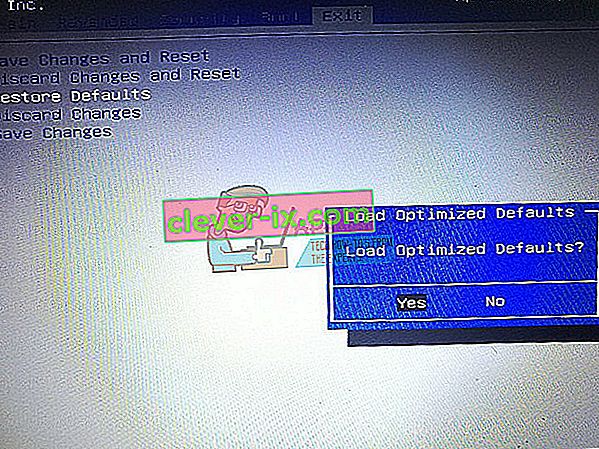
Metodo 5: utilizzare una porta SATA diversa
Se stai usando un computer desktop, prova a usare una porta SATA diversa e vedi se questo aiuta. A volte vengono forniti con due controller diversi.
Nota: a volte, la copia della cartella di avvio dal disco di installazione di Windows all'unità USB risolve questo particolare problema in modo che tu possa provarci.