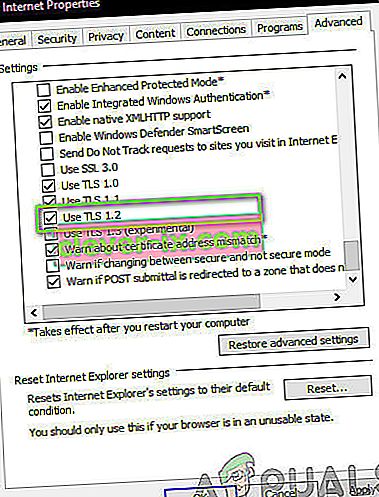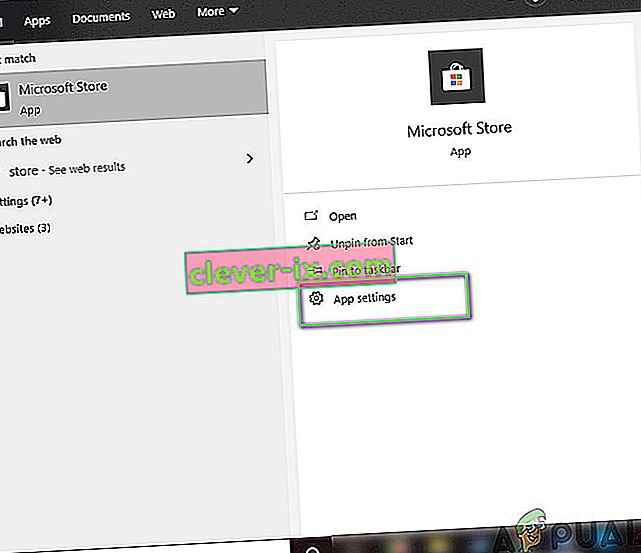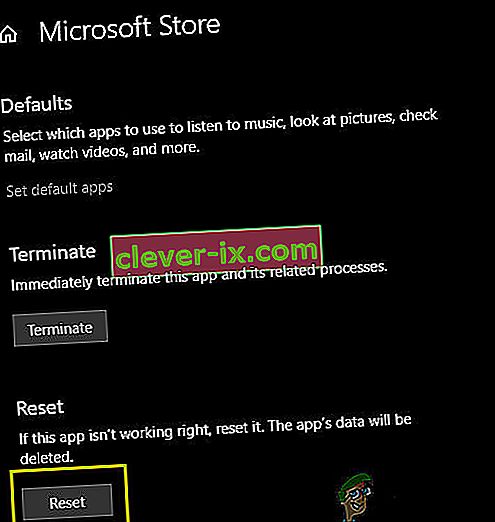I codici di errore di Windows Store sono numerosi e ci sono diversi modi in cui puoi influenzarlo e impedire il download o l'aggiornamento delle tue app. Lo Store è un'utile funzionalità di Windows 8, 8.1 e Windows 10 ed è simile al concetto che puoi vedere sugli smartphone. Tuttavia, gli utenti hanno riscontrato il fatto che gli errori compaiono in occasioni casuali senza una causa nota.
Questi errori possono essere risolti facilmente se segui attentamente le istruzioni, ma prima conosciamo il codice di errore che appare in questo particolare scenario.
Come risolvere il codice di errore di Windows Store 0x80131500
Questo codice di errore non consente agli utenti di scaricare o aggiornare le app che hanno già installato. Questo può essere piuttosto fastidioso se si considera il fatto che le app su Windows Store vengono aggiornate regolarmente e che i nuovi aggiornamenti di solito portano un sacco di nuove funzionalità.

Esistono diverse soluzioni a questo particolare problema, quindi assicurati di seguirle una per una per uscirne fuori e sbarazzarti di questo codice di errore una volta per tutte.
Soluzione 1: reimposta la cache di Windows Store
Se la cache dello Store presenta alcuni problemi, assicurati di ripristinarla con questo semplice comando. Il ripristino della cache di solito risolve problemi simili perché sono causati quando lo Store viene utilizzato in modo eccessivo e la sua cache diventa più grande di quanto consigliato. Ciò potrebbe causare problemi sia con il tuo Windows Store che con il servizio Windows Update che può portare alla visualizzazione frequente del messaggio specifico.
- Fare clic sul menu Start e digitare il comando " wsreset ". Non appena lo digiti, il primo risultato in alto dovrebbe essere "wsreset - Esegui comando".

- Fare clic su questo per ripristinare la cache del negozio.
- Riavvia il computer per applicare queste modifiche e apri Store per vedere se i tuoi download e aggiornamenti funzionano di nuovo.
Soluzione 2: utilizza lo strumento di risoluzione dei problemi delle app dello Store
Microsoft ha caricato un utile strumento di risoluzione dei problemi delle app sul proprio sito Web di supporto principale in modo che tu possa scaricarlo e utilizzarlo per risolvere vari problemi relativi a Windows Store e alle app ad esso correlate. Segui le istruzioni di seguito per saperne di più.
- Segui questo collegamento per scaricare ed eseguire lo strumento di risoluzione dei problemi per le app di Windows.
- Eseguilo e segui le istruzioni sullo schermo per completare il processo. Lo strumento di risoluzione dei problemi dovrebbe risolvere i problemi che è in grado di risolvere automaticamente e senza il tuo intervento.

Soluzione 3: crea un nuovo account utente sul tuo PC
La creazione di un nuovo account utente di solito aiutava gli utenti a risolvere il problema relativo ai loro account. Come sembra, l'account utente che stavano utilizzando per accedere allo Store in primo luogo è diventato danneggiato e ora gli utenti non sono in grado di scaricare o aggiornare alcuna app. Si sono anche fatti avanti per dire che la creazione di un nuovo account è stata in grado di risolvere il loro problema.
Creazione di un account Microsoft:
- Apri Impostazioni facendo clic sull'icona a forma di ingranaggio che si trova appena sopra il pulsante di accensione nel menu Start o cercandolo nella barra di ricerca.

- Apri la sezione Account in Impostazioni e seleziona l'opzione Famiglia e altre persone.
- Scegli l'opzione Aggiungi qualcun altro a questo PC che si trova lì.

- Dovrai fornire informazioni sull'account che stai per aggiungere in questo processo procedendo secondo le istruzioni seguenti:
- Se l'account che stai aggiungendo esiste già in un'e-mail Microsoft, inseriscilo ora.
- Se l'account che stai aggiungendo non è un account Microsoft, inserisci l'e-mail che desideri utilizzare per esso. Assicurati di scegliere un'e-mail valida
- Se desideri creare un nuovo indirizzo e-mail direttamente dal menu Aggiungi un account, fai clic su Iscriviti per un nuovo indirizzo e-mail.
- Aggiungere l'account di un bambino è utile se l'utente per cui stai creando l'account è un bambino.
- Segui le istruzioni per completare la configurazione dell'account.
Creazione di un account locale
- Apri Impostazioni facendo clic sull'icona a forma di ingranaggio che si trova appena sopra il pulsante di accensione nel menu Start o cercandolo nella barra di ricerca.

- Apri la sezione Account in Impostazioni e seleziona l'opzione Altri account.
- Scegli l'opzione Aggiungi un account che si trova lì, quindi fai clic sull'opzione Accedi senza un account Microsoft che di solito non è consigliata.

- Crea un account locale e procedi.
- Immettere un nome utente per questo nuovo account.
- Se desideri che questo account sia protetto da password, puoi aggiungere una password di carattere, un suggerimento per la password e procedere facendo clic su Avanti.

- Fare clic sul pulsante Fine per completare la creazione di un nuovo account.
Soluzione 4: modificare la posizione del computer
Altre persone hanno segnalato che la modifica della posizione del computer nelle impostazioni ha abilitato l'uso dello Store. Si scopre che i nuovi aggiornamenti hanno disabilitato lo Store da alcune parti del mondo e ci sono utenti che utilizzavano una posizione falsa che ora non sono in grado di connettersi ai servizi dello Store. Segui le istruzioni seguenti per modificare la tua posizione.
- Apri il Pannello di controllo cercandolo nella barra di ricerca situata nella barra delle applicazioni o nel menu Start.

- Impostare l'opzione Visualizza per nel Pannello di controllo su Categoria e scegliere la sezione Orologio, lingua e area geografica dall'elenco.
- In questa sezione, individua la sottosezione Regione e scegli l'opzione Cambia posizione situata sotto.

- Scegli la tua posizione reale o almeno quella indicata nell'e-mail che hai utilizzato per il tuo account Microsoft.
Dovresti anche controllare le impostazioni di data e ora poiché queste impostazioni potrebbero causare molti problemi se vengono lasciate con un valore sbagliato. Seguire le istruzioni seguenti per ripristinare le impostazioni di data e ora:
- Apri le impostazioni di data e ora aprendo il menu Start, aprendo l'app Impostazioni facendo clic sull'icona a forma di ingranaggio sopra l'icona di alimentazione, scegliendo l'opzione Ora e lingua e navigando alla scheda Data e ora.

- Nella scheda Data e ora, assicurati che la data e l'ora del tuo computer siano allineate con la posizione che hai scelto per il tuo computer. Se l'ora non è corretta, puoi provare a disattivare l'opzione Imposta ora automaticamente.
- Scegli il fuso orario corretto dall'elenco a discesa per concludere il processo. Dopo aver terminato, riavvia il computer e prova ad aprire nuovamente Windows Store.
Nota: se lo Store continua a non funzionare per la tua posizione reale, prova a impostare la tua posizione e il tuo fuso orario negli Stati Uniti.
Soluzione 5: modifica le impostazioni DNS
Se il processo di aggiornamento non è riuscito a causa del tuo ISP (Internet Service Provider), puoi semplicemente cambiare il server DNS predefinito in uno pubblico per installare correttamente l'aggiornamento. Puoi invertire il processo abbastanza facilmente se qualcosa va storto.
- Aprire la finestra di dialogo Esegui premendo insieme il tasto WINDOWS + R. Quindi digita "ncpa.cpl" e fai clic su OK.

- Ora che la finestra Connessione Internet è aperta, fai doppio clic sulla scheda di rete attiva.
- Quindi fare clic su Proprietà e fare doppio clic su Protocollo Internet versione 4 (TCP / IPv4).

- Individua l'opzione Utilizza i seguenti indirizzi del server DNS.
- Impostare Server DNS preferito su 8.8.8.8
- Impostare Server DNS alternativo su 8.8.4.4

Nota: sono gli indirizzi dei server DNS pubblici di Google.
- Ora prova a installare di nuovo gli aggiornamenti di Windows.
Soluzione 6: verifica dei tempi di inattività
Se nessuno dei metodi precedenti ha funzionato, è molto probabile che Microsoft stia sperimentando dei tempi di inattività. Se l'applicazione Store non riesce a comunicare con i suoi server, non sarà in grado di connettersi e quindi visualizzare il messaggio di errore. Qui puoi controllare i siti Web di terze parti che monitorano i tempi di inattività di Store e vedere se ci sono problemi in corso.
Dovresti anche controllare i forum se altri utenti hanno recentemente pubblicato lo stesso problema. Se si verificano effettivamente dei tempi di inattività, è necessario attendere un po 'prima che i server si rialzino.
Soluzione 7: abilitazione di TLS 1.2
TLS (Transport Layer Security) è un'architettura di sicurezza che determina il tipo di sicurezza da implementare sulla rete. Il computer dispone di diverse opzioni TLS disponibili da implementare. Ci siamo imbattuti in numerosi casi in cui se un TLS 1.2 non era abilitato sul computer, il computer non era in grado di comunicare correttamente con Microsoft Store e quindi causare problemi come quello in discussione. Qui, navigheremo alle tue impostazioni Internet e vedremo se questo funziona.
- Premi Windows + R, digita "inetcpl.cpl" nella finestra di dialogo e premi Invio.
- Ora vai alla scheda Avanzate e scorri verso il basso. Individua TLS 1.2 e abilitalo.
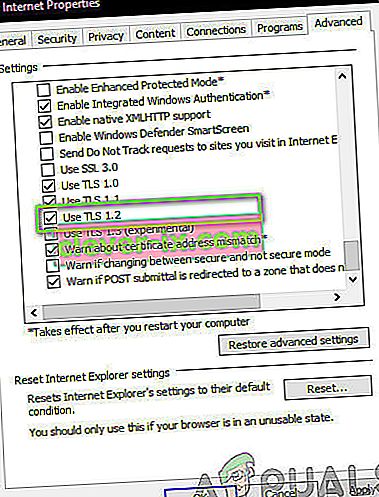
- Salva le modifiche ed esci. Riavvia il computer e verifica se il problema è stato risolto.
Soluzione 8: reimpostare l'applicazione Store
Se nessuno dei metodi precedenti funziona, la nostra ultima risorsa è ripristinare l'applicazione Windows Store stessa. Store, come qualsiasi altra applicazione, Store dispone di configurazioni e impostazioni temporanee. Se uno di questi si danneggia o contiene dati non validi , si verificherà l'errore 0x80131500 . Qui, andremo alle impostazioni del negozio e ripristineremo l'applicazione ai valori predefiniti e vedremo se questo fa la differenza.
- Premi Windows + S, digita " store " nella finestra di dialogo. Quando l'applicazione viene presentata, fai clic su Impostazioni app .
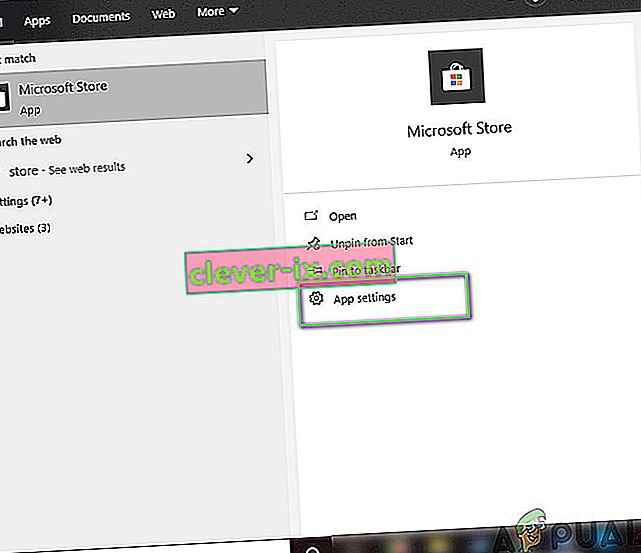
- Ora scorri verso il basso e premi il pulsante Ripristina .
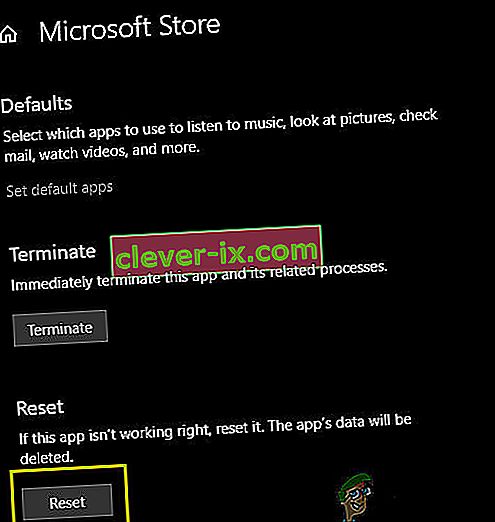
- Al termine del processo di ripristino, riavvia il computer e verifica se il problema è stato risolto definitivamente.