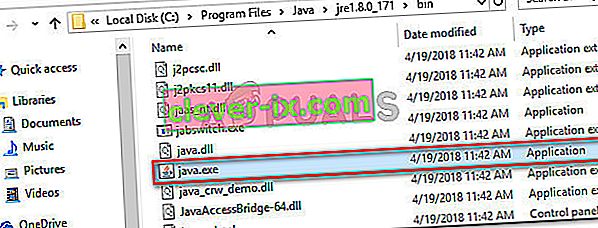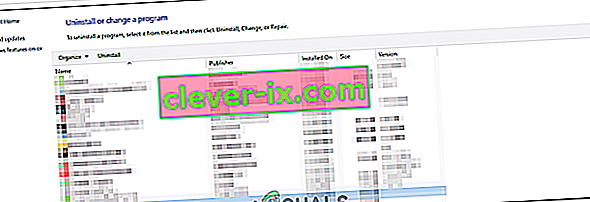Alcuni utenti riscontrano l' errore Impossibile creare la Java Virtual Machine durante il tentativo di avviare un'applicazione che utilizza Java. È stato segnalato che questo particolare problema si verifica con Minecraft e molte altre applicazioni basate su Java.
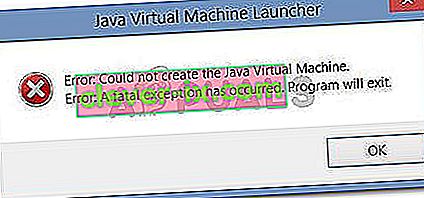
Qual è la causa dell'errore Impossibile creare la Java Virtual Machine?
Abbiamo esaminato questo particolare problema esaminando i vari rapporti degli utenti e le strategie di risoluzione dei problemi che hanno utilizzato per risolvere lo stesso messaggio di errore. Sulla base delle loro conclusioni, ci sono un paio di scenari che attiveranno questo particolare problema:
- Java viene richiamato da argomenti o opzioni sbagliati : questo può accadere se stai eseguendo un'applicazione fatta in casa o stai cercando di aprire un'applicazione open source che è nota per causare instabilità del sistema.
- La memoria heap massima globale Java non è sufficientemente alta : una delle cause più comuni del motivo per cui è possibile riscontrare questo particolare errore è se si tenta di avviare un'applicazione Java con una dimensione di memoria heap massima maggiore di quella impostata come variabile di sistema .
- L'eseguibile e / o l'applicazione Java richiedono privilegi amministrativi : questo potrebbe accadere con le applicazioni che richiedono l'accesso come amministratore per funzionare correttamente.
Se stai attualmente cercando un modo per risolvere l' errore Impossibile creare la Java Virtual Machine , questo articolo ti fornirà diverse strategie di risoluzione dei problemi verificate. Di seguito è disponibile una raccolta di metodi che altri utenti in una situazione simile hanno utilizzato per risolvere il problema.
Per garantire i migliori risultati, seguire i metodi seguenti nell'ordine in cui sono presentati fino a quando non si scopre un metodo efficace per risolvere l'errore per il proprio scenario particolare.
Metodo 1: aggiunta di _JAVA_OPTIONS alle variabili di sistema
La maggior parte degli utenti interessati è riuscita a risolvere il problema creando una variabile di sistema per Java denominata _JAVA_OPTIONS e impostando il valore su Xmx512M . Ciò che essenzialmente fa è impostare la dimensione massima della memoria heap globale per Java.
Ciò risolverà qualsiasi messaggio di errore che si verifica perché la dimensione massima della memoria di heap dell'applicazione Java avviata è maggiore di quella impostata come variabile di sistema. Diversi utenti che hanno riscontrato lo stesso problema hanno segnalato che il problema è stato risolto completamente dopo aver eseguito i passaggi seguenti.
Ecco cosa devi fare per aggiungere una voce _JAVA_OPTION S nelle variabili di sistema per aumentare la dimensione massima della memoria heap globale:
- Premi il tasto Windows + R per aprire una finestra di dialogo Esegui . Quindi, digita " sysdm.cpl " e premi Invio per aprire la schermata Proprietà del sistema .
- All'interno della schermata Proprietà del sistema , vai alla scheda Avanzate e fai clic su Variabili d'ambiente.
- Nella finestra Variabile d'ambiente s, fare clic su Nuovo (sotto Variabili di sistema ).
- All'interno della finestra Nuova variabile di sistema , impostare il nome della variabile su _JAVA_OPTIONS e il valore della variabile su - Xmx512M e fare clic su Ok per salvare le modifiche.
- Chiudi le finestre aperte in precedenza e riavvia la macchina per applicare le modifiche.
- Al successivo avvio, apri l'applicazione che in precedenza mostrava l' errore Impossibile creare la Java Virtual Machine e verifica se ora funziona correttamente.
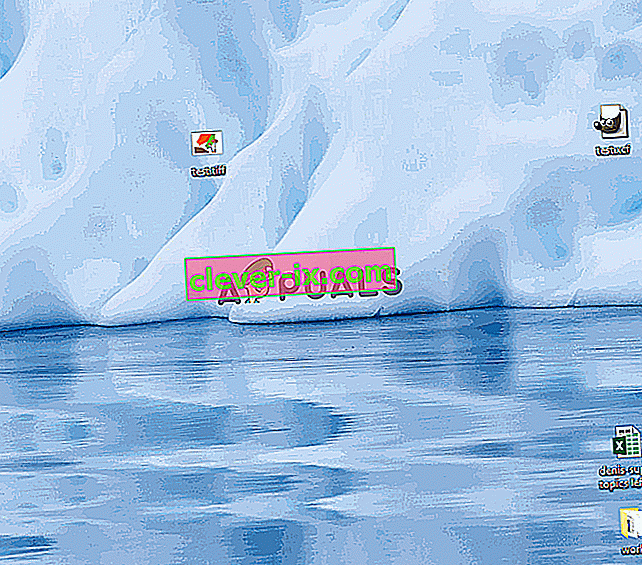
Se viene ancora visualizzato lo stesso messaggio di errore all'avvio dell'applicazione, prova ad aggiungere il percorso Java Bin che potrebbe essere simile a "% \ USER PATH \ Java \ jdk1.6.0_39 \ bin" alla variabile di ambiente come indicato in il metodo sopra e vedere se funziona.
Metodo 2: apertura di java.exe con diritti di amministratore
Diversi utenti che lottano per risolvere lo stesso problema sono riusciti a risolverlo dopo aver forzato l'apertura dell'eseguibile Java principale (java.exe) con privilegi amministrativi.
Alcuni utenti hanno riferito di essere stati in grado di risolvere il problema dopo aver applicato questa correzione sia sull'eseguibile java principale che sull'eseguibile dell'applicazione che mostra il messaggio di errore.
Ecco una guida rapida all'intera operazione:
- Apri Esplora file e vai alla posizione della tua installazione di java. Dovremo arrivare alla posizione del principale eseguibile Java ( java.exe ). Per impostazione predefinita, dovresti trovarlo in Programmi / Java / * Versione build JRE * / bin. La posizione esatta differirà a seconda del Java Runtime Environment che stai utilizzando.
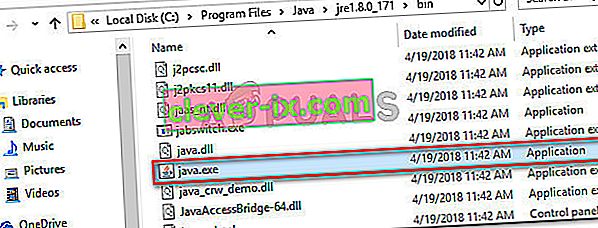
Nota: se hai installato Java in una posizione personalizzata, naviga invece nella posizione personalizzata.
- Fare clic con il tasto destro su java.exe e scegliere Proprietà . Quindi, vai alla scheda Compatibilità e seleziona la casella associata a Esegui questo programma come amministratore (in Impostazioni). Fare clic su Applica per salvare le modifiche.

- Fare clic con il tasto destro del mouse sull'eseguibile dell'applicazione (quello che ha generato l'errore) e ripetere la stessa procedura: Compatibilità> Esegui questo programma come amministratore> Applica .
- Esegui l'applicazione e verifica se il messaggio di errore è stato risolto.
Metodo 3: reinstallazione di Java
In alcuni casi, l'errore viene attivato perché Java potrebbe non essere installato correttamente o la sua installazione potrebbe essere stata danneggiata nel tempo. Pertanto, in questo passaggio, reinstalleremo Java dopo averlo disinstallato completamente. Per quello:
- Premi il tasto Windows + R per aprire il prompt Esegui e digita "Appwiz.cpl".

- Premere "Invio" e si aprirà la schermata Programmi e funzionalità.
- Nella schermata Programmi e funzionalità , scorrere l'elenco delle applicazioni installate fino a trovare Java.
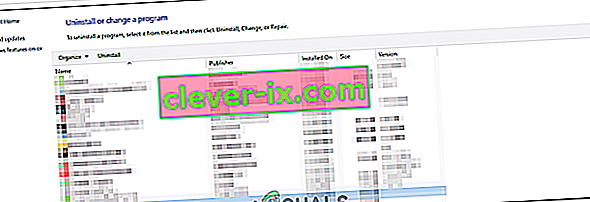
- Fare clic destro su di esso e selezionare "Disinstalla" per rimuoverlo completamente dal sistema
- Per prima cosa, elimina l'installazione primaria di Java e in seguito dovresti anche rimuovere tutte le altre installazioni di Java come aggiornamenti e altre versioni.
- Dopo aver disinstallato tutte le installazioni, riavvia il computer.
- Dopo l'avvio, visitare questo collegamento e scaricare l'ultima versione di JRE.
- Controlla se il problema persiste.
- Se l'errore persiste, scarica e installa l'ultima versione di JDK da qui.
Nota: se stai già utilizzando JDK, prova a modificarne le versioni o a disinstallare il JRE che è stato installato insieme ad esso.
- Verifica se il problema persiste.
Metodo 4: correzione degli errori con il codice
Ci sono diversi motivi alla base di questo errore e alcuni di essi includono la presenza di errori particolari con il codice. Ne evidenzieremo alcuni di seguito.
- Rimuovi trattino: alcuni utenti hanno notato che l'errore è stato risolto modificando il doppio trattino "-" in uno singolo "-" nel codice. Per esempio:
Cambia il codice
"Sony @ sony-VPCEH25EN: ~ $ java –version
Raccolto JAVA_TOOL_OPTIONS: -javaagent: /usr/share/java/jayatanaag.jar
Opzione non riconosciuta: –version
Errore: impossibile creare la Java Virtual Machine.
Errore: si è verificata un'eccezione irreversibile. Il programma uscirà."
Per
"Sony @ sony-VPCEH25EN: ~ $ java -version
Raccolto JAVA_TOOL_OPTIONS: -javaagent: /usr/share/java/jayatanaag.jar
Opzione non riconosciuta: –version
Errore: impossibile creare la Java Virtual Machine.
Errore: si è verificata un'eccezione irreversibile. Il programma uscirà."
- Inoltre, prova a rimuovere la riga seguente dal tuo argomento
-Djava.endorsed.dirs = "C: \ Programmi \ Apache Software Foundation \ Tomcat 8.5 \ endorsed"
- Apri il tuo file eclipse.ini e assicurati di aggiungere la voce "-vm" sopra gli argomenti vm altrimenti, JVM V6 verrà selezionato in env vars.
- Se su Ubuntu, dovresti sapere che Java 8 è l'unica versione supportata. Pertanto, utilizzando il terzo metodo. Disinstalla Java e installa la versione precedente.
Metodo 5: modifica del file Eclipse.ini
Possiamo anche modificare le cose all'interno del file Eclipes.ini per eliminare questo problema. Potrebbero esserci un paio di problemi con la sua configurazione che devono essere risolti, quindi l'abbiamo diviso in questioni separate. Segui quello che si adatta meglio al tuo scenario.
Riduzione dell'uso della memoria
- Apri il file Eclipse.ini all'interno della cartella Eclipse con il blocco note.
- Trova la linea simile a "-Xmx256m" (potrebbe essere -Xmx1024m o -Xmx 512m).
- Ora cambia il valore predefinito in una cifra più ragionevole a seconda della RAM installata sul tuo computer e aggiungi anche il numero di versione. Per esempio:
-Xmx512m -Dosgi.requiredJavaVersion = 1.6 OPPURE -Xmx512m -Dosgi.requiredJavaVersion = 1.7 OPPURE -Xmx512m -Dosgi.requiredJavaVersion = 1.8
- Inoltre, prova a rimuovere il valore "256m" dalla riga "-launcher.XXMaxPermSize".
- Controlla se il problema persiste.
Armeggiare
- Try to remove the following lines from your file.
-vm P:\Programs\jdk1.6\bin
- Also, change the following lines.
set -Dosgi.requiredJavaVersion=1.5 TO set -Dosgi.requiredJavaVersion=1.6
- Also, try adding the following line above “-vmargs!” line.
-vm C:\Program Files (x86)\Java\jre6\bin\javaw.exe
- Also, point to JVM.dll using the following line.
-vm C:\Program Files\Java\jre7\bin\client\jvm.dll
- Open the Eclipse file and replace “-vmargs” with the path of javaw.exe. For Example:
-startup plugins/org.eclipse.equinox.launcher_1.3.0.v20120522-1813.jar --launcher.library plugins/org.eclipse.equinox.launcher.win32.win32.x86_1.1.200.v20120522-1813 -product com.android.ide.eclipse.adt.package.product --launcher.XXMaxPermSize 256M -showsplash com.android.ide.eclipse.adt.package.product --launcher.XXMaxPermSize 256m --launcher.defaultAction openFile **-vm “c:\Program Files\Java\jdk1.7.0_07\bin\javaw.exe”** -Dosgi.requiredJavaVersion=1.6 -Xms40m -Xmx768m -Declipse.buildId=v21.1.0-569685
- Also, you can place the following line at the end and check if that works.
-vmargs -Xms40m -Xmx512m -XX:MaxPermSize=256m
- Furthermore, try removing the following lines from the eclipse.ini and check if that works.
-XX:+UseStringDeduplication -XX:+UseG1GC
- Puoi anche provare a rimuovere il file eclipse.ini se il problema persiste, poiché secondo quanto riferito ha risolto il problema per alcuni, ma ricorda di eseguire prima il backup nel caso in cui ne avessi bisogno. Inoltre, prova a chiudere tutte le applicazioni che richiedono molta energia prima di avviare Java per assicurarti che siano disponibili le risorse adeguate.
Controllo della corruzione JDK
- Premere "Windows" + "R" per aprire il prompt Esegui e digitare "cmd".
- Digita il seguente comando e controlla se viene visualizzato un errore.
c: \> java -version
- Se dà un errore, reinstallare completamente il JDK.