Se hai patchato il tuo Windows 10 con Creators Update, saresti felice di sapere che ha aggiunto il supporto per Dolby Atmos. Windows 10 è un po 'in ritardo per la festa, poiché Xbox One e PlayStation 4 hanno adottato questa tecnologia audio sin dall'inizio. Mentre è necessario investire un sacco di soldi in hardware basato su Atmos per ottenere il meglio da questa tecnologia, puoi anche scegliere la strada più economica e provare gratuitamente un suono spaziale basato su oggetti Atmos di Dolby. La parte migliore di questa alternativa gratuita è che puoi provarla su qualsiasi PC e con quasi ogni paio di cuffie.
Cos'è Dolby Atmos?
Dolby Atmos è una nuova tecnologia audio surround 3D commercializzata come suono spaziale . Abbracciato come il successore del tradizionale suono surround (5.1 e 7.1), Atmos è molto più intelligente quando invia suoni al tuo sistema di altoparlanti o alle cuffie.
Mentre le tecnologie surround tradizionali utilizzano 5 o 7 canali separati per distribuire i suoni, Atmos non utilizza affatto i canali. Invece, crea un effetto surround mappando i suoni a posizioni virtuali nello spazio 3D, che aggiunge anche altezza all'intera equazione surround. Questo è il motivo per cui tutti i sistemi audio di fascia alta con supporto Atmos includono un altoparlante a soffitto (o un altoparlante da pavimento che fa rimbalzare il suono dal soffitto). Tutto ciò crea un suono surround più fluido e realistico, altrimenti impossibile con il tradizionale approccio basato sui canali.
Tuttavia, se vuoi sfruttare tutta la potenza di Atmos, il supporto di Windows 10 non è sufficiente. Dovrai acquistare un ricevitore abilitato per Atmos in grado di posizionare questi suoni nello spazio 3D. In aggiunta a ciò, il tuo PC deve essere in grado di trasmettere tramite HDMI.
Dolby Atmos per cuffie
L'aggiornamento dei creatori di Windows 10 ha anche aggiunto una funzione Dolby Atmos separata chiamata Dolby Atmos per le cuffie . Invece di utilizzare un ricevitore compatibile con Atmos e una configurazione speciale degli altoparlanti, Dolby Atmos per cuffie utilizza un processore di segnale digitale (DSP). In altre parole, recupera i suoni dal tuo PC e li mixa digitalmente per un suono spaziale migliore.
Sebbene ciò non raggiunga la qualità del suono della principale tecnologia Dolby Atmos (tramite ricevitore), compensa un'esperienza audio posizionale migliorata con ogni cuffia, cuffia o auricolare. È estremamente utile per i giochi perché rende più facile individuare la provenienza dei suoni.
Come abilitare Dolby Atmos su Windows 10
Se decidi di provare Dolby Atmos, dovrai prima scaricare un'app dedicata da Windows Store. Sia che tu abbia già un home theater abilitato per Atmos o che desideri provare il nostro Dolby Atmos per cuffie, dovrai prima scaricare Dolby Access .
Puoi farlo accedendo al link del negozio (qui) o facendo clic con il pulsante destro del mouse sull'icona del suono nella sezione in basso a destra della barra delle applicazioni e andando su Suono spaziale> Dolby Atmos per cuffie.

Entrambi i metodi ti porteranno alla stessa scheda dello store di Dolby Acess. Una volta lì, premi il pulsante Ottieni per scaricare Dolby Acess sul tuo sistema. Quando il download è completo, segui la guida di seguito per configurare un home theater abilitato per Atmos (se hai già l'attrezzatura giusta). Se vuoi provare un pezzo di Atmos gratuitamente, segui la seconda guida per configurare Dolby Atmos per le cuffie.

Come configurare un Dolby Atmos Home Theater su Windows 10
A differenza di Dolby Atmos per le cuffie, non sarà necessario acquistare un abbonamento o optare per una prova per configurare il proprio home theater abilitato per Atmos: è "sufficiente" acquistare l'hardware. Se hai l'hardware giusto (ricevitore Atmos + PC con uscita HDMI), segui la guida di seguito per abilitare Dolby Atmos per un home theater su Windows 10:
- Apri l' app Dolby Access e fai clic sulla casella With my home theater .
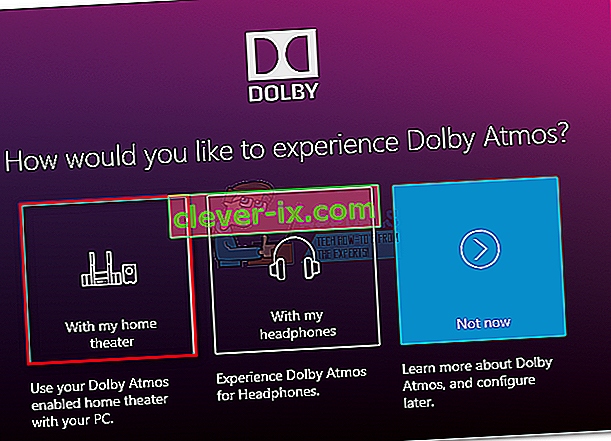
- Quindi, premi il pulsante Continua al primo prompt e procedi al collegamento del cavo HDMI dal tuo home theater al tuo PC.
- Quindi, dobbiamo assicurarci che il sistema abilitato per Atmos sia impostato come dispositivo predefinito. Fallo facendo clic con il pulsante destro del mouse sull'icona del suono (angolo in basso a destra) e seleziona Dispositivi di riproduzione .
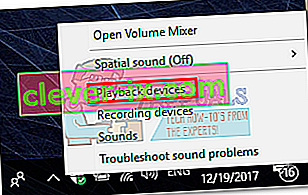
- Controlla se il dispositivo di riproduzione Atmos HDMI è impostato come predefinito. In caso contrario, selezionalo e fai clic sul pulsante Imposta come predefinito .
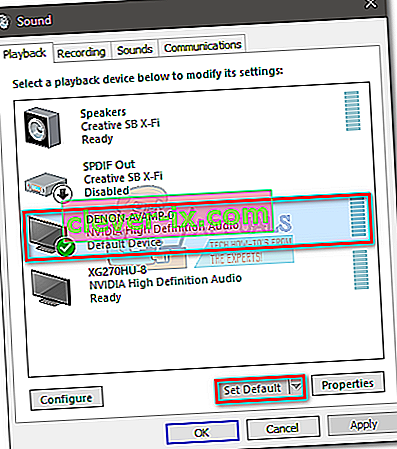
- Dopo aver impostato il cinema Atmos come predefinito, torna all'app Dolby Access e fai clic su Configura le impostazioni del PC.
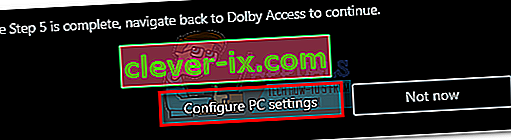
- Quindi, utilizza il menu a discesa in Formato audio spaziale per selezionare Dolby Atmos per home theater e premi Applica per confermare.
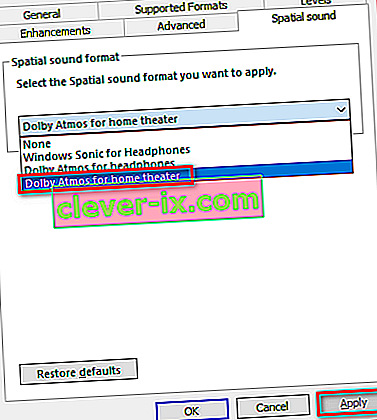 Nota: se non vedi un'opzione Dolby Atmos per home theater, assicurati che il tuo sistema audio supporti Dolby Atmos. In tal caso, ricontrolla la connessione HDMI. Se necessario, scollegare e ripetere i passaggi 3 e 4.
Nota: se non vedi un'opzione Dolby Atmos per home theater, assicurati che il tuo sistema audio supporti Dolby Atmos. In tal caso, ricontrolla la connessione HDMI. Se necessario, scollegare e ripetere i passaggi 3 e 4. - Infine, torna all'app Dolby Access. Una volta che il suono spaziale in Windows 10 è impostato correttamente, Dolby Access dovrebbe automaticamente chiederti di calibrare il tuo sistema.
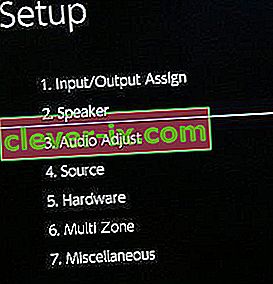 Nota: tieni presente che i passaggi di calibrazione dipendono fortemente dalla configurazione dell'home theater. Dopo aver seguito i passaggi di calibrazione sullo schermo, Dolby Atmos sarà abilitato su Windows 10.
Nota: tieni presente che i passaggi di calibrazione dipendono fortemente dalla configurazione dell'home theater. Dopo aver seguito i passaggi di calibrazione sullo schermo, Dolby Atmos sarà abilitato su Windows 10.
Come configurare un Dolby Atmos per cuffie su Windows 10
Se decidi di provare la versione poco costosa di Dolby Atmos, dovresti ora che la tecnologia non è gratuita. In realtà lo è, ma solo per 30 giorni. Dopo il periodo di prova, dovrai spendere $ 15 per ottenere la tecnologia a tempo indeterminato. Non è chiaro il motivo per cui Microsoft abbia scelto di integrare questa tecnologia con Windows 10, considerando il fatto che hanno rilasciato contemporaneamente Sonic for Headphones, una tecnologia quasi identica a Dolby Atmos per cuffie.
Qualunque sia la ragione, è chiaro che Microsoft non ha pagato le tariffe di licenza complete per le cuffie Dolby, quindi gli utenti Windows non possono utilizzare la tecnologia gratuitamente. Di conseguenza, puoi provare Dolby Atmos per cuffie gratuitamente solo per un periodo di tempo limitato (30 giorni di prova). Ma la buona notizia è che la prova di 30 giorni non richiederà di inserire i dati della carta di credito.
Se decidi di provarlo, segui la guida di seguito per configurare Dolby Atmos per cuffie su Windows 10:
- Apri l' app Dolby Access e fai clic sulla casella Con le mie cuffie .
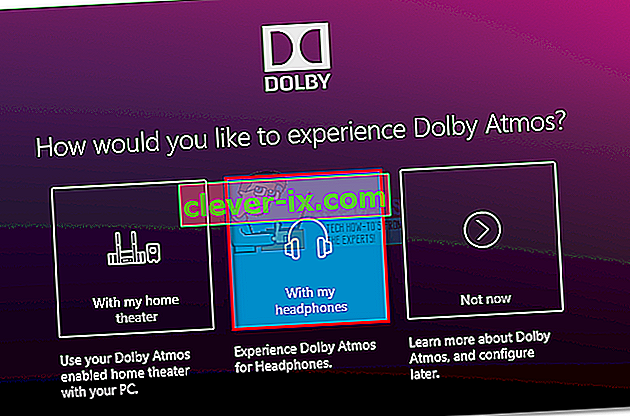
- Successivamente, collega le cuffie e selezionale dal menu a destra dello schermo e fai clic sul pulsante Continua . Dopo aver premuto continua, l'app "verificherà" i problemi di compatibilità tra le cuffie e Dolby Atmos. Ma come alcuni hanno sottolineato, questo non ha nulla a che fare con le cuffie: questa funzione Atmos richiede alcuni driver audio che Windows 10 ha per impostazione predefinita. Finché hai Windows 10, ogni auricolare sarà compatibile, ma la qualità del suono sarà ovviamente diversa.
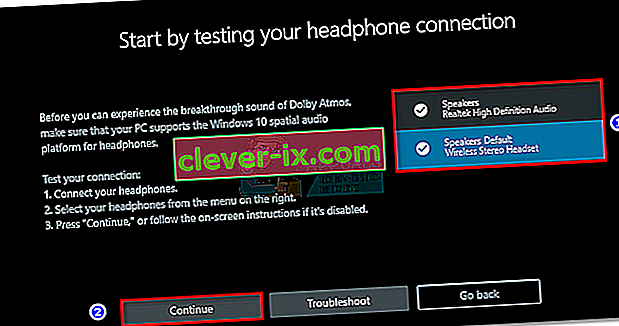 Nota: se l'auricolare non è già la scelta di riproduzione predefinita, è necessario fare clic con il pulsante destro del mouse sull'icona del suono situata sulla barra delle applicazioni (angolo in basso a destra) e selezionare Dispositivi di riproduzione . Una volta lì, assicurati che sia la scelta predefinita. In caso contrario, selezionalo e premi il pulsante Imposta come predefinito .
Nota: se l'auricolare non è già la scelta di riproduzione predefinita, è necessario fare clic con il pulsante destro del mouse sull'icona del suono situata sulla barra delle applicazioni (angolo in basso a destra) e selezionare Dispositivi di riproduzione . Una volta lì, assicurati che sia la scelta predefinita. In caso contrario, selezionalo e premi il pulsante Imposta come predefinito .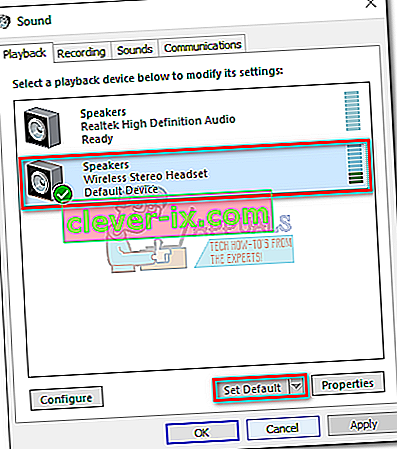
- Nell'app Dolby Access, fai clic sul pulsante 30-trial . Puoi anche scegliere di acquistarlo a tempo indeterminato.
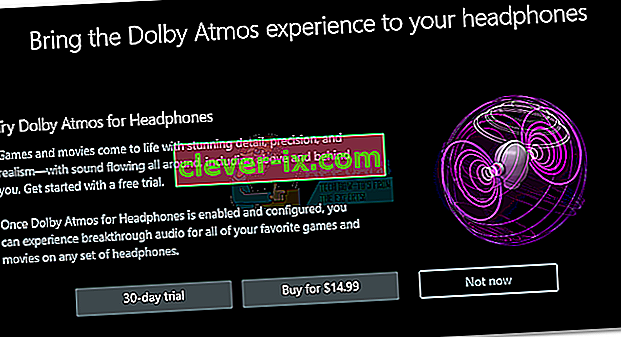 Nota: se il pulsante di prova di 30 giorni non è disponibile, hai già utilizzato la versione di prova di Dolby Access con questo particolare account Microsoft.
Nota: se il pulsante di prova di 30 giorni non è disponibile, hai già utilizzato la versione di prova di Dolby Access con questo particolare account Microsoft. - Se opti per la prova di 30 giorni, ti verrà presentata una finestra di Microsoft Store. Premi Ottieni per essere d'accordo con i Termini di servizio di Microsoft.
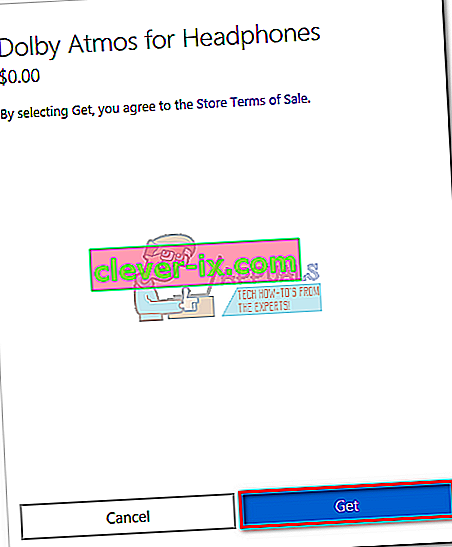 Nota: al termine del periodo di prova non verrà prelevato automaticamente denaro dalla tua carta di credito.
Nota: al termine del periodo di prova non verrà prelevato automaticamente denaro dalla tua carta di credito. - Al ritorno alla finestra Dolby Access, ti verrà chiesto di scaricare contenuti aggiuntivi per l'app. Premi Ok e attendi il completamento del download.
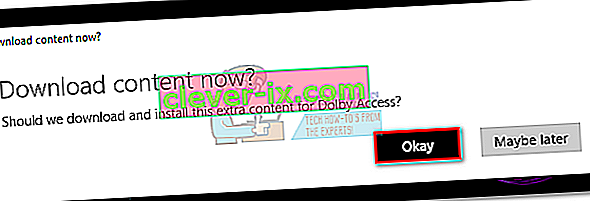 Nota: se non ti viene richiesto di installare nuovi contenuti nell'app Dolby Access, riavvia il computer e apri di nuovo Dolby Access.
Nota: se non ti viene richiesto di installare nuovi contenuti nell'app Dolby Access, riavvia il computer e apri di nuovo Dolby Access. - Al termine del download, dovrebbe apparire un nuovo pulsante Configura impostazioni PC. Fare clic su di esso per aprire Proprietà altoparlante .
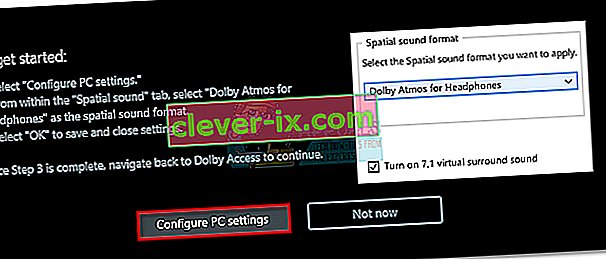
- In Proprietà altoparlante nella scheda Suono spaziale , utilizza il menu a discesa sotto Formato audio spaziale per selezionare Dolby Atmos per cuffie. Premi Applica per salvare le modifiche.
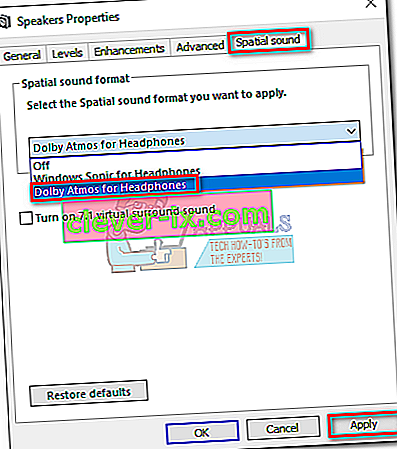 Nota: È inoltre possibile controllare la casella accanto a T urna in 7.1 surround virtuale . Ma tieni presente che ha il potenziale per creare ulteriore rumore statico, a seconda del supporto che stai ascoltando.
Nota: È inoltre possibile controllare la casella accanto a T urna in 7.1 surround virtuale . Ma tieni presente che ha il potenziale per creare ulteriore rumore statico, a seconda del supporto che stai ascoltando.
Ecco fatto, Dolby Atmos è ora configurato per le tue cuffie. Puoi tornare all'app Dolby Access per visualizzare un elenco di video curati, codificati con la tecnologia Atmos.
Nota : tieni presente che non tutti i contenuti multimediali vedranno un miglioramento mentre questa opzione è attivata. Per assistere ai miglioramenti con la nuova funzione di riconoscimento della posizione, prova a giocare a un gioco o guarda un video configurato per funzionare con Dolby Atmos.
Se decidi di disabilitare Dolby Atmos per le cuffie mentre la versione di prova è ancora attiva, fai semplicemente clic con il pulsante destro del mouse sull'icona del suono (angolo in basso a destra) e imposta Spatial Sound su Off.

Alternativa gratuita di Microsoft
Insieme al supporto per Dolby Atmos, Microsoft ha anche implementato un'alternativa integrata a Dolby Atmos per le cuffie nell'aggiornamento del creatore. Dal punto di vista tecnologico, Windows Sonic per cuffie fa più o meno la stessa cosa di Atmos, ma alcuni sostengono che sia in qualche modo inferiore all'alternativa Dolby. Ma poiché la qualità audio può essere molto soggettiva, non andremo oltre e designeremo un chiaro vincitore nel reparto DSP.
Per abilitare Windows Sonic per cuffie, spostati nella sezione in basso a destra della barra delle applicazioni e fai clic con il pulsante destro del mouse sull'icona del suono. Da lì vai su Spatial Sound e fai clic su Windows Sonic per cuffie.

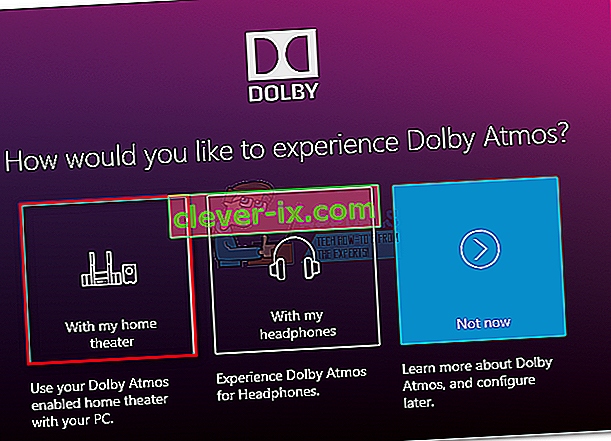
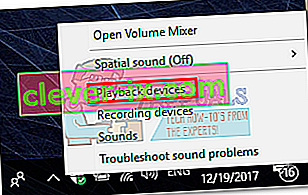
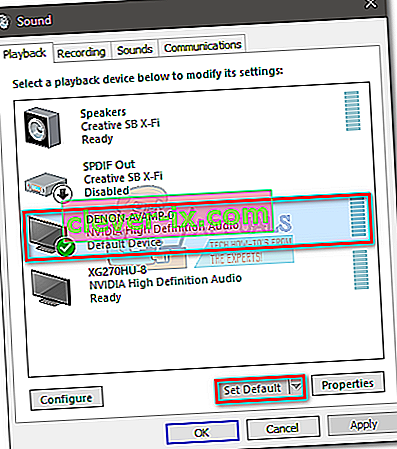
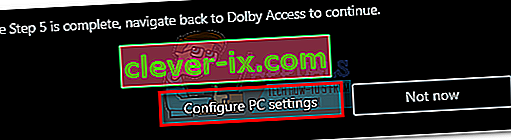
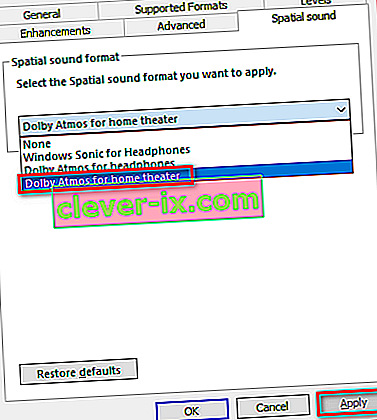 Nota: se non vedi un'opzione Dolby Atmos per home theater, assicurati che il tuo sistema audio supporti Dolby Atmos. In tal caso, ricontrolla la connessione HDMI. Se necessario, scollegare e ripetere i passaggi 3 e 4.
Nota: se non vedi un'opzione Dolby Atmos per home theater, assicurati che il tuo sistema audio supporti Dolby Atmos. In tal caso, ricontrolla la connessione HDMI. Se necessario, scollegare e ripetere i passaggi 3 e 4.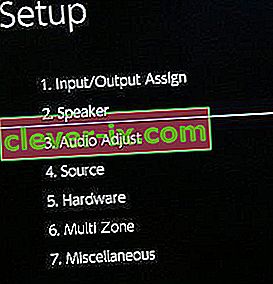 Nota: tieni presente che i passaggi di calibrazione dipendono fortemente dalla configurazione dell'home theater. Dopo aver seguito i passaggi di calibrazione sullo schermo, Dolby Atmos sarà abilitato su Windows 10.
Nota: tieni presente che i passaggi di calibrazione dipendono fortemente dalla configurazione dell'home theater. Dopo aver seguito i passaggi di calibrazione sullo schermo, Dolby Atmos sarà abilitato su Windows 10.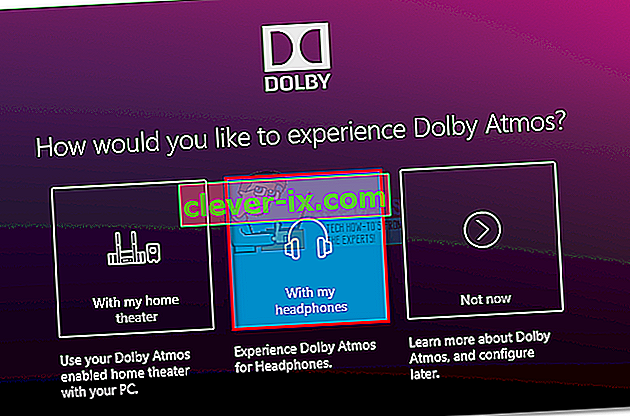
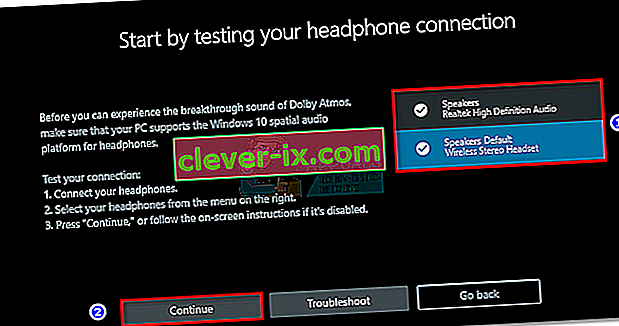 Nota: se l'auricolare non è già la scelta di riproduzione predefinita, è necessario fare clic con il pulsante destro del mouse sull'icona del suono situata sulla barra delle applicazioni (angolo in basso a destra) e selezionare Dispositivi di riproduzione . Una volta lì, assicurati che sia la scelta predefinita. In caso contrario, selezionalo e premi il pulsante Imposta come predefinito .
Nota: se l'auricolare non è già la scelta di riproduzione predefinita, è necessario fare clic con il pulsante destro del mouse sull'icona del suono situata sulla barra delle applicazioni (angolo in basso a destra) e selezionare Dispositivi di riproduzione . Una volta lì, assicurati che sia la scelta predefinita. In caso contrario, selezionalo e premi il pulsante Imposta come predefinito .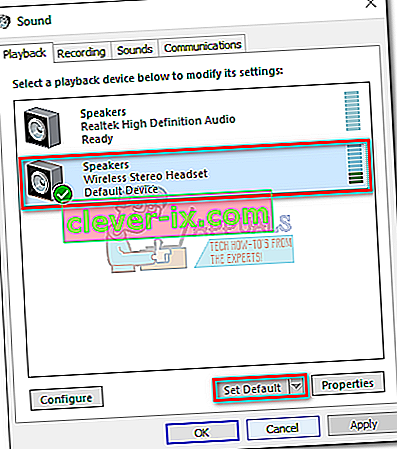
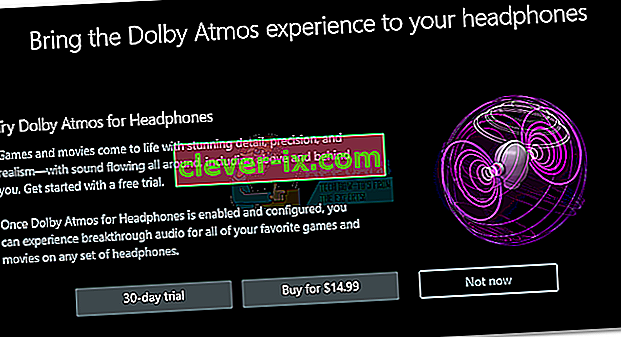 Nota: se il pulsante di prova di 30 giorni non è disponibile, hai già utilizzato la versione di prova di Dolby Access con questo particolare account Microsoft.
Nota: se il pulsante di prova di 30 giorni non è disponibile, hai già utilizzato la versione di prova di Dolby Access con questo particolare account Microsoft.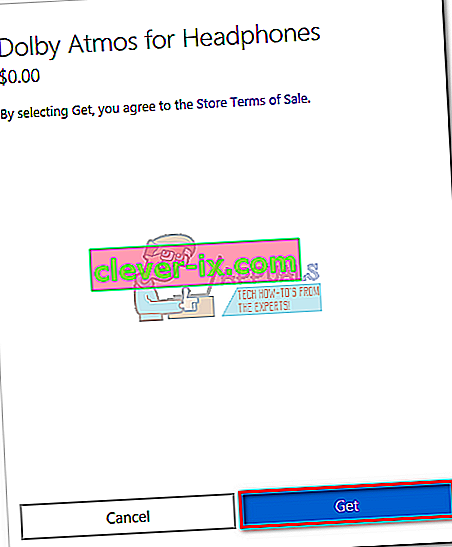 Nota: al termine del periodo di prova non verrà prelevato automaticamente denaro dalla tua carta di credito.
Nota: al termine del periodo di prova non verrà prelevato automaticamente denaro dalla tua carta di credito.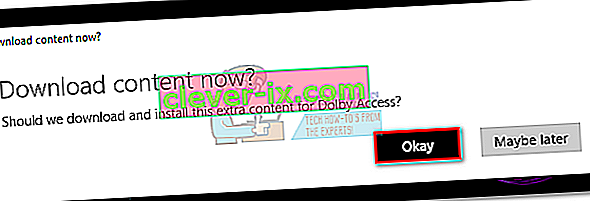 Nota: se non ti viene richiesto di installare nuovi contenuti nell'app Dolby Access, riavvia il computer e apri di nuovo Dolby Access.
Nota: se non ti viene richiesto di installare nuovi contenuti nell'app Dolby Access, riavvia il computer e apri di nuovo Dolby Access.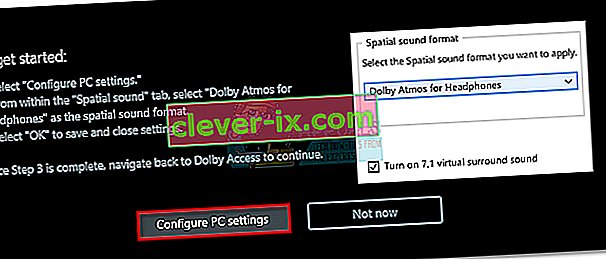
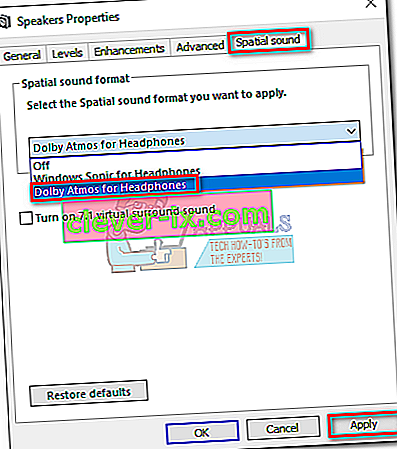 Nota: È inoltre possibile controllare la casella accanto a T urna in 7.1 surround virtuale . Ma tieni presente che ha il potenziale per creare ulteriore rumore statico, a seconda del supporto che stai ascoltando.
Nota: È inoltre possibile controllare la casella accanto a T urna in 7.1 surround virtuale . Ma tieni presente che ha il potenziale per creare ulteriore rumore statico, a seconda del supporto che stai ascoltando.

