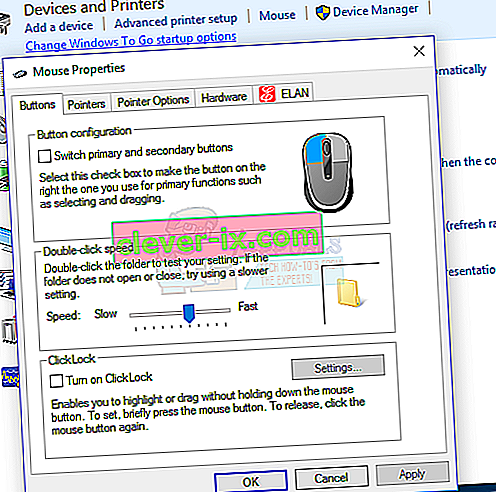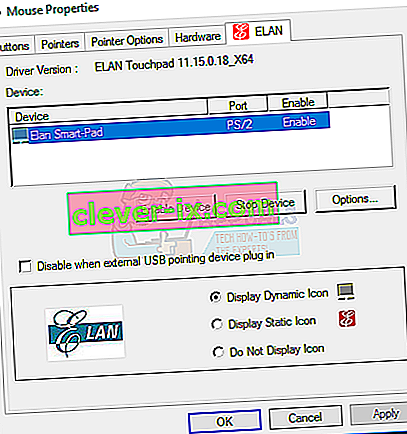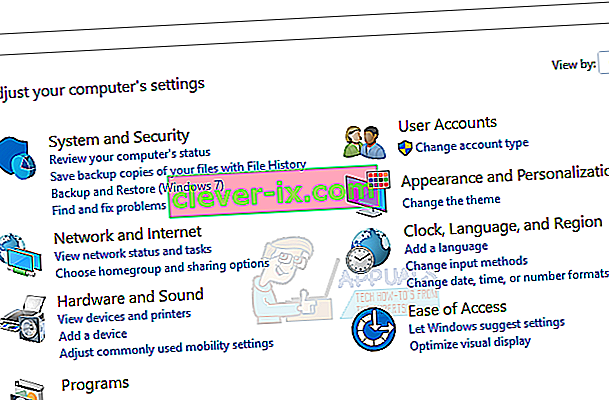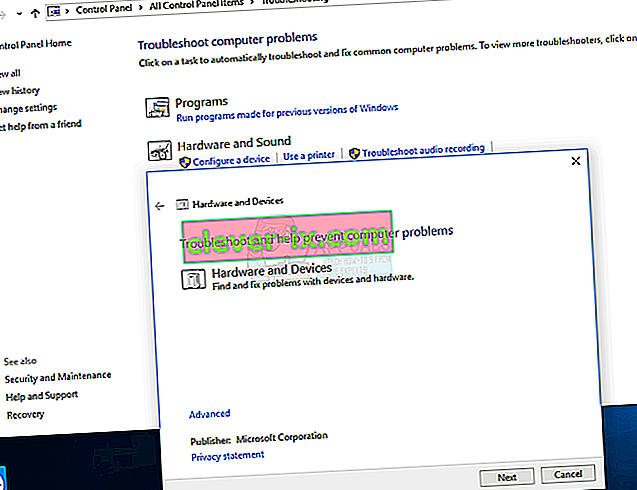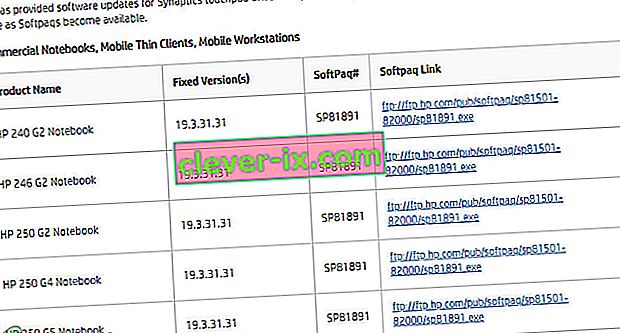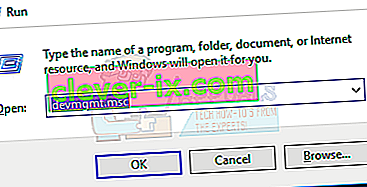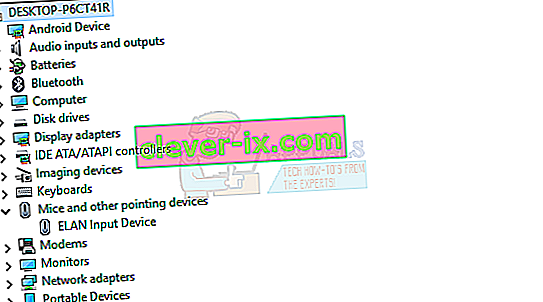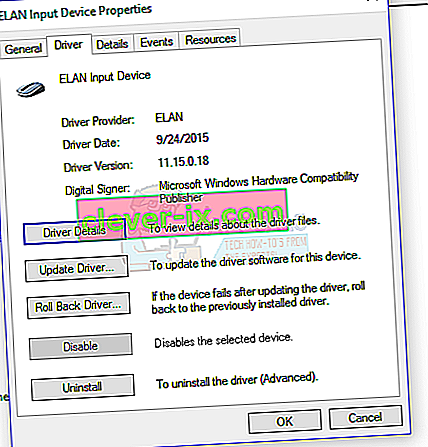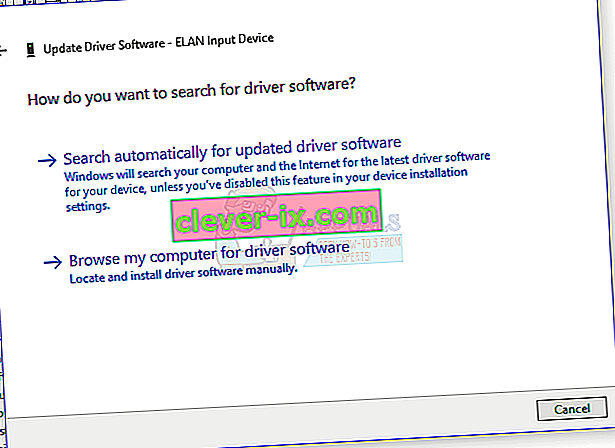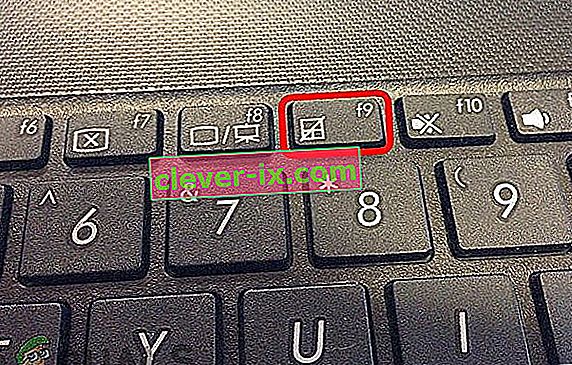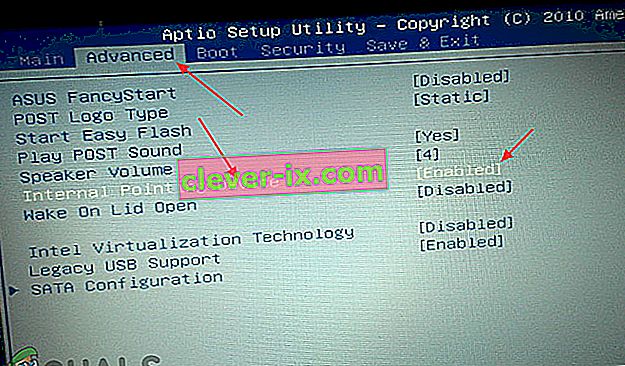È impossibile utilizzare il laptop Windows senza un touchpad a meno che non si colleghi un dispositivo di puntamento esterno. Quando il touchpad del laptop smette di rispondere alle dita, c'è un problema ma può essere risolto utilizzando i metodi descritti in questa guida. Se in seguito non sei in grado di risolvere il problema utilizzando il touchpad del tuo laptop, ti consigliamo di portare il laptop da un tecnico per un'ulteriore risoluzione dei problemi.

Il touchpad potrebbe smettere di funzionare se i driver sono danneggiati, se sono disabilitati in Windows, dall'interruttore fisico o quando si hanno le impostazioni del touchpad sbagliate. In questa guida, fornirà vari modi per far funzionare nuovamente il touchpad. Prima di continuare, ti consigliamo di collegare un mouse esterno o di utilizzare il TrackPoint del laptop, se disponibile.
Metodo 1: controllo delle impostazioni del mouse
- Per aprire le impostazioni del mouse, apri il menu Start, digita "Pannello di controllo" e premi Invio, quindi vai a Hardware e suoni> Mouse (in Dispositivi e stampanti) . Puoi anche fare clic con il pulsante destro del mouse sull'icona del mouse nella barra delle notifiche e quindi selezionare Impostazioni / Proprietà.
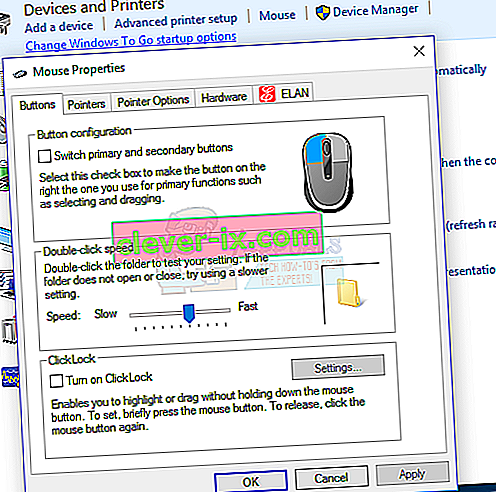
- Nella finestra Proprietà del mouse, individua le impostazioni del touchpad, che di solito si trova nella scheda all'estrema destra accanto alla scheda Hardware. Il nome della scheda è il nome del produttore del touchpad ( Synaptic , ELAN, ecc.)
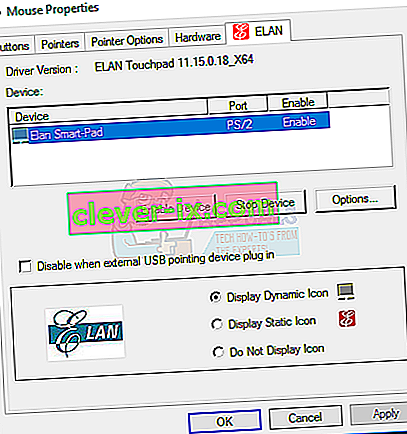
- Assicurati che la casella di controllo denominata Abilita touchpad sia abilitata o che il pulsante Abilita dispositivo sia attivo.
- Regola qualsiasi altra impostazione che desideri modificare, fai clic su Applica e quindi su OK
- Muovi le dita sul touchpad per verificare che funzioni.
Su alcuni dispositivi, il touchpad potrebbe smettere di funzionare se è collegato un mouse esterno. È possibile disabilitare questa impostazione in questa stessa scheda.
Metodo 2: utilizzo della risoluzione dei problemi relativi a dispositivi e hardware di Windows
Lo strumento di risoluzione dei problemi di Windows può aiutarti a trovare problemi sconosciuti che affliggono il tuo touchpad e fornire soluzioni.
- Apri il pannello di controllo premendo il pulsante Start, digitando "Pannello di controllo" e quindi premendo invio.
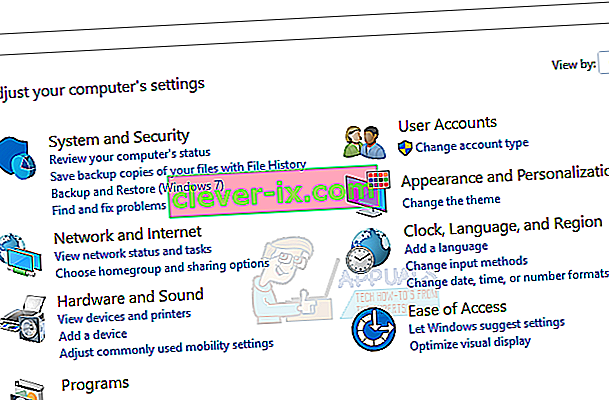
- Vai a Sistema e sicurezza> Sicurezza e manutenzione> Risoluzione dei problemi> Configura un dispositivo (in Hardware e suoni).
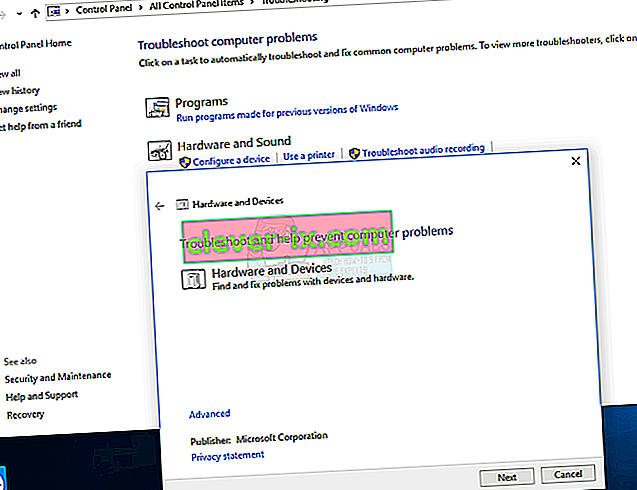
- Apparirà una procedura guidata per la risoluzione dei problemi in cui è necessario seguire le istruzioni per cercare i problemi e fornire soluzioni ai problemi hardware del PC.
Metodo 3: reinstallare i driver del touchpad
Un driver del mouse difettoso o assente potrebbe impedire il funzionamento del touchpad. La reinstallazione dei driver originali del touchpad può farlo funzionare di nuovo. I driver non funzionano dopo un aggiornamento difettoso o quando la versione più recente del sistema operativo non corrisponde alla versione obsoleta dei driver.
- Visita il sito Web ufficiale del fornitore del tuo laptop. È possibile fare riferimento a questo dal manuale del prodotto o da una semplice ricerca su Google (ad es. Sito Web HP).
- Fare clic sulla pagina di supporto sul sito Web del fornitore
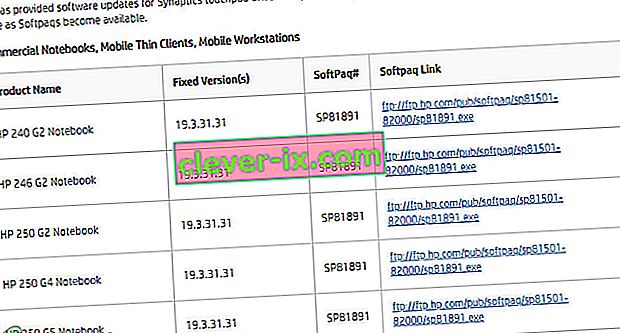
- Immettere il numero del modello, il numero del codice di matricola o il numero di serie nel campo che lo richiede. È inoltre possibile utilizzare l'utilità di selezione del modello sul sito Web, se disponibile.
- Seleziona Driver e cerca il driver del touchpad / mouse per il tuo laptop. Questo di solito è sotto il mouse o il touchpad
- Scarica il driver più recente e installalo.
- Riavvia il PC e sposta il dito sul touchpad per verificare che funzioni.
Metodo 4: aggiornamento dei driver del touchpad
Il gestore dispositivi può fornire informazioni sui problemi hardware e aiutarti ad aggiornare i driver esistenti. Ad esempio, se un dispositivo ha un punto esclamativo o un'icona X accanto ad esso, significa che il dispositivo ha problemi di software o hardware. Seguire i passaggi seguenti per individuare e aggiornare i driver del touchpad.
- Premi il tasto Windows + R sulla tastiera, digita devmgmt.msc e quindi premi Invio.
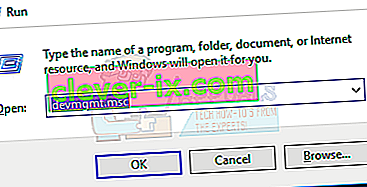
- Fare clic sulla freccia accanto a " Mouse e altri dispositivi di puntamento ".
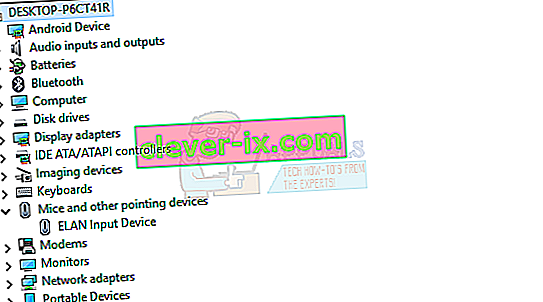
- Individua il tuo touchpad e fai clic con il pulsante destro del mouse sull'icona e seleziona Proprietà .
- Fare clic sulla scheda Driver e assicurarsi prima che il pulsante Disabilita sia attivo. Questo per assicurarti che il touchpad sia abilitato.
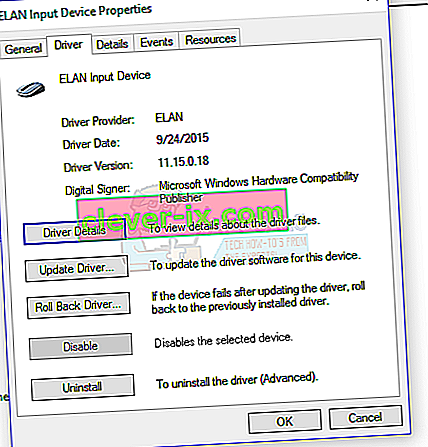
- Fare clic su Aggiorna driver nella stessa scheda e quindi selezionare "Cerca automaticamente il software del driver aggiornato". Devi essere connesso a Internet affinché funzioni.
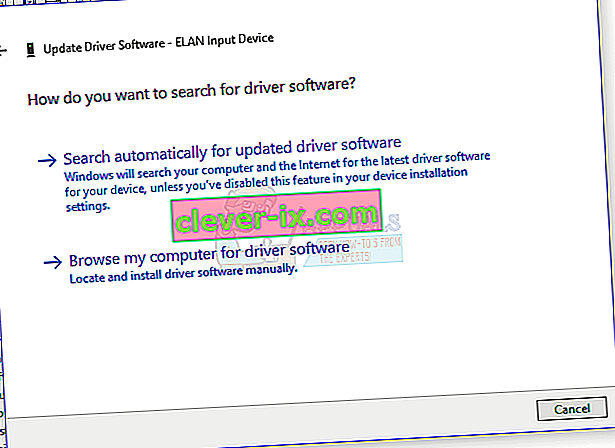
- Segui le istruzioni per completare l'aggiornamento dei driver del touchpad
Metodo 5: controllo dell'interruttore fisico del touchpad
È un evento comune per gli utenti di computer disabilitare inconsapevolmente il touchpad utilizzando l'interruttore fisico, soprattutto sui touchpad con l'interruttore situato agli angoli.
- Individua il tasto " Fn " sulla tastiera e premilo. Di solito si trova accanto al tasto " ctrl " in basso e potrebbe avere un colore diverso.
- Mentre si preme il tasto Fn, individuare i tasti funzione (F1 - F12) per uno con l' icona di un touchpad con un dito su di esso o un touchpad con una linea diagonale su di esso.
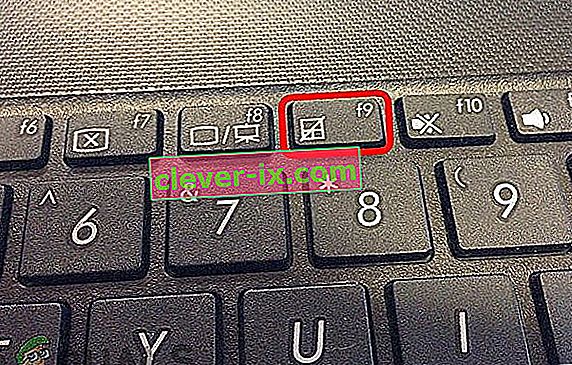
- Premere contemporaneamente il tasto Fn e il tasto funzione del touchpad per riattivare il touchpad sul laptop.
- Muovi le dita sul touchpad per verificare che funzioni.
Le tastiere con la modalità multimediale abilitata non richiedono di premere il tasto funzione durante l'attivazione del touchpad. Devi solo premere il tasto del touchpad per riattivarlo.
Alcuni altri laptop come HP hanno l'interruttore del touchpad sul touchpad, quindi richiedono un altro metodo per accenderlo.
- Cerca un po 'di vuoto sul tuo touchpad. Di solito si trova nella parte superiore sinistra del touchpad con un LED arancione accanto.
- Tocca due volte la piccola cavità e controlla se il LED (se presente) si spegne.
- Muovi le dita lungo il touchpad per verificare che funzioni.
Metodo 6: controllo delle impostazioni del BIOS
Come ultima risorsa, controlleremo se l'opzione touchpad è disabilitata dal BIOS stesso. Ogni laptop ha impostazioni relative al touchpad nel proprio BIOS in cui l'utente può o disabilitarlo secondo la sua volontà. Se le impostazioni del touchpad sono disabilitate per impostazione predefinita nel BIOS, la modifica di altre impostazioni non funzionerà.
Nota: assicurati di non modificare altre opzioni del BIOS che non conosci.
- Spegni il PC e riavvia il BIOS. Questo è specifico del dispositivo e di solito viene visualizzato quando viene visualizzata la schermata POST. I tasti Esc, Elimina, F2, F8, F10, F12 sono i tasti più comuni premuti per accedere al BIOS.
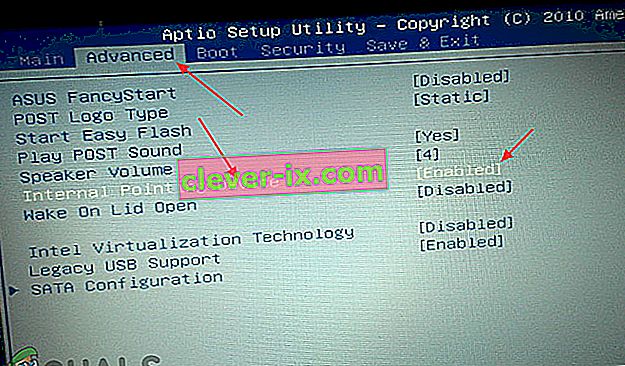
- Controlla le impostazioni del dispositivo hardware e abilita il touchpad se è disabilitato.
- Esci dal BIOS e riavvia il PC, quindi sposta le dita sul touchpad per verificare che funzioni.