Molti utenti di Windows 10 segnalano che le velocità di download di Windows Store sono estremamente basse rispetto alle velocità medie in altri programmi. Questo è un problema ricorrente che è stato segnalato sin dai primi giorni di questo sistema operativo. La maggior parte degli utenti interessati segnalano che la velocità di download inizia normale, quindi si riduce rapidamente a pochi Kbps.

Qual è la causa delle velocità di download lente di Microsoft Store?
Abbiamo affrontato questo problema esaminando vari rapporti degli utenti e le strategie di riparazione comunemente utilizzate per risolvere questo particolare problema su Windows 10. In base a ciò che abbiamo raccolto, ci sono diversi potenziali colpevoli che potrebbero finire per causare questo particolare problema:
- Windows Store Glitch : a quanto pare, questo particolare problema può anche essere causato da un problema tecnico del sistema abbastanza frequente tra le build obsolete di Windows 10. In questo caso, potresti essere in grado di risolvere il problema eseguendo la risoluzione dei problemi di Windows Store per applicare la strategia di riparazione consigliata.
- File di Windows Store danneggiati : questo problema può verificarsi anche se l'eseguibile principale di Store viene danneggiato (o alcune dipendenze utilizzate da esso). Se questo scenario è applicabile, sarai in grado di risolvere il problema reimpostando o registrando nuovamente il Microsoft Store.
- Il limite di velocità di download nascosto viene applicato : a quanto pare, Windows 10 ha un limite di velocità di download nascosto che potrebbe essere la causa dei download lenti. Molti utenti hanno confermato che la funzionalità di Microsoft che "ottimizza dinamicamente" la larghezza di banda utilizzata finirà per rallentare i download invece di ottimizzarli. In questo caso, puoi risolvere il problema rimuovendo il limite di download nascosto dalle impostazioni di Ottimizzazione della pubblicazione.
- Windows Update sta scaricando qualcos'altro : Windows 10 è notoriamente noto per dare la priorità agli aggiornamenti di Windows sopra ogni altra cosa, quindi non sorprenderti se la causa del tuo download lento è un aggiornamento in sospeso gestito da WU. In questo caso, dovrai liberare la larghezza di banda installando ogni aggiornamento di Windows in sospeso.
- Problema router / modem : questo problema viene spesso segnalato con gli ISP che utilizzano un IP dinamico. Gli utenti interessati ipotizzano che potrebbero esserci alcuni problemi di fiducia tra MS Store e IP in continua evoluzione. In questo caso, puoi risolvere temporaneamente il problema riavviando il router / modem.
- Cache di Windows Store danneggiata: la cache di Windows Store può anche causare questo problema nei casi in cui contiene voci danneggiate. Diversi utenti con questo problema esatto sono riusciti a riportare la velocità di download alla normalità dopo aver cancellato la cache di Windows Store.
- La cartella SoftwareDistribution è danneggiata : in alcuni casi registrati il problema è stato causato da una cartella SoftwareDistribution danneggiata. In questo caso, gli utenti interessati sono riusciti a risolvere il problema arrestando il servizio WU ed eliminando la cartella SoftwareDistribution.
- Interferenza AV di terze parti - Nod32 e alcune altre suite AV / Firewall sono anche collegate con velocità di download lente all'interno di Microsoft Store. In questo caso, disabilitare la protezione in tempo reale o disinstallare la suite di sicurezza (per i firewall) dovrebbe risolvere il problema.
Se attualmente stai lottando con questo particolare problema, questo articolo ti fornirà diversi passaggi per la risoluzione dei problemi che puoi utilizzare per risolvere il problema. Le potenziali correzioni di seguito sono state confermate per funzionare da almeno un utente che ha riscontrato lo stesso identico problema.
Per rimanere il più efficienti possibile, ti consigliamo di seguire i metodi nell'ordine in cui sono presentati poiché sono ordinati per efficienza e gravità. Uno di questi è destinato a risolvere il problema nel tuo particolare scenario.
Metodo 1: esecuzione della risoluzione dei problemi di Windows Store
Se le basse velocità di download sono il risultato di un problema tecnico del sistema abbastanza frequente, Microsoft potrebbe già disporre di una strategia di riparazione pronta per essere distribuita automaticamente.
Windows 10 include un'utilità (Risoluzione dei problemi di Windows) che è confermato per risolvere questo problema in situazioni in cui le basse velocità di download sono causate da un problema tecnico di Windows Store. Diversi utenti interessati hanno segnalato che il problema è stato risolto dopo aver eseguito lo strumento di risoluzione dei problemi di Windows App e Store e applicato la strategia di riparazione consigliata.
Ecco una guida rapida su come eseguire questa operazione:
- Premi il tasto Windows + R per aprire una finestra di dialogo Esegui . Quindi, digita "ms-settings: troubleshoot" e premi Invio per aprire la scheda Risoluzione dei problemi dell'app Impostazioni .

- All'interno della scheda Risoluzione dei problemi , scorri verso il basso fino a Trova e risolvi altri problemi , quindi fai clic su App di Windows Store e fai clic su Esegui lo strumento di risoluzione dei problemi .
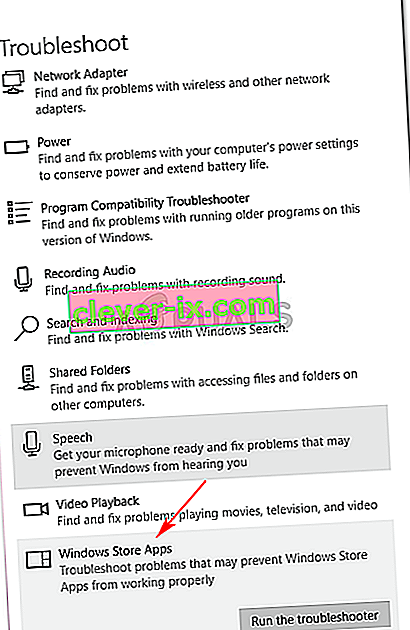
- Attendere fino al completamento della diagnostica iniziale, quindi fare clic su Applica questa correzione se viene trovata una strategia di riparazione adeguata.
 Nota: se non vengono identificati problemi, passare direttamente al Metodo 2 .
Nota: se non vengono identificati problemi, passare direttamente al Metodo 2 . - Una volta applicata la strategia di riparazione, riavvia il computer e verifica se le velocità di download sono migliorate al successivo avvio del sistema.
Se riscontri ancora gli stessi sintomi, passa al metodo successivo di seguito.
Metodo 2: ripristino / ri-registrazione di Microsoft Store
Un paio di utenti che lottano per risolvere lo stesso problema hanno riferito che le loro velocità di download sono migliorate drasticamente dopo aver eseguito i passaggi appropriati per registrare nuovamente il Windows Store. Ma tieni presente che questa procedura potrebbe farti perdere alcune preferenze utente memorizzate localmente.
Se decidi di procedere con questo, ecco una guida rapida su come registrare nuovamente il Microsoft Store:
- Premi il tasto Windows + R per aprire una finestra di dialogo Esegui . Quindi, digita "ms-settings: appsfeatures" e premi Invio per aprire la scheda App e funzionalità dell'app Impostazioni .
- All'interno della finestra App e funzionalità , scorri verso il basso nell'elenco delle app e fai clic su Microsoft Store . Quindi, fai clic su Opzioni avanzate (in Microsoft Store ).
- Scorri verso il basso fino alla sezione Ripristina, fai clic su Ripristina e quindi conferma per ripristinare il Microsoft Store .
- Apri Microsoft Store, avvia un altro download e verifica se la velocità di download è stata migliorata.

Se visualizzi ancora lo stesso messaggio di errore, passa al metodo successivo di seguito.
Metodo 3: rimozione del limite di velocità di download nascosto
Anche se Microsoft non è affatto chiara su questa restrizione, diversi utenti hanno scoperto che in realtà c'è un limite nascosto quando si tratta della velocità massima di download su Microsoft Store. A quanto pare, Windows 10 contiene una finestra Impostazioni di download ben nascosta in cui è possibile rimuovere questo limite.
Microsoft afferma che il sistema operativo sta "ottimizzando dinamicamente" la quantità di larghezza di banda utilizzata per il download, ma alcuni utenti interessati hanno scoperto che la velocità massima è di circa il 45% anche quando l'opzione è presumibilmente disabilitata. La maggior parte degli utenti interessati ha riferito di essere riuscita a risolvere il problema dopo aver visitato il menu Impostazioni di download e aver spinto i dispositivi di scorrimento del download fino al 100%.
Ecco una guida rapida su come eseguire questa operazione:
- Premi il tasto Windows + R per aprire una finestra di dialogo Esegui . Quindi, digita "ms-settings: windowsupdate" e premi Invio per aprire la scheda Windows Update dell'app delle impostazioni.
- All'interno della scheda Windows Update , scorri verso il basso e fai clic su Opzioni avanzate .
- Nella schermata delle opzioni avanzate , fare clic su Ottimizzazione consegna (sotto Notifiche di aggiornamento ).
- Una volta arrivato al menu Ottimizzazione consegna , scorri verso il basso fino a Consenti download da altri PC e fai clic su Opzioni avanzate nella parte inferiore dello schermo.
- Nella schermata successiva, scorri verso il basso fino a Impostazioni di download e seleziona la casella associata a Limita la quantità di larghezza di banda utilizzata per scaricare gli aggiornamenti in background .
- Quindi, spingere il cursore sotto al 100%.
- Apri il Microsoft Store, scarica qualcosa e verifica se la velocità di download è migliorata.

Se stai ancora lottando con lo stesso problema, passa al metodo successivo di seguito.
Metodo 4: installazione di ogni aggiornamento di Windows in sospeso
Questo problema può verificarsi anche se sono presenti aggiornamenti di Windows in sospeso che vengono anche scaricati in background mentre si tenta di scaricare qualcosa da Microsoft Store. Poiché Windows 10 darà la priorità all'installazione degli aggiornamenti di Windows sopra ogni altra cosa, non hai altra scelta che assicurarti che ogni aggiornamento in sospeso sia installato prima di vedere se la velocità di download aumenta.
Ecco una guida rapida per verificare che non ci siano aggiornamenti di Windows in sospeso attualmente in fase di download:
- Premi il tasto Windows + R per aprire una finestra di dialogo Esegui . Quindi, digita " ms-settings: windowsupdate" e premi Invio per aprire la scheda Windows Update dell'app Impostazioni .

- All'interno della schermata di Windows Update, fai clic su Verifica aggiornamenti e attendi fino a quando ogni aggiornamento in sospeso viene scaricato e installato.

Nota: se ti viene chiesto di riavviare durante questo processo, fallo e assicurati di tornare a questa schermata e continuare con l'installazione del resto degli aggiornamenti finché non ne rimangono più.
- Dopo aver installato ogni aggiornamento in sospeso, riavvia il computer ancora una volta e verifica se il problema è stato risolto.
Se continui a riscontrare lo stesso messaggio di errore, passa al metodo successivo di seguito.
Metodo 5: riavvio del router
Alcuni utenti interessati hanno segnalato che per loro la correzione era semplice come riavviare il router a cui erano connessi quando si verificava questo problema.

È possibile riavviare il router utilizzando il pulsante di riavvio, premendo due volte il pulsante di accensione o scollegando fisicamente il cavo di alimentazione per un paio di secondi. Dopo aver ricollegato il router, attendi fino a quando la connessione a Internet non viene ristabilita, quindi apri Microsoft Store e verifica se le velocità di download sono migliorate.
Se riscontri ancora lo stesso problema, passa al metodo successivo di seguito.
Metodo 6: svuotare la cache di Windows Store
Alcuni utenti interessati sono riusciti a risolvere il problema svuotando la cache di Windows Store. Questo dovrebbe risolvere il problema nei casi in cui il problema è causato da un problema tecnico di Microsoft Store. Come hanno segnalato diversi utenti, questa procedura dovrebbe avere successo nei casi in cui hai notato che la velocità di download è diminuita dopo l'installazione di un aggiornamento di Windows 10.
Ecco una guida rapida su come svuotare la cache di Windows Store:
- Premi il tasto Windows + R per aprire una finestra di dialogo Esegui. Quindi, digita "cmd" e premi Ctrl + Maiusc + Invio per aprire un prompt dei comandi con privilegi elevati. Quando ti viene richiesto dall'UAC (controllo dell'account utente) , fai clic su Sì per concedere privilegi amministrativi.

- All'interno del prompt dei comandi con privilegi elevati, digita il seguente comando e premi Invio per svuotare la cache di Microsoft Store:
wsreset.exe
- Quando viene visualizzato il messaggio di conferma che dice che " La cache del negozio è stata cancellata ", significa che il processo è terminato.
- Dopo aver visualizzato questo messaggio, apri di nuovo Microsoft Store e verifica se le velocità di download sono migliorate quando provi a scaricare qualcosa.
Se riscontri ancora le stesse velocità di download dolorosamente lente, passa al metodo successivo di seguito.
Metodo 7: arresto del servizio di aggiornamento ed eliminazione della cartella di distribuzione del software
Alcuni utenti interessati hanno scoperto una procedura che ricaricherà tutti i file che vengono scaricati a una velocità ridotta. A quanto pare, arrestando il servizio Windows Update ed eliminando la cartella in cui sono archiviati i file di download temporanei, potresti essere in grado di risolvere questo problema e riportare le velocità di download alla normalità.
Ecco come fare:
- Premi il tasto Windows + R per aprire una finestra di dialogo Esegui. Quindi, digita "cmd" e premi Ctrl + Maiusc + Invio per aprire un prompt dei comandi con privilegi elevati. Quando ti viene richiesto dall'UAC (controllo dell'account utente) , fai clic su Sì per concedere privilegi amministrativi.

- All'interno del prompt dei comandi con privilegi elevati, digita il seguente comando e premi Invio per interrompere il servizio Windows Update:
net stop wuauserv
- Con il servizio Windows Update disabilitato, eseguire il comando seguente per eliminare la cartella SoftwareDistribution:
ren C: \ Windows \ SoftwareDistribution SoftwareDistribution.old
- Una volta eliminata la cartella SoftwareDistribution, riavvia il computer per forzare il sistema operativo a crearne uno nuovo.
- Al termine della sequenza di avvio, apri il Microsoft Store e verifica se il problema è stato risolto.
Se continui a riscontrare problemi con la velocità di download, passa al metodo successivo di seguito.
Metodo 8: disabilitazione dell'antivirus di terze parti (se applicabile)
Alcuni utenti hanno segnalato che nel loro caso il problema era effettivamente causato da una suite antivirus iperprotettiva che insisteva nell'analizzare ogni blocco di dati scaricato da Microsoft Store. Nod32 viene spesso segnalato come AV responsabile di questo particolare problema.
Se questo scenario è applicabile e stai utilizzando uno scanner di sicurezza di terze parti invece del programma di sicurezza integrato (Windows Defender) prova a disabilitare temporaneamente il tuo AV e verifica se la velocità di download migliora. Se stai utilizzando un firewall, dovrai disinstallare completamente il software di sicurezza perché è molto probabile che le stesse regole rimarranno in vigore anche se disabiliti la protezione in tempo reale.
Segui questa guida ( qui ) per scoprire come disinstallare completamente la tua suite di sicurezza e determinare se è responsabile dei download lenti.

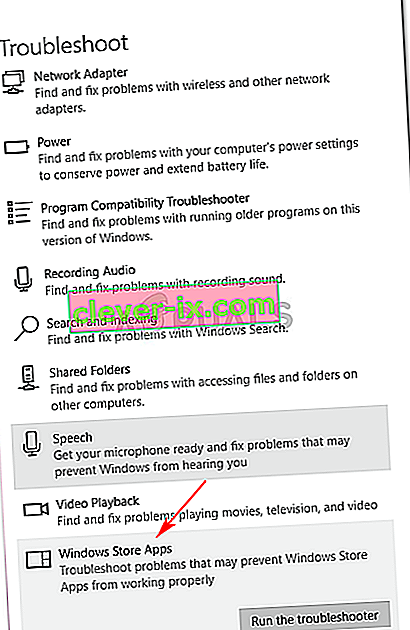
 Nota: se non vengono identificati problemi, passare direttamente al Metodo 2 .
Nota: se non vengono identificati problemi, passare direttamente al Metodo 2 .





