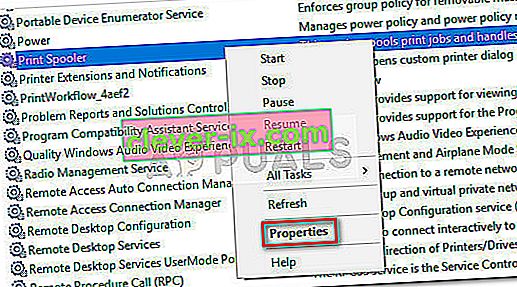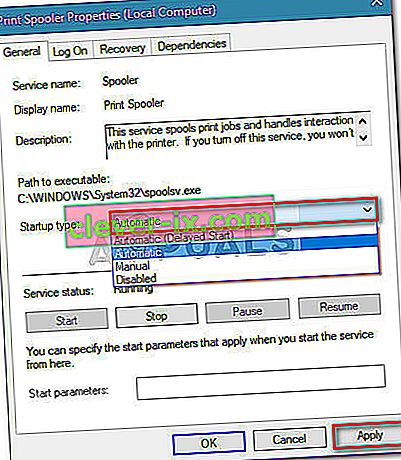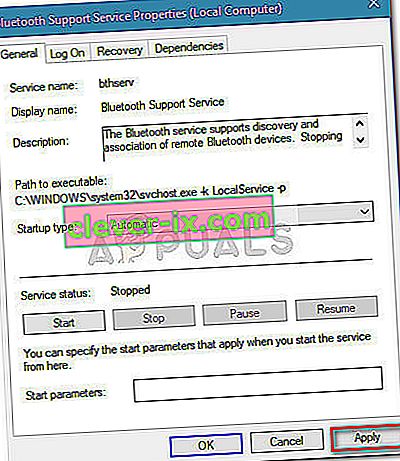Alcuni utenti hanno segnalato uno strano problema in cui la finestra Dispositivi e stampanti sembra presentare problemi e rimane vuota anche se l'utente ha diversi dispositivi diversi che dovrebbero essere presenti lì.

A quanto pare, il problema è molto più comune su Windows 7 e può verificarsi a causa di molteplici cause. Ecco una rapida carrellata con i colpevoli più comuni:
- File di sistema danneggiato
- La DLL di Internet Explorer 8 non è registrata correttamente
- Il servizio spooler di stampa non è in esecuzione
- Il servizio Bluetooth non è in esecuzione
Se stai attualmente lottando con questo particolare problema, il metodo seguente potrebbe aiutarti. È stato confermato che tutte le potenziali correzioni descritte di seguito funzionano da utenti che si trovano in una situazione simile. Seguire i metodi seguenti in ordine fino a quando non si incontra una correzione che risolve l' errore vuoto della cartella Dispositivi e stampanti nel proprio scenario particolare. Cominciamo!
Metodo 1: esecuzione di una scansione SFC
Se il problema è correlato a un file danneggiato sottostante, molto probabilmente una scansione SFC (System File Checker) risolverà automaticamente il problema. Alcuni utenti hanno segnalato che il problema è stato risolto immediatamente dopo il termine della scansione SFC e il riavvio.
Controllo file di sistema è un'utilità che consente agli utenti di eseguire la scansione per rilevare eventuali danneggiamenti e ripristinare i file danneggiati.
Ecco una guida rapida per eseguire una scansione SFC per risolvere l' errore "cartella dispositivi e stampanti vuota" :
- Premi il tasto Windows + R per aprire una casella Esegui. Quindi, digita " cmd " e premi Ctrl + Maiusc + Invio per aprire un prompt dei comandi con privilegi elevati.
 Nota: tieni presente che l'attivazione di una scansione SFC in una normale finestra del prompt dei comandi non andrà a buon fine perché non avrà le autorizzazioni necessarie.
Nota: tieni presente che l'attivazione di una scansione SFC in una normale finestra del prompt dei comandi non andrà a buon fine perché non avrà le autorizzazioni necessarie. - Nel prompt dei comandi con privilegi elevati, digita " sfc / scannow " e premi Invio per avviare la procedura.
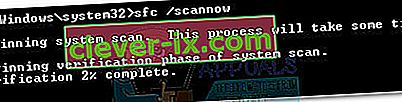 Nota: durante questo periodo, lo strumento SFC analizzerà tutti i file di sistema protetti e sostituirà eventuali occorrenze danneggiate con copie memorizzate nella cache archiviate in un backup locale.
Nota: durante questo periodo, lo strumento SFC analizzerà tutti i file di sistema protetti e sostituirà eventuali occorrenze danneggiate con copie memorizzate nella cache archiviate in un backup locale. - Al termine del processo, chiudi il prompt dei comandi con privilegi elevati e riavvia il computer. Se il problema è stato causato da un file di sistema danneggiato, dovresti essere in grado di aprire la finestra Dispositivi e stampanti senza problemi.
Se il problema persiste, passa al Metodo 2.
Metodo 2: registrazione della DLL IE8
Questo particolare comportamento è spesso attribuito a una DLL mancante utilizzata da Internet Explorer. Alcuni utenti sono riusciti a risolvere l' errore "cartella dispositivi e stampanti vuote" registrando il file ieproxy.dll mancante utilizzando un prompt dei comandi con privilegi elevati. Ecco una guida rapida per farlo:
- Premi il tasto Windows + R per aprire una casella di esecuzione. Quindi, digita " cmd " e premi Ctrl + Maiusc + Invio per aprire un prompt dei comandi con privilegi elevati.

- Nel prompt dei comandi con privilegi elevati , inserisci il seguente comando e premi Invio per registrare la DLL di Internet Explorer:
regsvr32 "% ProgramFiles% \ Internet Explorer \ ieproxy.dll"
- Se la registrazione va a buon fine, dovresti vedere una finestra di conferma.

- Chiudi il prompt dei comandi con privilegi elevati e riavvia il computer. Al successivo avvio, apri la cartella Dispositivi e stampanti e verifica se il problema è stato risolto.
Se hai ancora lo stesso problema, passa al metodo finale.
Metodo 3: attivazione del supporto Bluetooth e del servizio spooler di stampa
Se i primi due metodi non hanno fornito una soluzione per la tua situazione particolare, al tuo computer potrebbe essere impedito di avviare e utilizzare il servizio di supporto Bluetooth o il servizio spooler di stampa .
Alcuni utenti che si trovano in una situazione simile sono riusciti a risolvere il problema utilizzando la schermata Servizi e impostando il tipo di avvio del supporto Bluetooth e dello spooler di stampa su Automatico . Ecco una guida rapida su come eseguire questa operazione:
- Premi il tasto Windows + R per aprire una finestra Esegui. Quindi, digita " services.msc " e premi Invio per aprire la schermata Servizi .

- Nella finestra Servizi , scorrere l'elenco dei servizi (locale) , fare clic con il pulsante destro del mouse su Spooler di stampa e scegliere Proprietà .
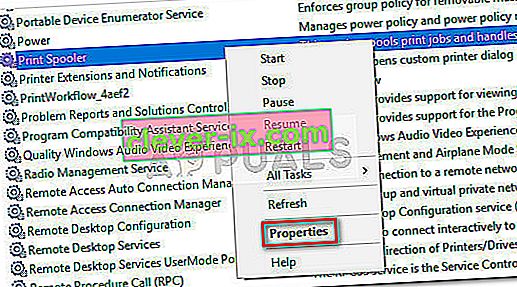
- Nella schermata Proprietà spooler di stampa , vai alla scheda Generale e imposta il Tipo di avvio su Automatico . Quindi, premi Appy per salvare le modifiche.
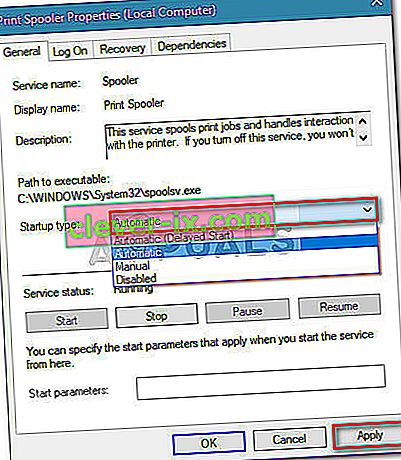
- Quindi, torna all'elenco dei servizi e fai clic con il pulsante destro del mouse su Servizio di supporto Bluetooth e scegli Proprietà . Quindi, vai alla scheda Generale e imposta il Tipo di avvio su Automatico .
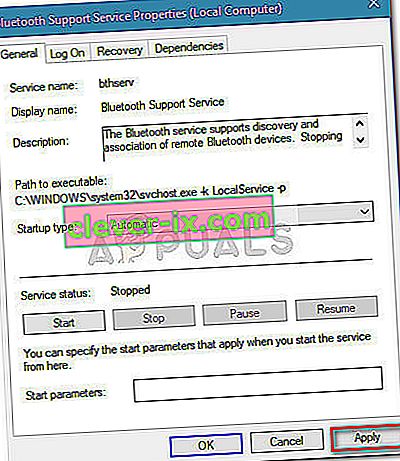
- Riavvia il computer e verifica se il problema è stato risolto aprendo la cartella Dispositivi e stampanti .
 Nota: tieni presente che l'attivazione di una scansione SFC in una normale finestra del prompt dei comandi non andrà a buon fine perché non avrà le autorizzazioni necessarie.
Nota: tieni presente che l'attivazione di una scansione SFC in una normale finestra del prompt dei comandi non andrà a buon fine perché non avrà le autorizzazioni necessarie.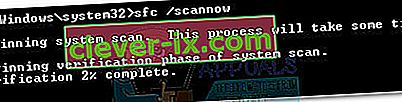 Nota: durante questo periodo, lo strumento SFC analizzerà tutti i file di sistema protetti e sostituirà eventuali occorrenze danneggiate con copie memorizzate nella cache archiviate in un backup locale.
Nota: durante questo periodo, lo strumento SFC analizzerà tutti i file di sistema protetti e sostituirà eventuali occorrenze danneggiate con copie memorizzate nella cache archiviate in un backup locale.