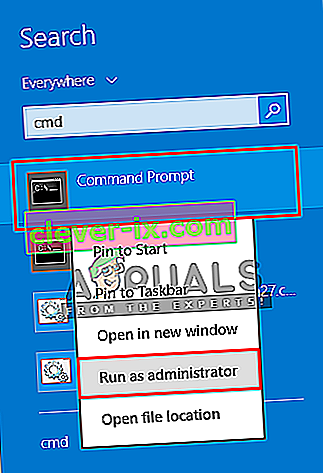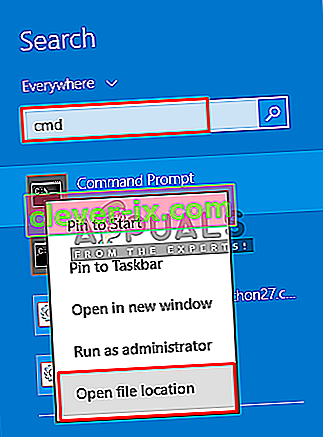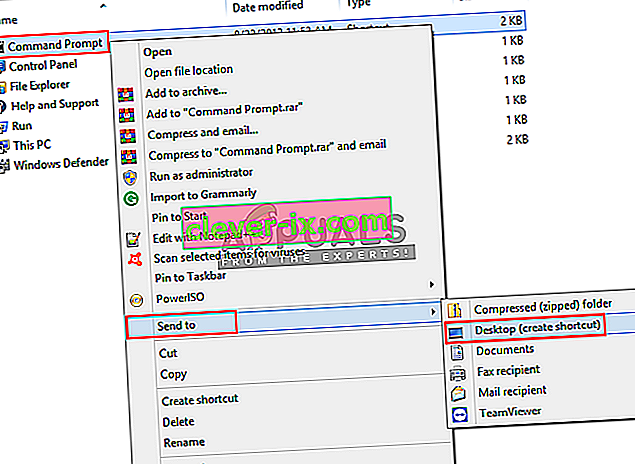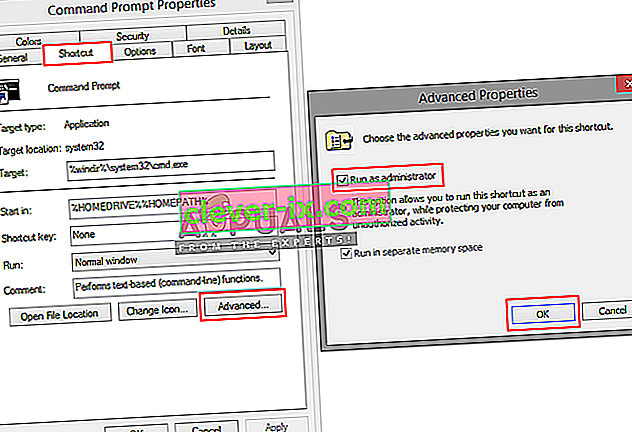Correzione: è necessario essere un amministratore che esegue una sessione della console per utilizzare l'utilità SFC
Ogni volta che provi a eseguire l'utilità SFC nel prompt dei comandi, ciò non significa che verrà eseguito senza controllare eventuali possibilità di errore che potresti aver attivato. Ci possono essere molti errori durante l'esecuzione di un semplice comando come " sfc / scannow " di tanto in tanto. Ma in questo articolo, ci concentreremo sull'errore comune che la maggior parte degli utenti deve affrontare quando prova questo comando, ovvero " Devi essere un amministratore che esegue una sessione della console per utilizzare l'utilità SFC "

Cosa causa questo errore quando si chiede all'utente di essere un amministratore?
Questo errore indica che stai tentando di accedere ai file di sistema tramite il prompt dei comandi e per questo hai bisogno dell'autorizzazione o devi essere l'amministratore. Se apri un prompt dei comandi semplicemente facendo doppio clic o fai clic con il pulsante destro del mouse, quindi fai clic su Apri, verrà avviato in modalità normale. Ma, se fai clic con il pulsante destro del mouse e lo esegui come amministratore, CMD si aprirà come prompt dei comandi con privilegi elevati . Ogni volta che è necessario apportare modifiche o eseguire file di sistema, è necessario aprire CMD in modalità elevata. Di seguito abbiamo una soluzione su come farlo.
Esecuzione del prompt dei comandi come amministratore
Per eseguire il comando dell'utilità SFC è sempre necessario eseguire il prompt dei comandi con privilegi elevati, che è il prompt dei comandi in esecuzione con l'autorizzazione dell'amministratore. Quando lo esegui come amministratore, consenti al CMD di accedere e utilizzare i tuoi file di sistema, e SFC Utility è uno dei comandi di sistema. Per farlo, segui i passaggi seguenti
- Quando vedi questo errore devi essere in CMD , chiudilo
- Vai dove si trova CMD , menu di avvio o cerca nella barra di ricerca
Nota : per le finestre meno recenti, sarà: Start> Tutti i programmi> Accessori
- Fare clic con il tasto destro su CMD
- Seleziona " Esegui come amministratore "
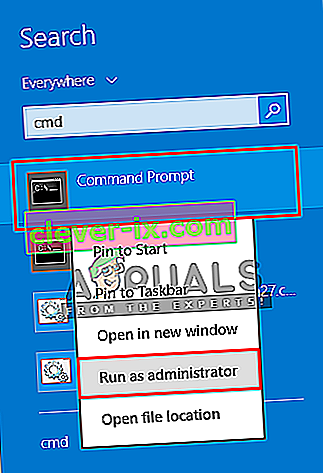
Suggerimento: CTRL + MAIUSC + Invio ( aprirà CMD in modalità amministratore senza fare clic con il pulsante destro del mouse e selezionare l'opzione)
- Fare clic su " Sì " per la verifica del controllo utente
- Ora digita " sfc / scannow" e inserisci
- Inizierà la scansione del sistema
Bonus: impostazione di CMD elevato come predefinito
Puoi fare in modo che CMD venga eseguito come amministratore sempre ogni volta che lo apri, eseguendo i seguenti passaggi:
- Vai dove si trova CMD , menu di avvio o cerca nella barra di ricerca
Nota : per le finestre meno recenti, sarà: Start> Tutti i programmi> Accessori
- Fare clic con il pulsante destro del mouse su CMD e selezionare " Apri posizione file "
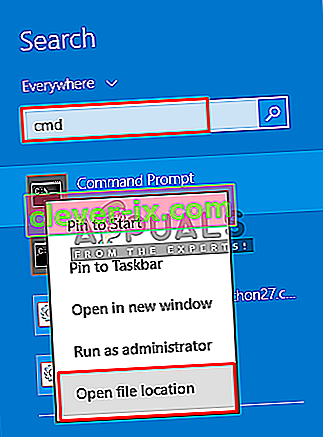
- Ora, fai clic con il pulsante destro del mouse sul collegamento " CMD " e seleziona " Invia a> Desktop "
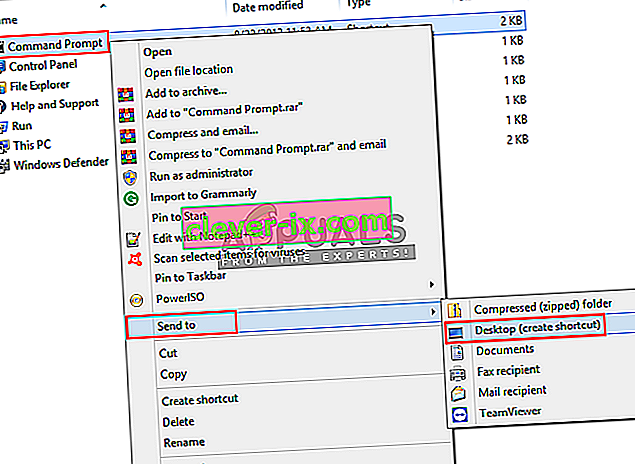
- Ora fai clic con il pulsante destro del mouse sul collegamento e vai a " Proprietà "
- Nella scheda del collegamento, fare clic su " Avanzate "
- Ora seleziona l'opzione " Esegui come amministratore "
- Fare clic su " OK " e salvare le proprietà
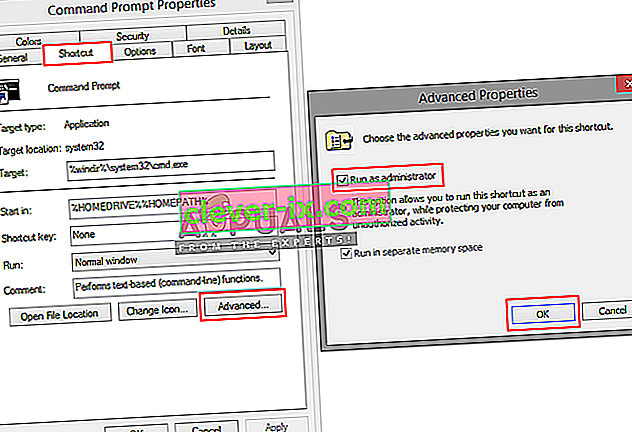
- Ora ogni volta che apri questo collegamento, verrà eseguito automaticamente come amministratore.